はじめに
500内部サーバーエラー 最も一般的なWordPressエラーの1つです。この記事では、エラーの原因を特定するために実行する手順を示します。さらに、最も効果的なソリューションの詳細な分析を提供します。
このチュートリアルを読むことで、WordPressで500内部サーバーエラーを修正する方法を学びます。
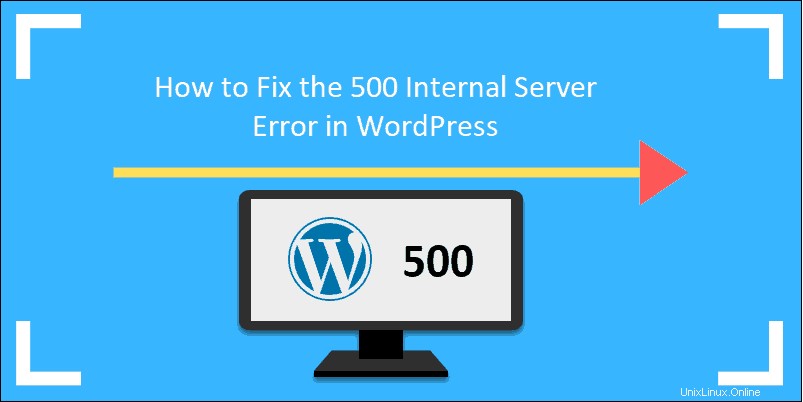
前提条件
- FTPクライアント(FileZilla、CyberDuckなど)
- テキストエディタ(Notepad ++、Atomなど)
500内部サーバーエラーとは何ですか?
500内部サーバーエラーは、サーバーが特定の機能を実行できないことを示します。サーバー自体の問題、またはWebサイトの実行に不可欠なファイルの問題が原因である可能性があります。エラーメッセージはあいまいであり、予期しないエラーが発生したことを示していると思われます。
WordPressサイトをバックアップする
500内部サーバーエラーのトラブルシューティングを計画するときにWebサイトをバックアップすることは、常に良い考えです。エラーを引き起こしている要素を特定するには、Webサイト管理システムの特定の機能をオフにする必要があります。
最も一般的なバックアップ方法は次のとおりです。
- バックアップを作成できるWordPressプラグインのインストール
- ホストインターフェースを使用してバックアップを作成する
- FTPとphpMyAdminを使用してWordPressサイトのバックアップを作成します
FTPクライアントを使用してWordPress500エラーを修正する
FTPクライアントは、Webサイトのファイルやフォルダーへのアクセスを提供するため、広く使用されています。インターフェイスはユーザーフレンドリーで、標準のファイルエクスプローラーと非常に調和しています。この環境では、サーバー上のファイルを簡単にアップロード、ダウンロード、および管理できます。 FileZilla この例では使用されています。ただし、どのFTPクライアントでも機能します。
FTPクライアントにログインしたら、WordPressサイトのコアファイルを見つけます。 public_htmlを開きます フォルダ:
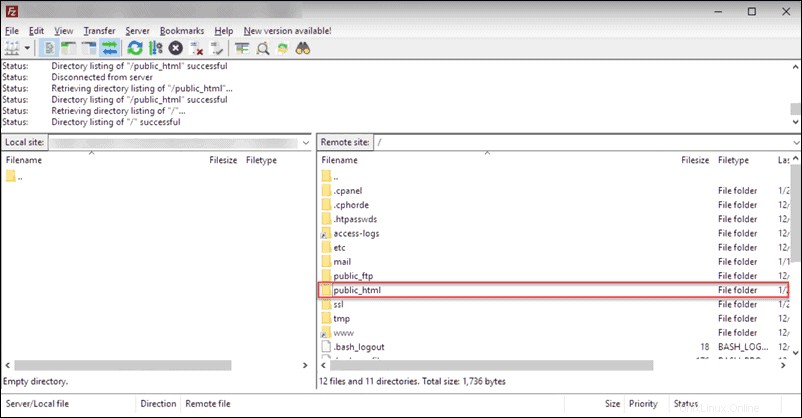
これで、500内部サーバーエラーの原因となる最も一般的な問題のトラブルシューティングを行うことができます。
- 破損した.htaccessファイル
- PHPのメモリ制限の問題
- 問題のあるプラグインを監査する
- 破損したWordPressコアファイル
破損したWordPress.htaccessファイルを修正する方法
.htaccess ファイルは、Webサイトのアクセスルールを構成するために使用されます。サーバー設定の更新と変更は頻繁に行われます。これらのアクションにより、ファイルが変更または破損することがあります。 .htaccess ファイルが破損している場合は、FTPクライアントを使用して名前を変更してください。
破損している場合は、新しい .htaccessに置き換えるだけです。 ファイルは500内部サーバーエラーを解決します。
破損した.htaccessファイルを確認する
.htaccessかどうかを判断するには ファイルが破損しているため、名前を .htaccess_oldに変更します 。この単純なアクションにより、 .htaccessの機能が無効になります まとめてファイルします。
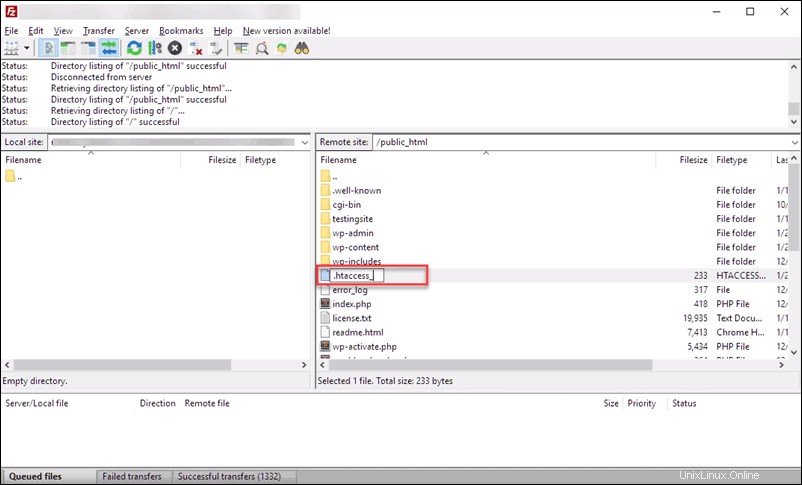
Webサイトを更新します。アクセス可能な場合は、500内部サーバーエラーの原因を発見したことを意味します。
新しい.htaccessファイルを作成する
WordPressで新しい.htaccessファイルを作成するには:
- WordPress管理ダッシュボードに移動します。
- 設定>に移動 パーマリンク。
- [変更を保存]をクリックします。
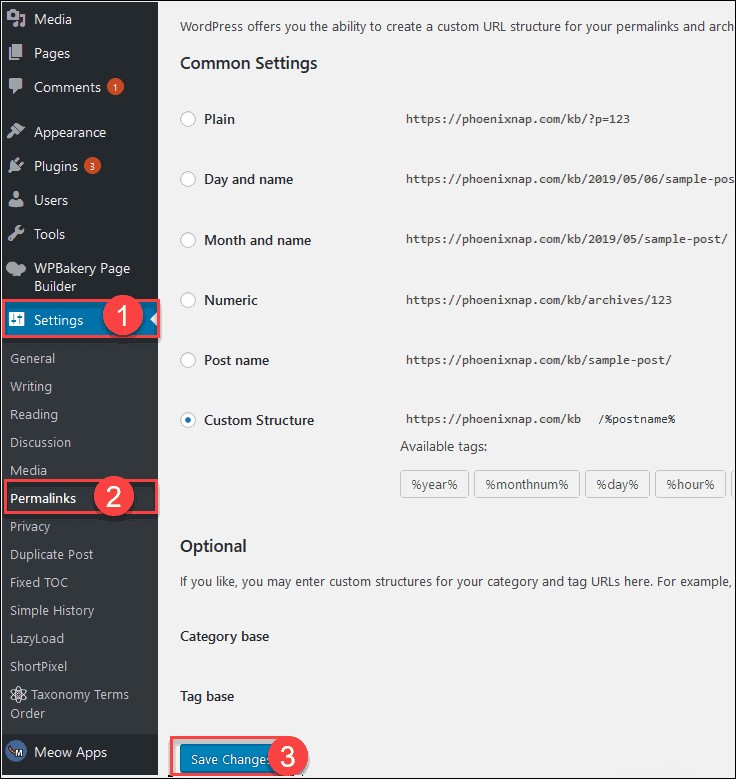
設定を保存すると、新しい .htaccessが自動的に生成されます public_htmlのファイル フォルダ。 FTPクライアントを使用すると、新しい .htaccessを確認できます。 ファイル。
さらに、古い .htaccessを削除できます ファイル–以前に名前を変更したものと同じです。
WordPressでPHPのメモリ制限を増やす方法
それでも500内部サーバーエラーが発生する場合 、PHPのメモリ制限を使い果たした可能性があります。メモリ不足の問題があるかどうかを判断するには、PHPのメモリ制限を増やす必要があります。
wp-config.phpファイルのPHPメモリ制限を増やす
WordPress管理者にアクセスでき、問題がWebサイトのみにある場合は、 wp-config.phpを編集する必要があります。 ファイル。
- wp-config.phpを見つけます Webサイトのルートフォルダにあるファイル。
- wp-config.phpを右クリックします ファイルを作成し、ダウンロードを選択します メニューから。
- Notepad++またはその他のテキストエディタでファイルを開きます。
- を見つけます/*以上です。編集をやめてください。幸せなブログ。 * / ライン。そのすぐ上に次のように入力します:
define ('WP_MEMORY_LIMIT', '64M');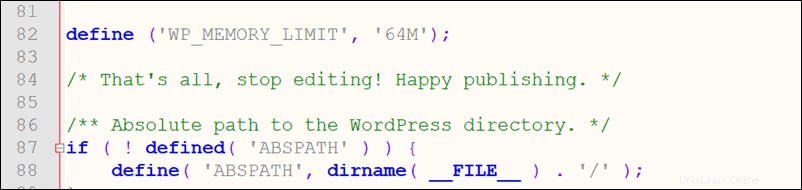
- ファイルを保存します。
- 編集したwp-config.phpをアップロードします ルートフォルダにある既存のファイルを上書きしてファイルを作成します。
php.iniファイルのPHPメモリ制限を増やす
メモリが不足していると、WordPress管理者に完全にアクセスできなくなる可能性さえあります。 php.ini を追加すると、問題を解決できます。 wp-adminにファイルします フォルダ:
- テキストエディタ(この例ではNotepad ++)を開きます
- 「
memory=64MB」と入力します
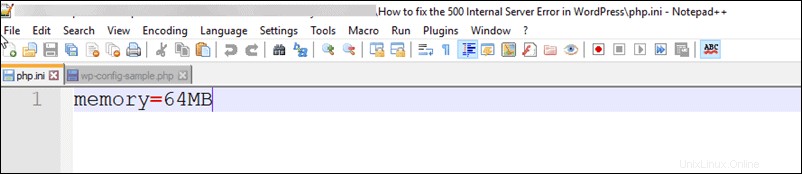
- ファイルをphp.iniとして保存します
- ファイルをwp-adminにアップロードします FTPクライアントを使用するフォルダ
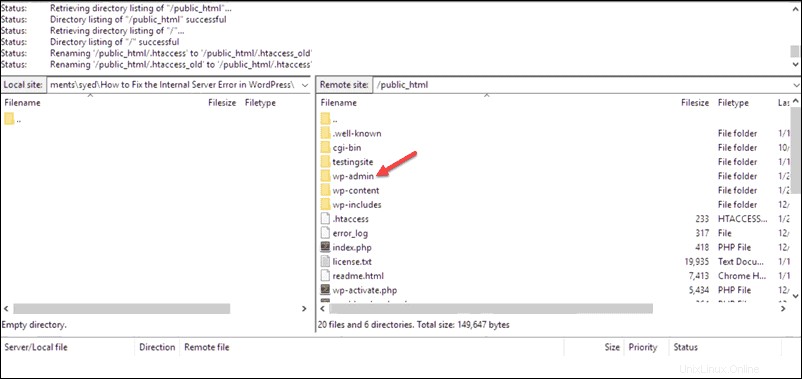
これで即時の500内部サーバーエラーが解決された場合は、すばらしい。ただし、これはエラーが単なる症状であることを証明しています。これは、何かがサーバーのリソースを急速に使い果たしていることを意味します。
ログを詳細に分析し、ホスティング会社にも調査してもらいます。
WordPressプラグインを監査する
もう1つのオプションは、500 InternalServerErrorがWordPressプラグインの1つによって引き起こされることです。各プラグインを少しずつテストするのではなく、プラグインに障害があるかどうかを最初に判断する簡単な方法があります。
プラグイン フォルダはwp-content内にあります フォルダ。
1.プラグイン全体の名前を変更します FTPクライアントを使用するフォルダ。すべてのプラグインを一度に非アクティブ化します。フォルダの名前を変更しても、プラグイン自体は編集も削除もされません。
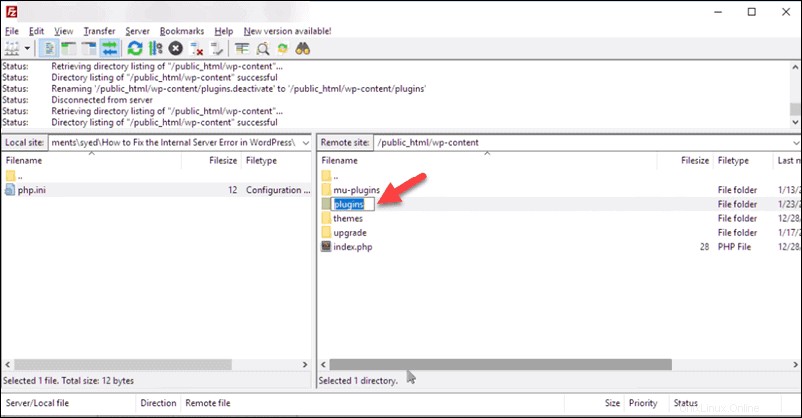
2.この時点でWebサイトにアクセスできる場合は、プラグインの1つに障害があると判断しています。フォルダの名前をプラグインに戻します 。
3. WordPress管理者にアクセスし、各プラグインを順番にアクティブ化します。このアクションにより、500内部サーバーエラーの原因となっているプラグインを特定できます。
4.エラーは、失敗したプラグインが再びオンになった瞬間に返されます。変更を加えるたびに、必ずページを更新してください。

上記の手順に従うことで、エラーの原因となったプラグインを正常に見つけて無効にすることができます。
破損したコアWordPressファイルを再インストールする
または、WordPressコアファイルに問題がある可能性があります。これは迅速で簡単な修正です。 FTPクライアントを使用してWordPressコアの2つのフォルダーを置き換える必要があります:
- WordPress.orgにアクセスして、最新バージョンのWordPressをダウンロードします。
- ダウンロードしたアーカイブを解凍して開き、 wp-adminをコピーします およびwp-includes フォルダ。
- サーバー上の同じ名前のフォルダを、新しくダウンロードしたフォルダに置き換えます。
- ウェブサイトをリロードします。

WordPressのデバッグ
どのオプションも機能しなかった場合は、もう少し複雑な解決策が必要になる可能性があります。 WordPressデバッグツールを使用して、エラーに関する詳細情報を収集できます。
ここでも、FTPクライアントと選択したテキストエディタを使用して、次のコードを wp-config.phpに入力します。 ファイル:
define( 'WP_DEBUG', true );
define( 'WP_DEBUG_DISPLAY', false );
define( 'WP_DEBUG_LOG', true );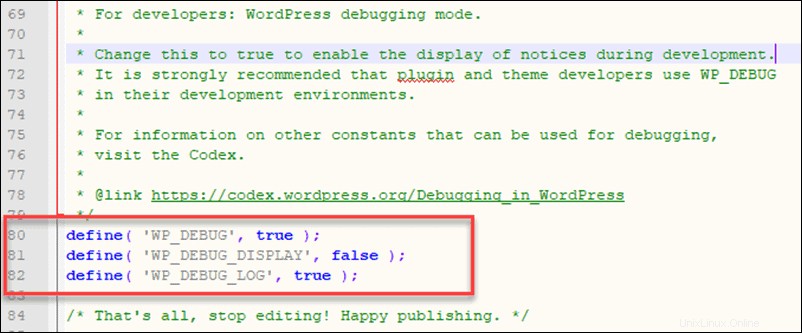
WordPressで警告、エラーが発生したり、通知が生成されたりするたびに、タイムスタンプが付いてログに書き込まれます。
情報はdebug.logにあります。 ファイル。
ログには多くの情報が含まれています。高度な技術スキルがない限り、データの解釈は難しい場合があります。疑問がある場合は、収集したデータに基づいて対策を講じる前に、専門家のアドバイスを求めてください。