仮想プライベートネットワーク(VPN)は、非常に便利な多くのアプリケーションに利用できます。公共のWiFiホットスポットに安全に接続できます。お気に入りのWebサイトの地理的ブロッキングの制限を克服できます。また、まるで机の前に座っているかのように、世界中のどこからでも自宅やオフィスのネットワークに接続できます。このガイドでは、独自のOpenVPNサーバーをセットアップし、Viscosityのコピーを使用してサーバーに接続するプロセスについて説明します。
独自のOpenVPNサーバーを実行すると、インターネット上で行うすべてのことを暗号化できるため、お気に入りのカフェで無料WiFiを使用してオンラインバンキングを安全に行うことができます。 VPN接続を介して送信するものはすべて、自宅のOpenVPNサーバーに到達するまでデバイスから暗号化されます。自宅またはオフィスのネットワークにアクセスするようにOpenVPNサーバーを設定すると、ネットワーク上のすべてのファイルに完全にアクセスできます。
このガイドでは、Synology Network Attached Storage(NAS)デバイスにOpenVPNサーバーをセットアップする手順について説明します。これにより、リモートの場所からファイルサーバーとホーム/オフィスネットワークの両方に安全にアクセスし、オプションですべてを送信できます。インターネットに安全にアクセスできるように、ネットワークトラフィックを通過させます。
このガイドでは、次のことを前提としています。
- すでに最新バージョンのSynologyDiskStationManager(執筆時点では6.2)をインストールしています
- このインストールへの管理者アクセス権があります
- このガイドでは、LANインターフェイスを介してSynologyサーバーにクライアントデバイスを接続します
- クライアントデバイスにViscosityのコピーがすでにインストールされています
- VPNサーバーパッケージのバージョン1.3.9以上を使用しています。
DiskStation Managerのコピーが必要な場合は、https://www.synology.com/en-us/wheretobuy/に情報があります。 Synologyインスタンスの設定の詳細については説明しません。多くのガイドがオンラインで見つかります。実行しているSynologyのバージョンに関係なく、このガイドで概説されている手順の多くまたはすべてが引き続き適用される可能性が非常に高くなります。別のオペレーティングシステムでOpenVPNサーバーをセットアップする場合は、他のガイドを確認してください。
コンピュータにViscosityのコピーがまだインストールされていない場合は、Viscosity(Mac | Windows)をインストールするためのこのセットアップガイドを確認してください。
独自のOpenVPNサーバーのセットアップを直接サポートすることはできませんのでご注意ください。このガイドは、Viscosityのコピーを開始し、最大限に活用できるようにするための礼儀として提供されています。このガイドの手順を徹底的にテストして、以下の手順に従えば、独自のOpenVPNサーバーを実行するメリットを十分に享受できるようになります。
Synology DiskstationとVPNパッケージの詳細またはヘルプについては、https://www.synology.com/en-global/su.../community
でSynologyが推奨するいくつかのコミュニティがあります。SynologyサーバーのLANインターフェイスに接続されたクライアントデバイスで、Webブラウザーを開き、SynologyサーバーのIPアドレス(ポート5000)に移動します。 URLは次のようになります: http://192.168.0.x:5000 (LANサブネットが192.168.0.0/24の範囲にあると仮定します)。次に、adminアカウントを使用してSynologyサーバーのWebインターフェイスにログインします。
まず、VPNサーバーパッケージをインストールする必要があります。 パッケージセンターをクリックします デスクトップ上のアイコン。 「VPNサーバー」を検索し、パッケージをインストールします。
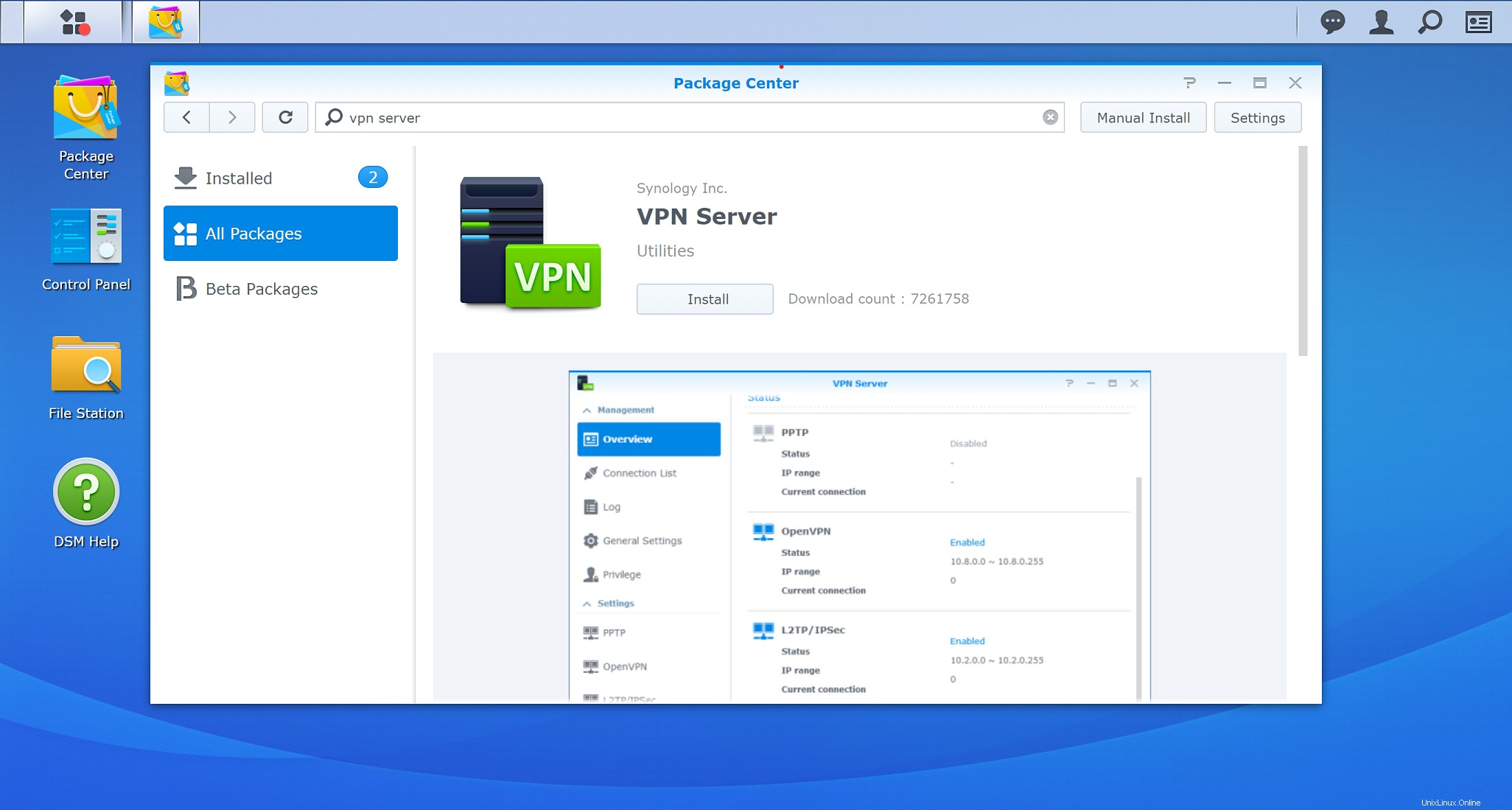
次のステップは、ファイアウォールがVPNトラフィックを許可できるようにすることです。ファイアウォールをすでに設定している場合は、OpenVPNトラフィックを許可するルールを追加してください。ただし、これが単なるスタンドアロンのSynologyサーバーである場合は、OpenVPNサーバーを起動して実行するには、以下のファイアウォール設定で十分です。
- デスクトップの[コントロールパネル]アイコンをクリックしてコントロールパネルを開き、詳細モードをクリックします。 コントロールパネルの右上隅にあり、すべてのオプションが表示されます。
- セキュリティをクリックします アイコンをクリックしてから、ファイアウォールをクリックします。 上部のタブ。
- [ファイアウォールを有効にする]チェックボックスをオンにします
- ファイアウォールプロファイル セクションで、[ファイアウォールプロファイル]ドロップダウンメニューをクリックし、
+をクリックします。 ボタンをクリックして、新しいプロファイルを作成します。 - このプロファイルに「OpenVPNルール」という名前を付け、
OKを押します 。 - [ファイアウォールプロファイル]ドロップダウンメニューから[OpenVPNルール]を選択し、[
Select]をクリックします ボタン。 ルールの編集をクリックします ボタンをクリックしてルールの作成を開始します。
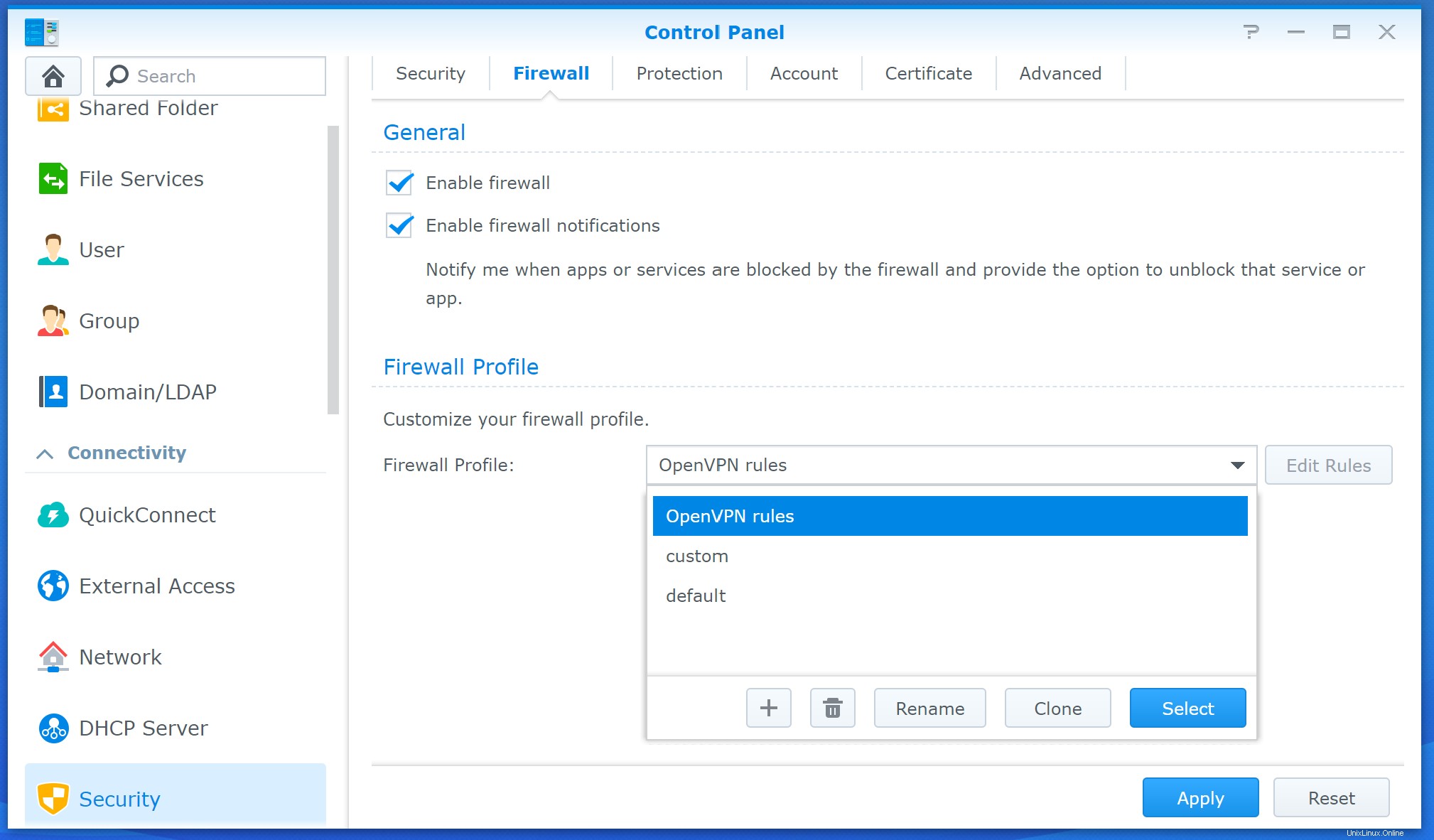
まず、クライアントデバイスがサーバーへのアクセスを維持できるようにする必要があります。
- 右上のドロップダウンメニューをクリックして、クライアントデバイスがSynologyサーバーに接続するためのLANインターフェイスを選択します。
作成をクリックします ボタン。- ポート セクションで、[組み込みアプリケーションのリストから選択]オプションをクリックし、
Selectをクリックします。 ボタン。 - ポート5000と5001で2つの「管理UI」オプションを見つけ、チェックボックスをオンにしてそれらを有効にします。
-
OKをクリックします 。
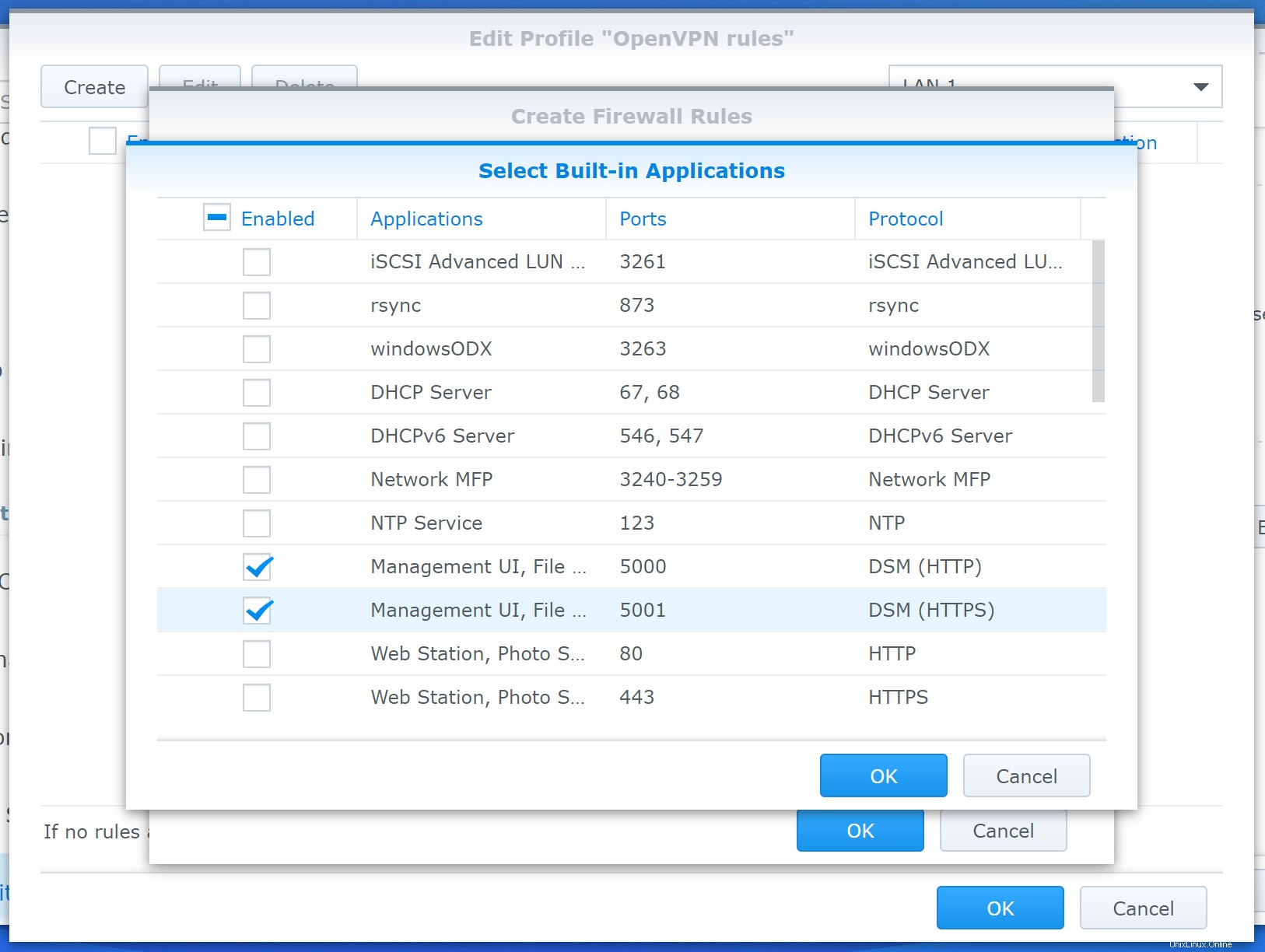
- ソースIP セクションで、[特定のIP]オプションをクリックし、[
選択]をクリックします 。 - [サブネット]オプションをクリックして、LAN接続のサブネットを入力します(IPアドレス=192.168.0.0およびサブネットマスク=255.255.255.0など)。
-
OKをクリックします 。 - アクションを終了します 「許可」としてセクションオプションを選択し、
OKをクリックします ルールを作成するためのボタン。
Synologyサーバーを不要なトラフィックから保護するには、ウィンドウの下部にあるデフォルトのルールを「アクセスを拒否」に設定します。これらの変更を保存するには、 OKをクリックします 下部のボタン。設定が正常に保存されたことを通知する必要があります。
WAN設定
Diskstationがインターネットに直接接続され、ファイアウォールで保護されている場合は、VPN接続を許可する必要があります。WANインターフェイスを介したVPNトラフィックを許可するには:
-
Edit Rulesをクリックして、「OpenVPNルール」を再度開きます ボタン。 - 右上のドロップダウンメニューをクリックして、WANインターフェースに変更します。
作成をクリックします ボタン。- ポート セクションで、[組み込みアプリケーションのリストから選択]オプションをクリックし、
Selectをクリックします。 ボタン。 - ポート1194でオプション「VPNサーバー(OpenVPN)」を見つけ、チェックボックスをオンにして有効にします。
-
OKをクリックします 。 - ソースIP セクションで、オプションを「すべて」に設定したままにします。
- アクションを終了します '許可'としてのセクションオプション。
-
OKをクリックします ルールを作成するためのボタン。
Synologyサーバーを不要なトラフィックから保護するには、ウィンドウの下部にあるデフォルトのルールを「アクセスを拒否」に設定します。これらの変更を保存するには、 OKをクリックします 下部のボタン。設定が正常に保存されたことを通知する必要があります。
Synologyサーバーで他のサービスを実行している場合 、次に、ファイアウォールを通過するトラフィックも許可する必要があります。 Synologyサーバーがリッスンしている他のポート(Plexメディアサーバーや独自の電子メールサーバーなど)のルールを必ず追加してください。
OpenVPNサーバーのセットアップ
まだ行っていない場合は、VPNサーバーパッケージをインストールします。 パッケージセンターをクリックします デスクトップ上のアイコン。 「VPNサーバー」を検索し、パッケージをインストールします。
OpenVPNサーバーを有効にする前に、OpenVPNに使用する証明書を作成する必要があります。
- コントロールパネルを開き、利用可能な場合は右上の[詳細モード]をクリックします
- [セキュリティ]に移動し、上部にある[証明書]に移動します
- [追加]をクリックします
- 新しい証明書を追加を選択します 、[次へ]をクリックします
- 説明として「VPNサーバー」と入力し、自己署名証明書の作成を選択します 、[次へ]をクリックします
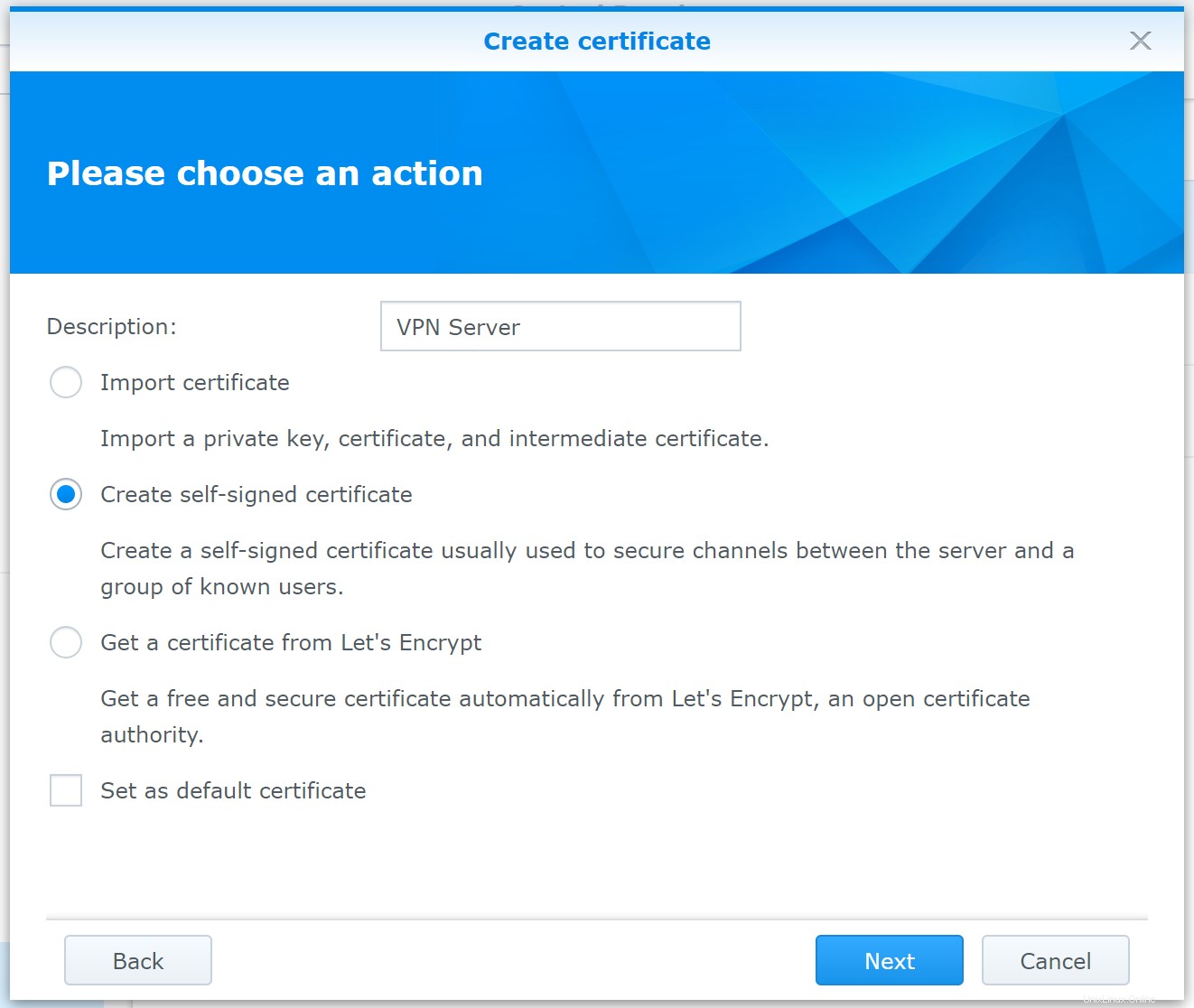
- ルート証明書の作成の場合 、共通名を「VPNサーバー」に設定し、残りの詳細を入力し、オプションで秘密鍵の長さを4096に変更して、「次へ」をクリックします
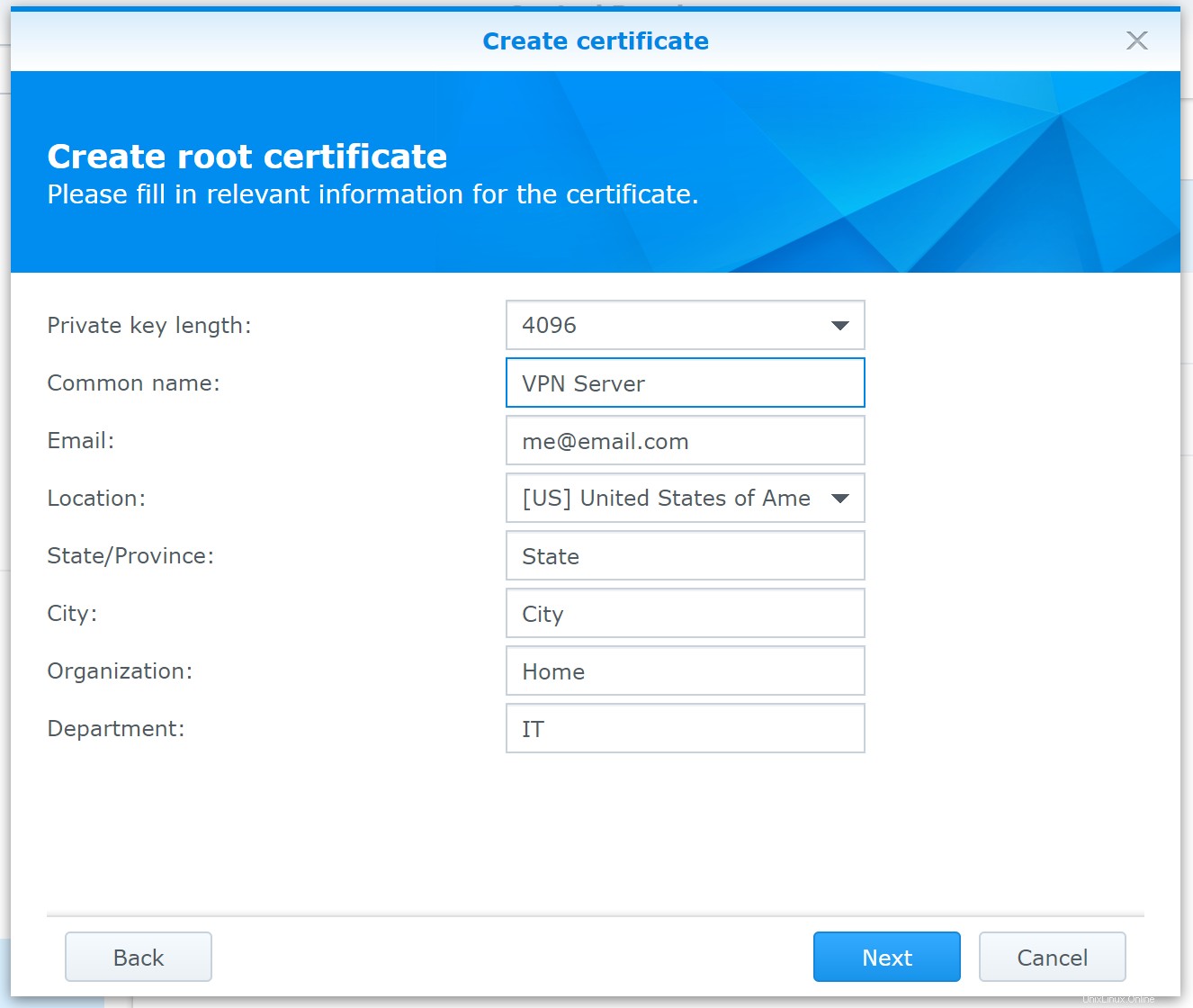
- 証明書の作成の場合 、共通名をサーバーアドレスに設定し、[適用]をクリックします
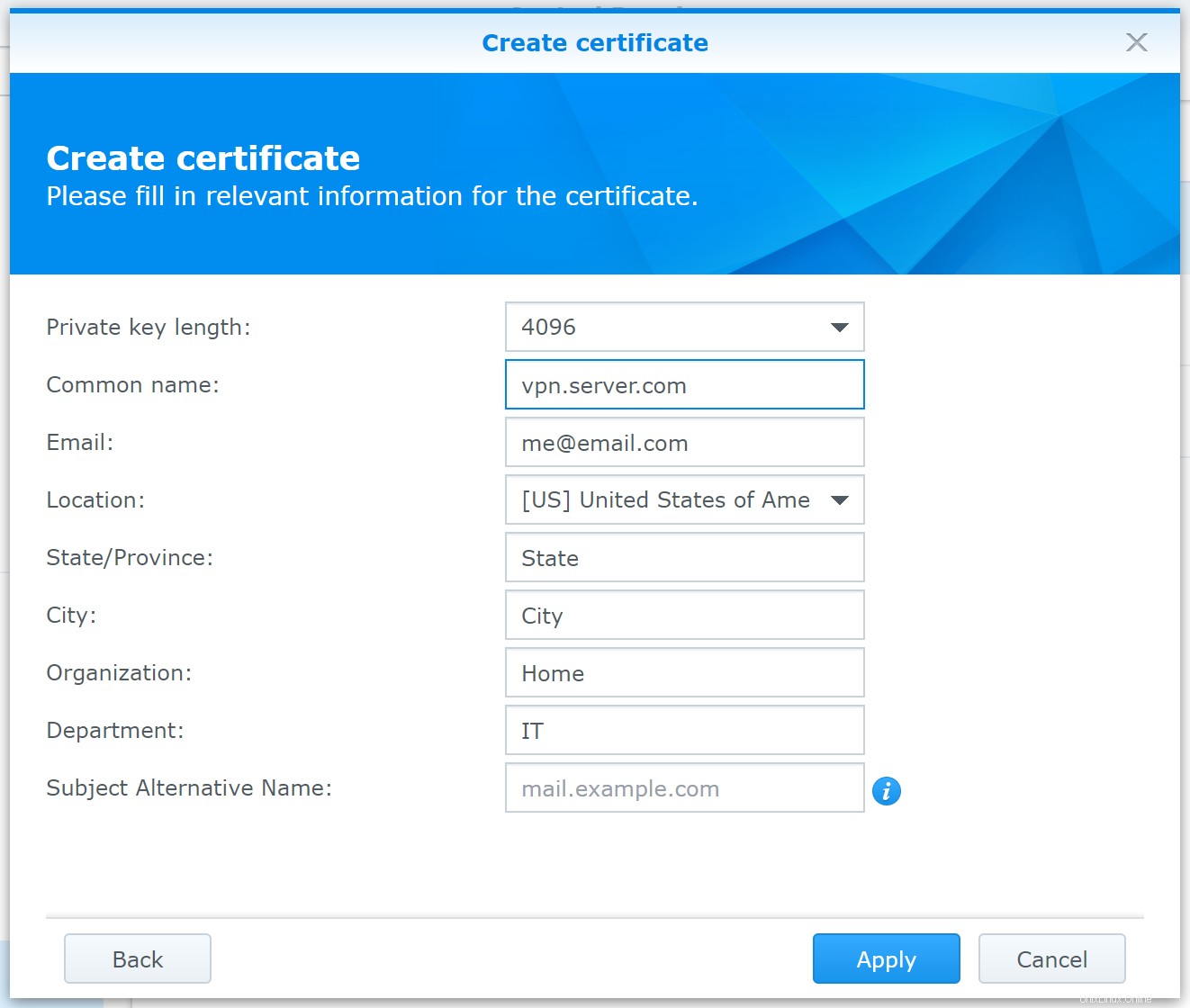
- リストに作成したばかりの証明書を使用して、[構成]をクリックします リストの一番上にあり、VPNサーバーの証明書を設定します 作成した証明書に対して、[OK]をクリックします。
OpenVPNを有効にする
左上の[メインメニュー]アイコンをクリックし、[VPNサーバー]アイコンをクリックして、VPNサーバーを開きます。デフォルトでは、OpenVPNサーバーは無効になっています。
OpenVPNサーバーを有効にするには:
- VPNサーバーから概要 ページで、VPNサーバーのセットアップの[OpenVPN]をクリックします 左側のセクション。
- OpenVPNサーバーを有効にするのチェックボックスをオンにします オプション。
- チェックを外す ボックスVPNリンクで圧縮を有効にする 。
- 暗号化を設定します AES-256-CBCへのドロップダウンオプション そうでない場合。
- 認証を設定します SHA512へのドロップダウン そうでない場合。
- クライアントにサーバーのLANへのアクセスを許可するのチェックボックスをオンにします この機能が必要な場合。
- 他のOpenVPNサーバー設定を変更する必要はないので、
Applyをクリックします OpenVPNサーバーを起動するためのボタン。ポートフォワーディングとファイアウォールの設定を確認するように通知されます。
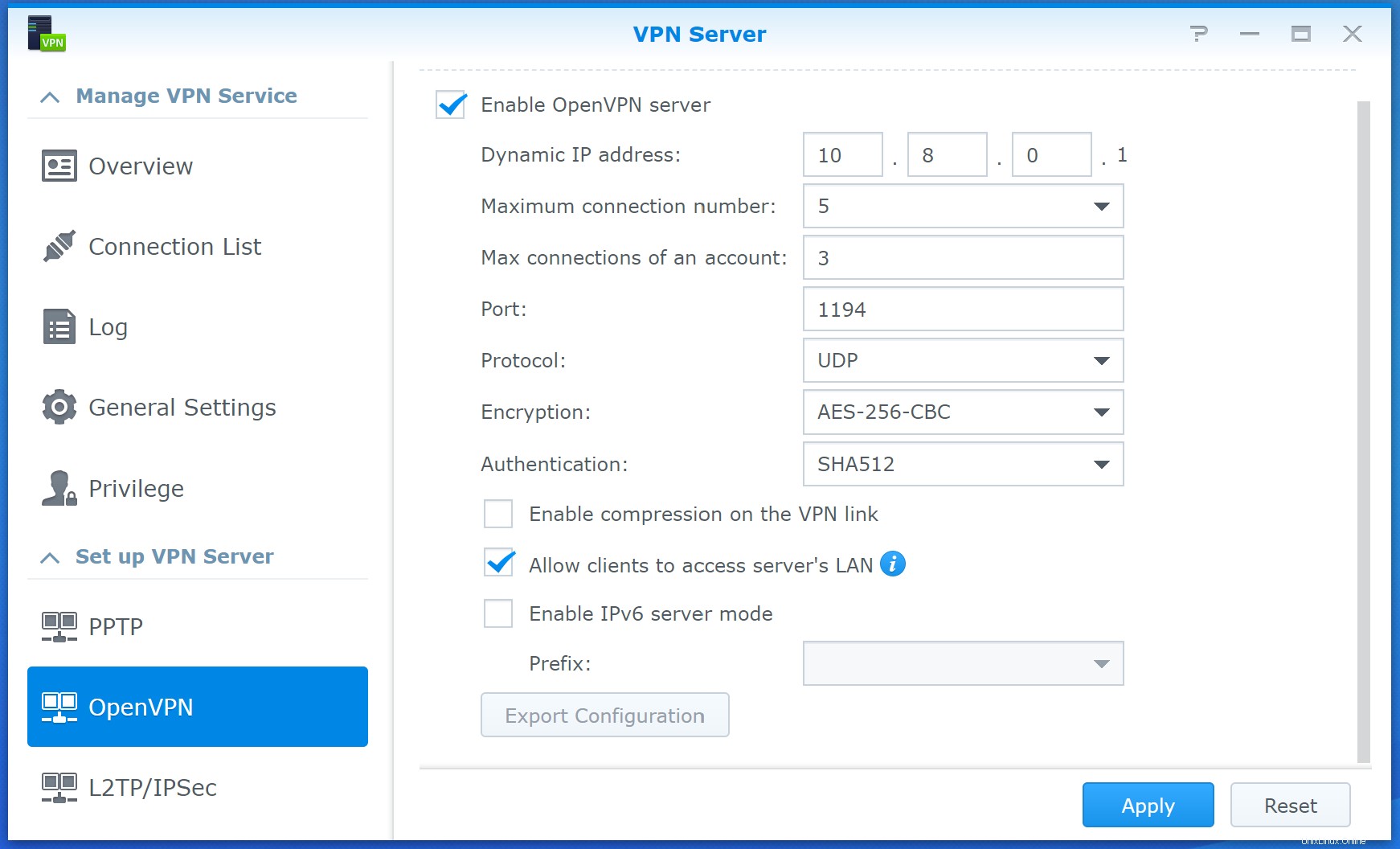
他の作業を行う前に、エクスポート構成をクリックしてください ボタンをクリックして、クライアントがこのサーバーに接続するために必要な情報をダウンロードします。これにより、ファイル openvpn.zipがダウンロードされます。 これについては、ガイドの後半で使用します。
DNSサーバーのセットアップ
VPNサーバーを介したすべてのネットワークトラフィックの暗号化を計画している場合は、DNSサーバーパッケージをインストールしてセットアップすることをお勧めします。
パッケージセンターをクリックします デスクトップ上のアイコン。 「DNSサーバー」を検索し、パッケージをインストールします。ファイアウォールを通過するDNSトラフィックを許可するかどうかを尋ねるファイアウォール通知がポップアップ表示される場合があります。先に進み、 OKをクリックします 。
メインメニューをクリックしてDNSサーバーを開きます デスクトップの左上にあるアイコンをクリックし、DNSサーバーアイコンをクリックします。 解決策をクリックします 左のセクション。 [解決サービスを有効にする]チェックボックスをオンにして、DNSサーバーをアクティブにします。 [フォワーダーを有効にする]チェックボックスをオンにして、フォワーダー1を設定します 8.8.8.8およびフォワーダー2へのアドレス 8.8.4.4に。 Google DNSサーバーを使用しています(選択したDNS解決サービスを自由に使用できます)。完了したら、 Applyをクリックします これらの変更を保存するためのボタン。
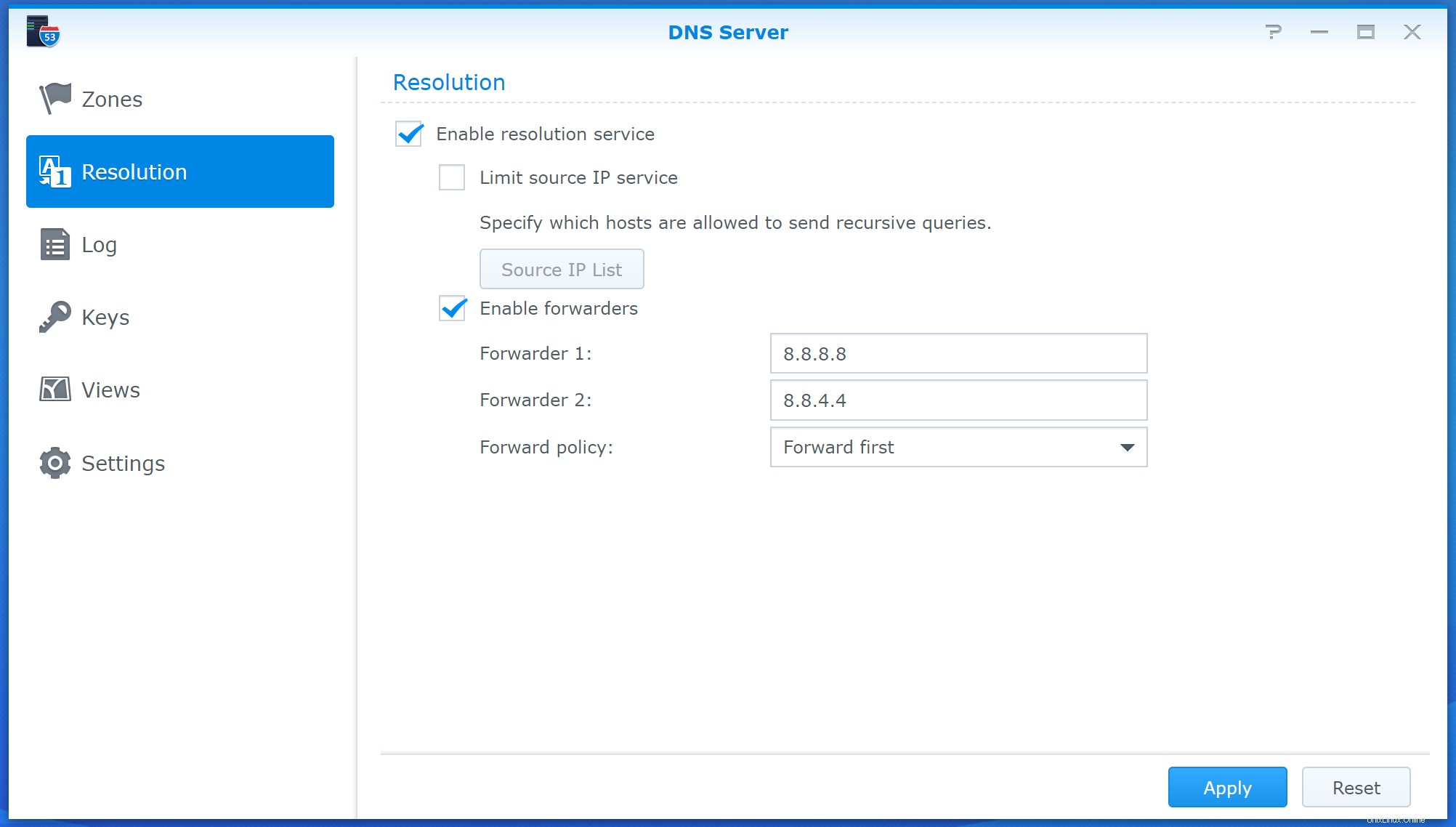
Synologyサーバーに直接アクセスできる場合 インターネットから、このセクションをスキップできます 。ただし、Synologyサーバーがルーターの背後にある場合(自宅のWiFiなど)、サーバーへの暗号化されたVPN接続を許可するようにルーターを構成する必要があります。ルーターとネットワーク構成にはさまざまなモデルがあるため、VPNトラフィックを許可するようにルーターを設定する方法についてのステップバイステップガイドを提供することはできません。ただし、変更が必要になる可能性のある設定がいくつかあるため、ここで概要を説明します。
ルーターはOpenVPNサーバーとの間ですべてのトラフィックを転送するため、ポート転送を設定する必要があります OpenVPNサーバーに外部からアクセスできるようにします。ポート転送は、ルーター管理インターフェイスの「仮想サーバー」という名前のセクションの下にある場合があります。一般に、OpenVPNポート(1194)でルーターに着信するトラフィックを転送する必要があります。このポートのUDPトラフィックをOpenVPNサーバーのローカルIPアドレス(おそらく192.168.0.xの範囲にあるもの)に送信するルールを設定する必要があります。
ポートフォワーディングを設定している場合は、外部WANIPアドレスもメモしてください。 。これは、インターネットサービスプロバイダー(ISP)によってルーターに割り当てられたIPアドレスです。このアドレスは、以下のViscosityで接続を構成するときに必要になります。
Viscosityをまだ実行していない場合は、今すぐViscosityを起動してください。 Macバージョンの場合 メニューバーに粘度アイコンが表示されます。 Windowsバージョンの場合 システムトレイに粘度アイコンが表示されます。
Synologyサーバーから以前にダウンロードしたopenvpn.zipファイルを抽出し、 ca.crtを見つけます。 内部のファイル。このファイルはまもなく使用されます。メニューバーの粘度アイコンをクリックします( Windows :システムトレイ)を選択し、[設定...]を選択します:
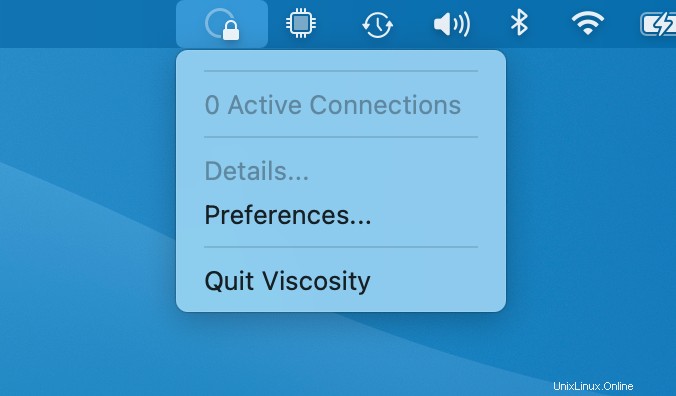
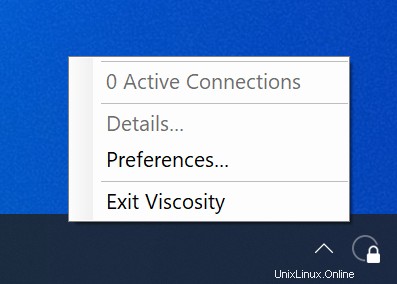
これにより、使用可能なVPN接続のリストが表示されます。最近Viscosityをインストールしたと想定しているため、このリストは空になっているはずです。 [+]ボタンをクリックして、[新しい接続]を選択します:
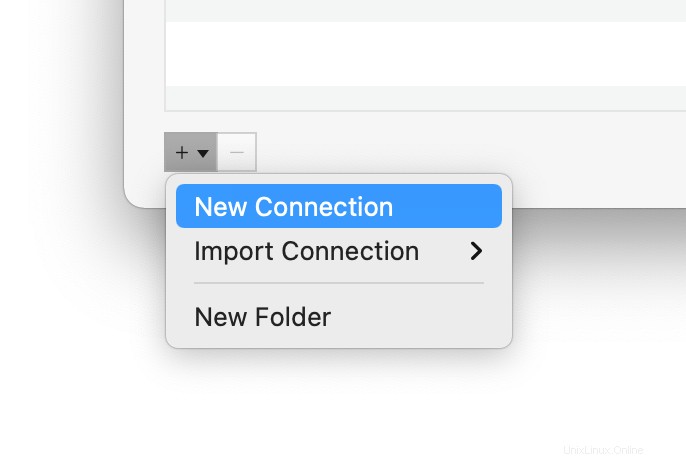
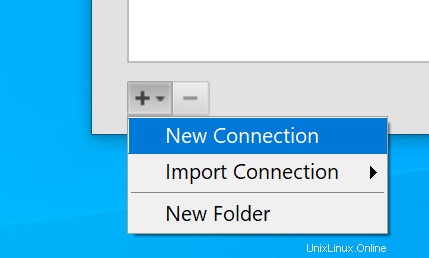
次に、以下に概説するように接続パラメータを設定する必要があります。
- 一般 タブで、接続名を接続に使用する名前(「DemoConnection」など)に置き換えます。
- 「アドレス」フィールドをサーバーへの接続に必要なIPアドレスに置き換えます。 Synologyサーバーがインターネットから直接アクセスできる場合、これはそのIPアドレスになります。サーバーがルーターの背後にあり、ポート転送が設定されている場合、これはルーターの外部IPアドレスである必要があります(上記のセクションを参照してください)。
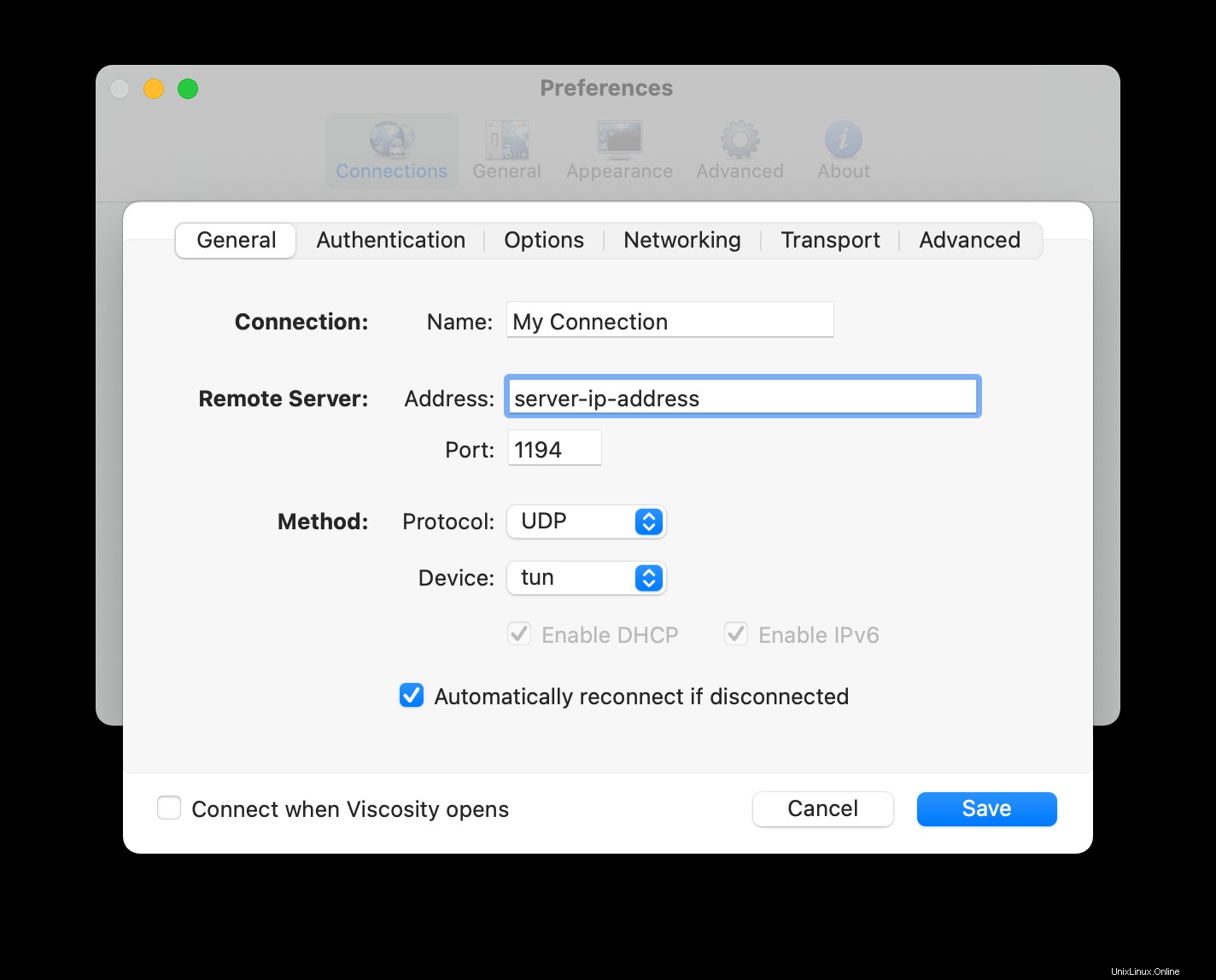
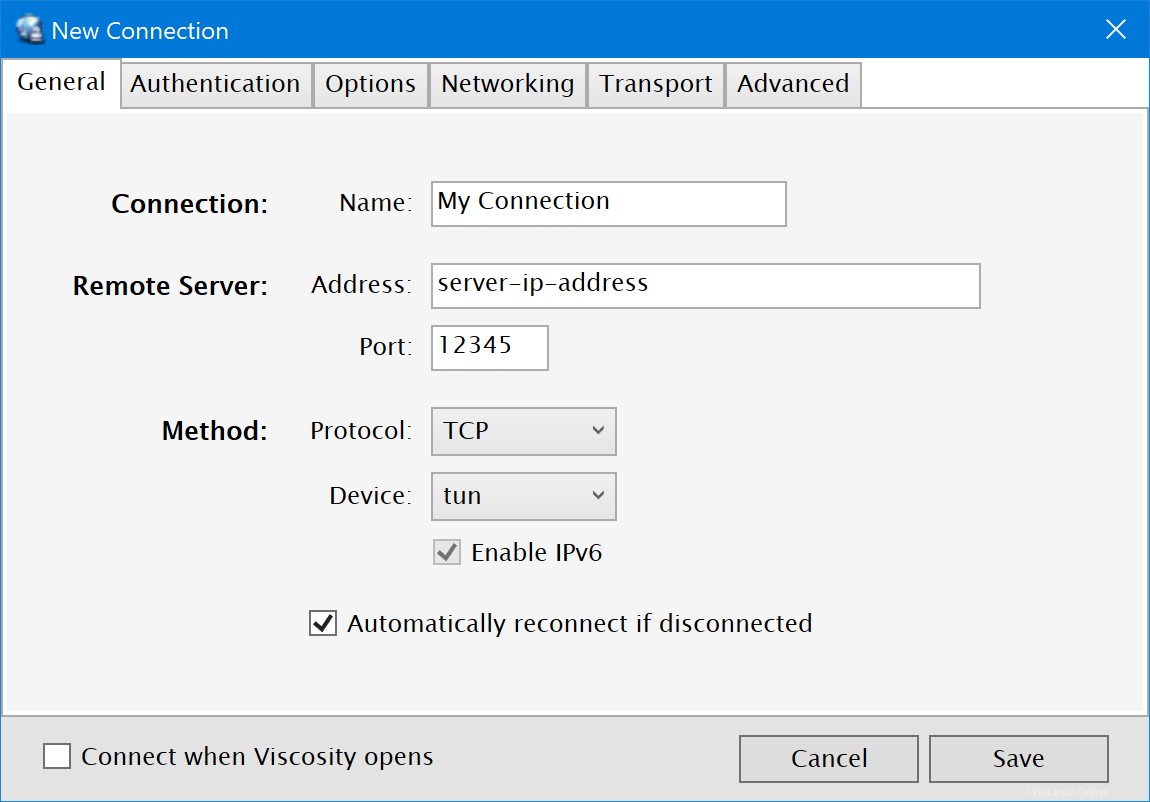
- 認証をクリックします タブ。 [ユーザー名/パスワード認証を使用する]オプションをオンにします。
選択...をクリックします CAの横にあるボタン オプション。 ca.crtを見つけます 以前にopenvpn.zipファイルから抽出したファイルを選択します。
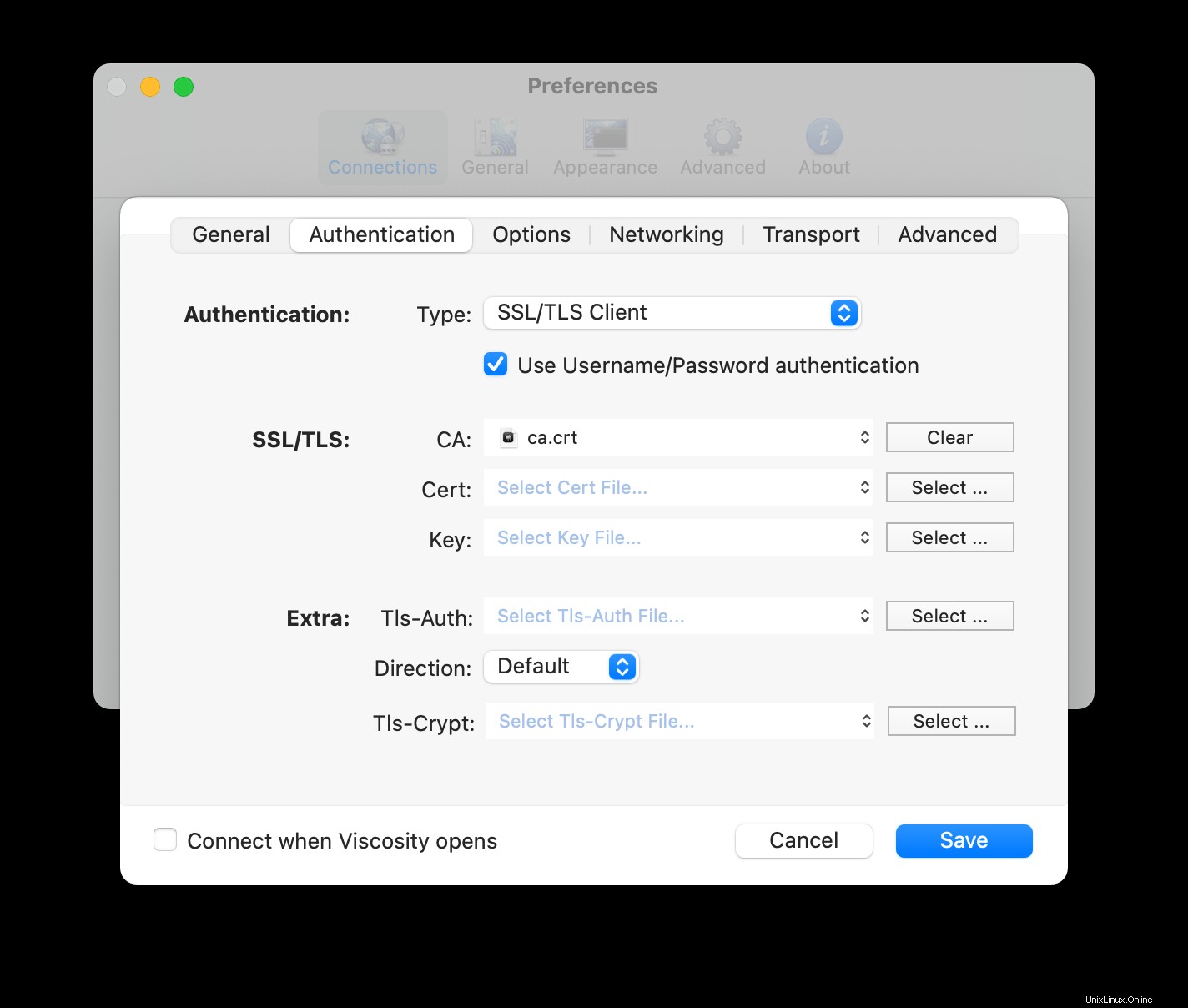
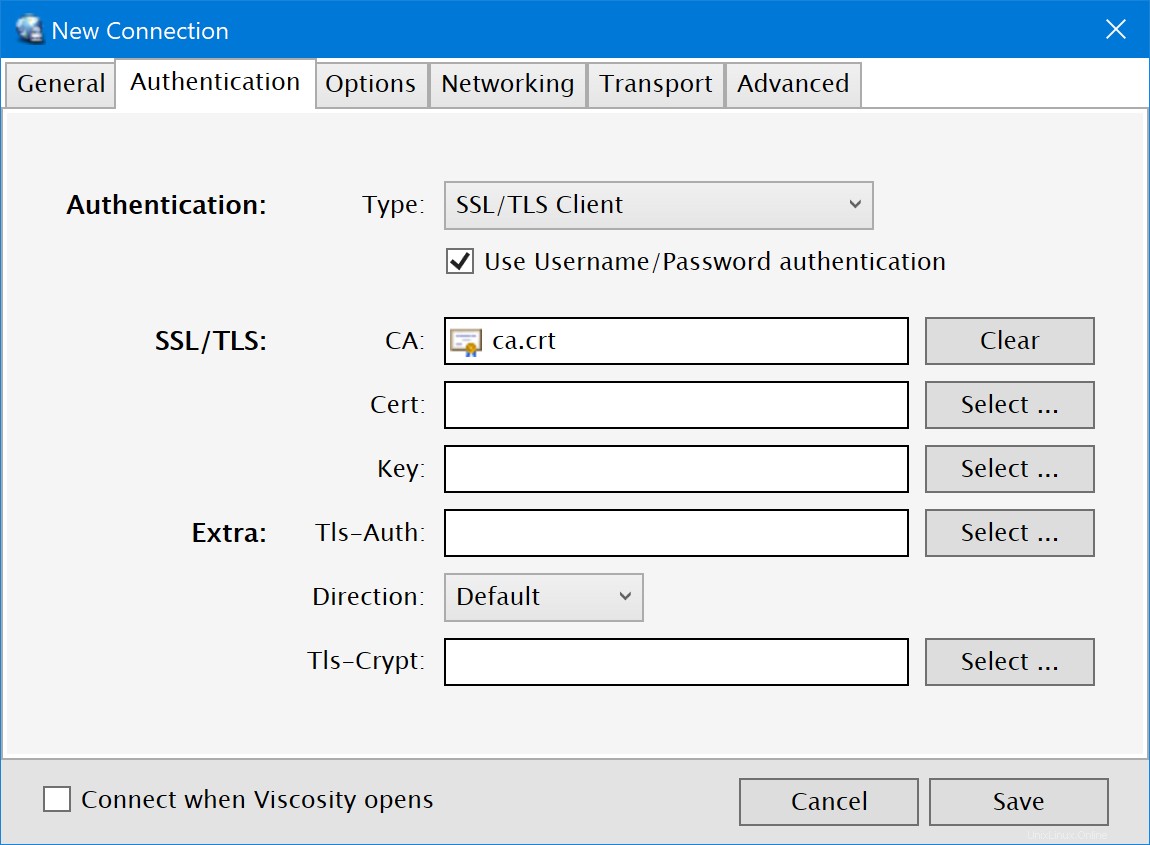
- オプションをクリックします タブをクリックして、圧縮を設定します
Offにドロップダウンします 。 - ネットワーキングをクリックします タブをクリックし、DNS設定の[サーバー]フィールドに「10.8.0.1」と入力します。 セクション。
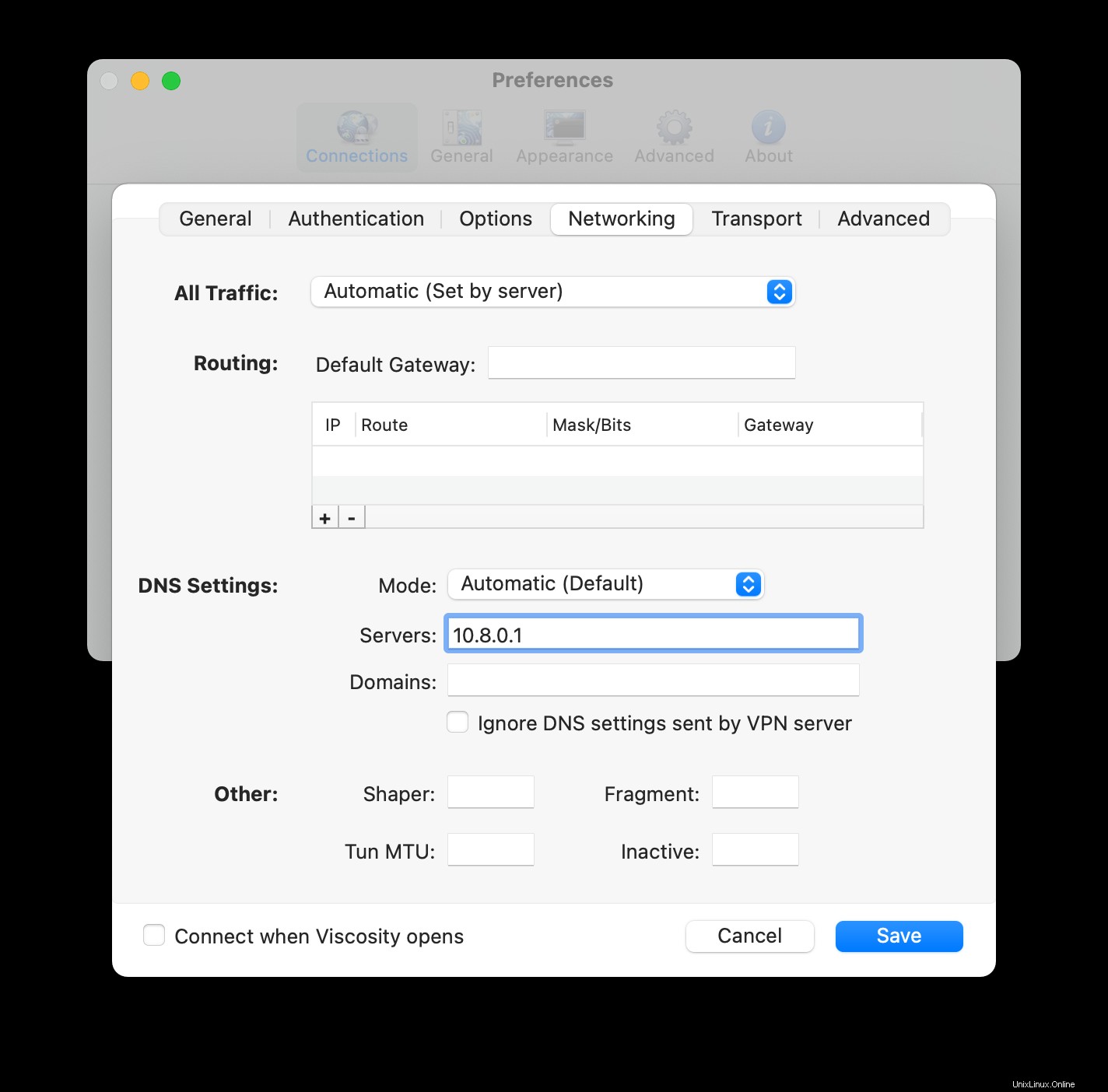
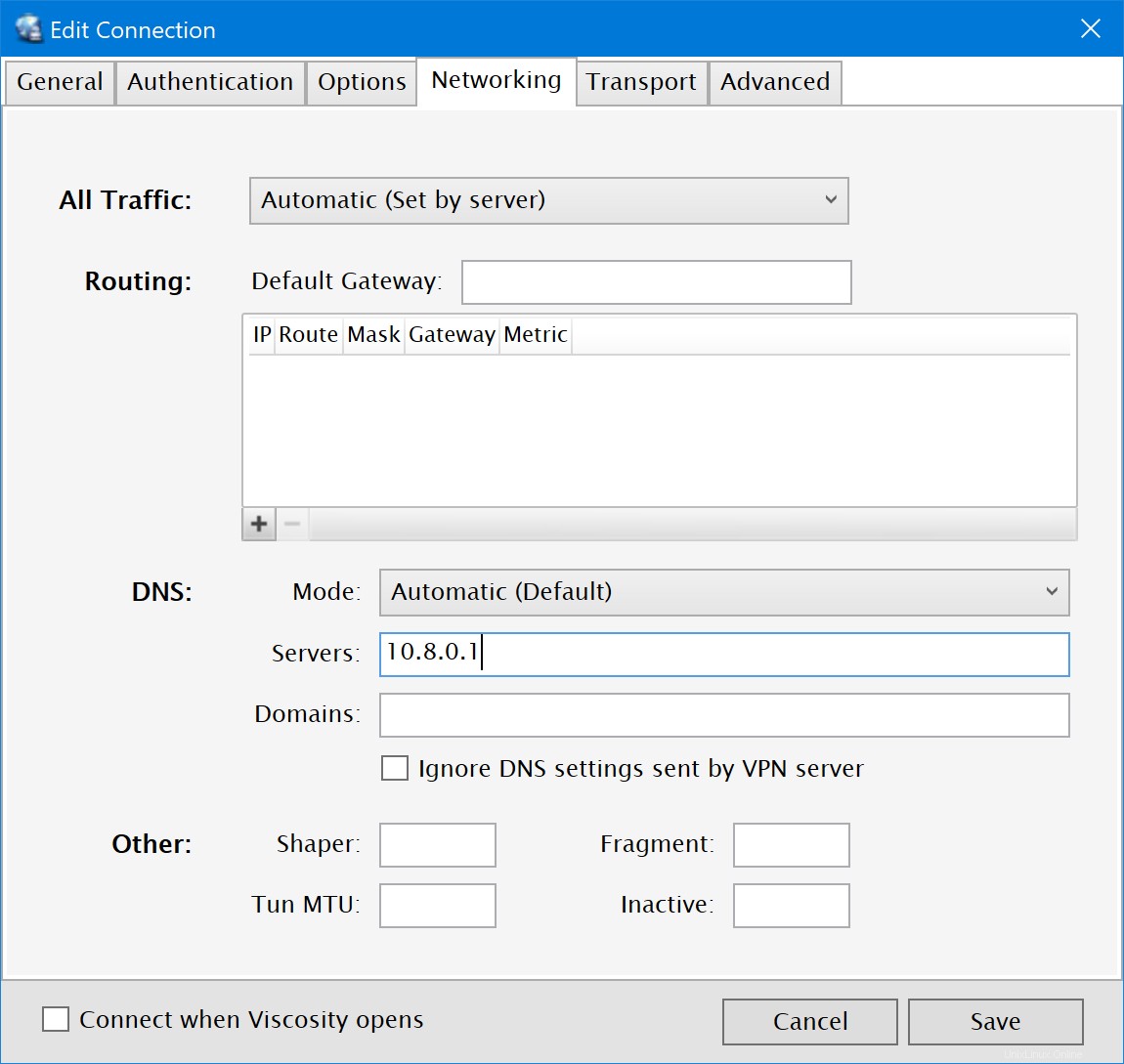
- [詳細設定]タブをクリックします。次の行を追加します。
暗号AES-256-CBC
auth SHA512
保存をクリックします ボタンをクリックして変更を保存します。
(オプション)インターネットへのアクセスを許可する
デフォルトでは、VPN接続により、ホーム/オフィス(LAN)ネットワーク上のファイルサーバーおよびその他のコンピューターへのアクセスが許可されます。ただし、すべてのインターネットトラフィックをVPN接続を介して送信する場合は、接続を最終的に編集する必要があります。
- [粘度設定]ウィンドウで接続をダブルクリックして、接続エディターを開きます
- ネットワーキングをクリックします タブ。
- [すべてのトラフィック]ドロップダウンをクリックして、[VPN接続を介してすべてのトラフィックを送信する]オプションを選択します。デフォルトゲートウェイを入力する必要はありません。
保存をクリックします ボタン。
VPN接続の接続と使用
これで接続する準備が整いました。 macOSメニューバーまたはWindowsシステムトレイの粘度アイコンをクリックして粘度メニューを開き、インポートした接続を選択すると、粘度が接続されます。
VPNが稼働していることを確認するには、[粘度]メニューから[詳細]ウィンドウを開きます。これにより、接続の詳細、トラフィック、OpenVPNログを表示できます。
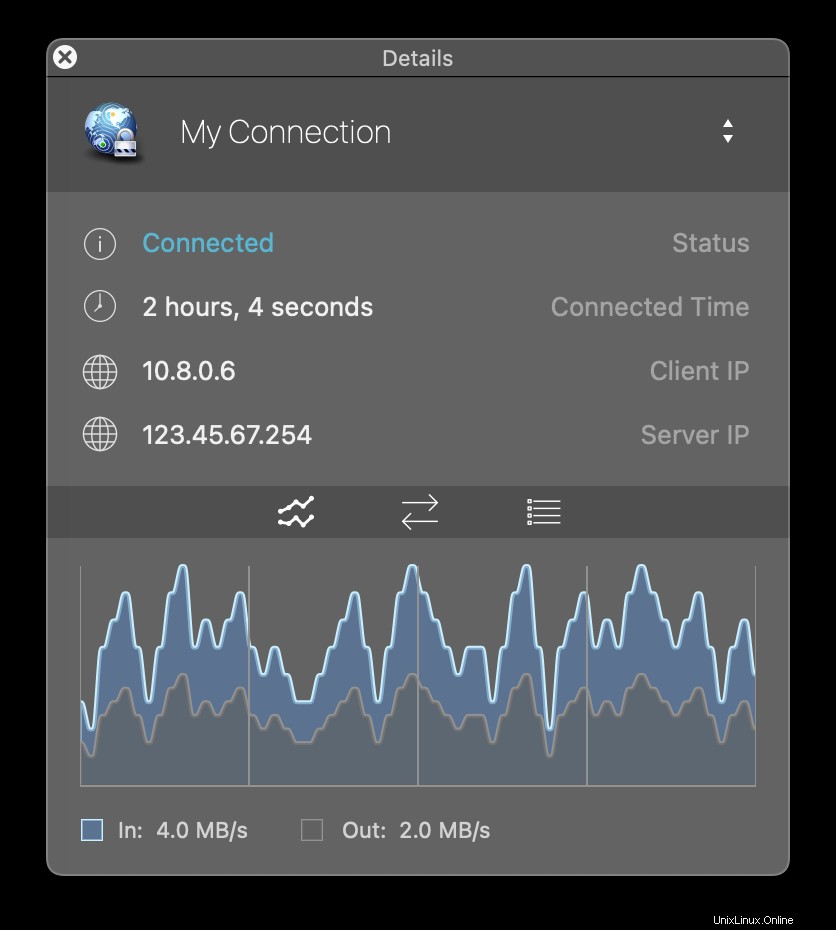
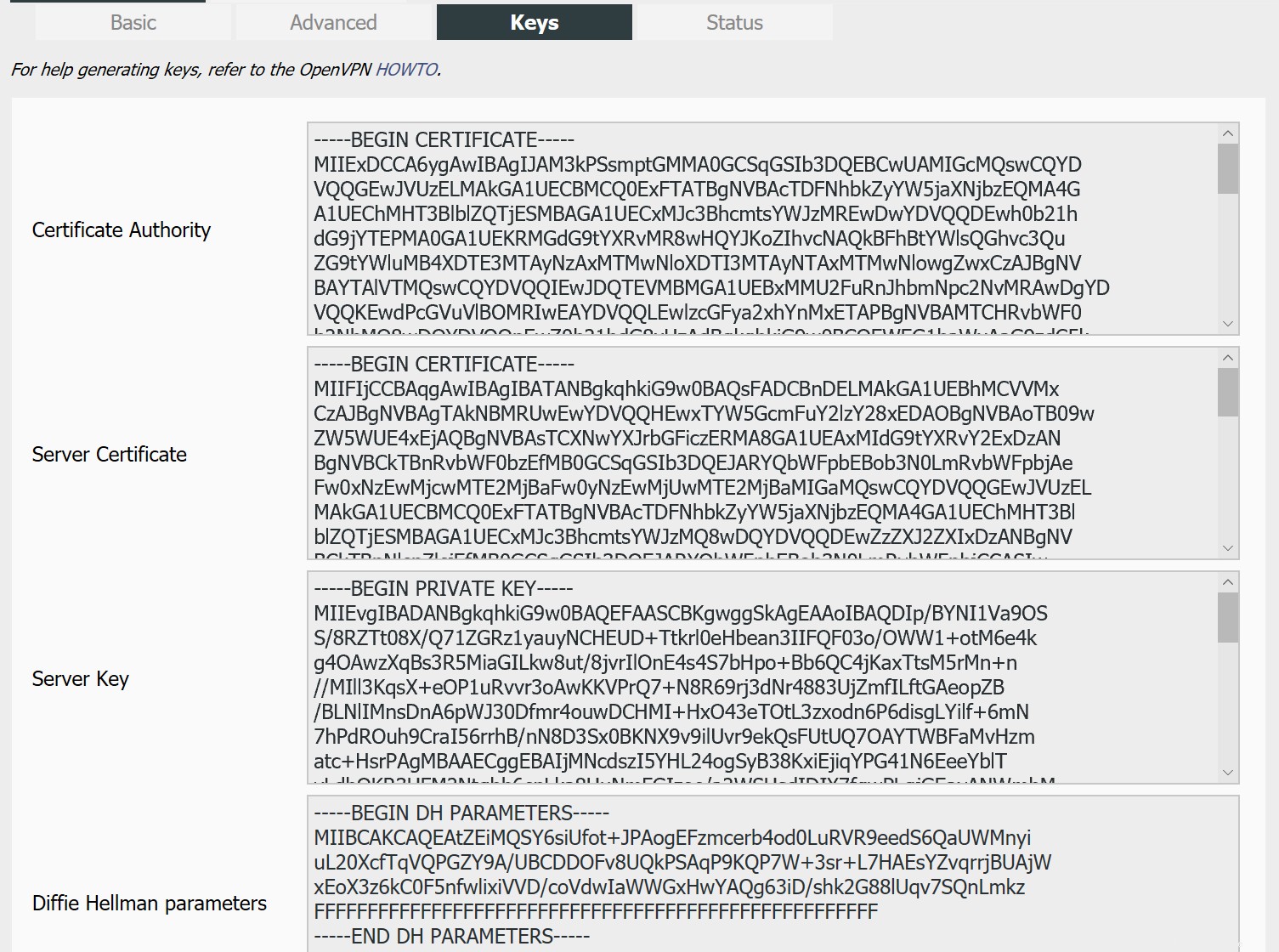
これで、独自のOpenVPNサーバーをセットアップできました。おめでとうございます。これで、独自のOpenVPNサーバーを操作するメリットを自由に享受できます。