このページでは、システムのIPアドレス、ホスト名、DNSサーバー、およびその他のネットワーク設定を設定する方法について説明します。 Linuxと他のUnixバリアントの両方をカバーしています。
- Linuxネットワークの概要を参照
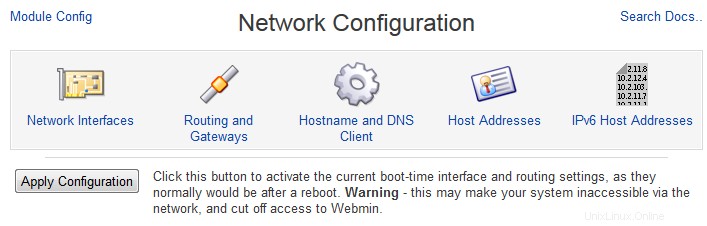

コンテンツ
 ネットワークインターフェース
ネットワークインターフェース
システムで現在アクティブなインターフェースを表示するには、ネットワークインターフェースをクリックします。 モジュールのメインページにあるアイコン。これにより、図16-1に示すページが表示されます。このページには、システム上のインターフェイスが2つのカテゴリにリストされています。上部の今アクティブなインターフェース 現在有効になっていて、IPアドレスが割り当てられているものです。すべてのループバック、イーサネット、およびPPPインターフェースが表示されますが、Webminを使用してすべてを編集できるわけではありません。下部の起動時にアクティブ化されるインターフェイス 起動時にアクティブ化されるように構成されているものです。一部のタイプのインターフェイス(PPPなど)は起動時にアクティブ化されず、2番目のリストに表示されないため、2つのリストは必ずしも同じではありません。
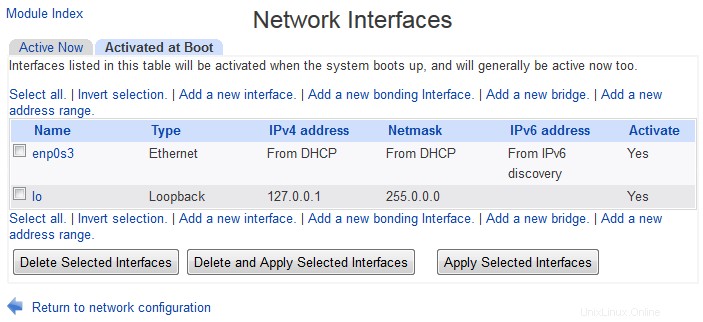 起動時にアクティブ化されたネットワークインターフェイス
起動時にアクティブ化されたネットワークインターフェイス 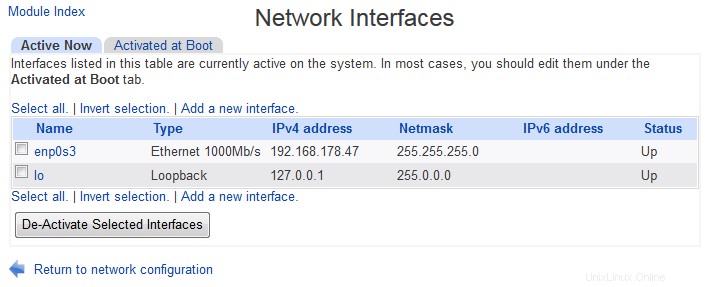 ネットワークインターフェイスがアクティブになりました
ネットワークインターフェイスがアクティブになりました インターフェイスのIPアドレス、アクティブステータス、またはその他の詳細を変更するための手順は次のとおりです。
- インターフェースが両方の現在アクティブなインターフェースの下に表示されている場合 および起動時にアクティブ化されるインターフェイス (ほとんどの編集可能なものと同様に)、下のリストでその名前をクリックします。これにより、図16-2に示すように、設定を編集するためのフォームが表示されます。
- 別のアドレスを割り当てるには、そのアドレスをIPアドレスに入力します 分野。または、DHCPからを選択します ネットワーク上のDHCPサーバーによってアドレスを動的に割り当てる場合は、このオプションを選択します。
- 必要に応じて、ネットマスクを変更します 分野。それまたはIPアドレスが変更された場合は、ブロードキャストも設定する必要があります 新しいネットマスクとIPに基づくアドレスフィールド。
- アクティブなインターフェースを編集する場合、 MTU および*ハードウェアアドレス*フィールドが使用可能になります。 MTUを変更すると、ネットワークパフォーマンスが低下したり、システムがネットワークから完全に切断されたりする可能性があるため、実際に何をしているのかがわからない場合は、MTUをそのままにしておく必要があります。ハードウェアアドレスを変更する必要があるのは、ネットワークカードに別のイーサネットアドレスを指定する場合のみです。これはほとんど必要ありません。
- 起動時のインターフェースを編集する場合は、[起動時にアクティブ化]フィールドがはいに設定されていることを確認してください。 システムの起動時にインターフェースが起動するようにします。アクティブなインターフェースを編集する場合は、ステータスを確認してください フィールドは上に設定されています すぐに使用できるようにします。
- 起動時のインターフェイスの編集が完了したら、[保存して適用]ボタンをクリックして、起動時に使用する変更を保存し、すぐにアクティブにします。アクティブなインターフェースを編集している場合は、保存をクリックするだけです。 変更を有効にします。
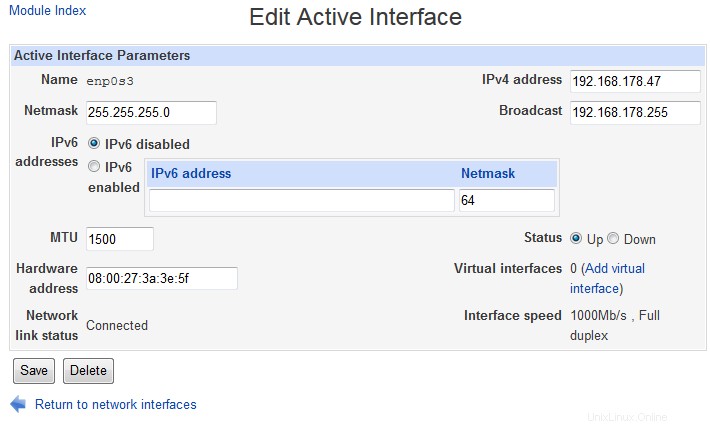 インターフェース編集フォーム
インターフェース編集フォーム システムのIPアドレスを変更した後は、それらに関連付けられているホストアドレスエントリも必ず更新してください。 ホストアドレスの編集をご覧ください これを行う方法の詳細については、以下のセクションを参照してください。 DNSサーバーのレコードも更新する必要がある場合もあります。
削除をクリックすると、アクティブなインターフェースをシャットダウンできます 代わりに、編集フォームのボタン。同様に、起動時のインターフェースを削除して(たとえば、ネットワークカードを削除した場合)、削除をクリックして起動時にアクティブ化されないようにすることができます。 そのフォームのボタン。
ネットワークインターフェースの追加
新しいネットワークインターフェイスを追加する場合は、システムにネットワークカードがインストールされたばかりの場合と、既存のインターフェイスに仮想IPアドレスを追加する場合の2つがあります。後者の場合、新しい仮想インターフェイスは独自の個別のネットワークカードに関連付けられていませんが、代わりに既存のイーサネットカードに追加のIPアドレスを追加します。仮想アドレスは、複数のWebサイトをホストするシステムでよく使用されるため、各サイトは独自のIPアドレスを持つことができます。
新しいネットワークカードのインターフェイスを構成する前に、Linuxカーネルによって認識され、適切なカーネルモジュールがロードされていることを確認する必要があります。現時点では、これを行うためのWebminのサポートはありませんが、ほとんどのディストリビューションには、カーネルモジュールをロードするためのグラフィカルツール、またはロードするモジュールを指定する/etc内の構成ファイルが含まれています。インターフェイスが認識されたら、それを構成する手順は次のとおりです。
- モジュールのメインページで、新しいインターフェースの追加をクリックします 起動時にアクティブ化されるインターフェイスの下のリンク 。これにより、図16-2の編集フォームに似た作成フォームが表示されます。
- インターフェース名( eth1 など)を入力します またはtr0 )名前に 分野。これは、カーネルによって割り当てられた名前に対応している必要があります。
- IPアドレス フィールドにアドレスを入力するか、DHCPからを選択します 動的に割り当てるためのオプション。
- インターフェースが接続されているネットワークのネットマスクをネットマスクに入力します 255.255.255.0などのフィールド 。
- ブロードキャストを設定します アドレスとネットマスクに基づくフィールド。たとえば、IPが 10.1.2.3の場合 ネットマスクは255.0.0.0でした その場合、ブロードキャストアドレスは 10.255.255.255になります。 。
- 起動時にインターフェースを起動する場合は、起動時にアクティブにしますか?を設定します。 はいへのフィールド 。
- 最後に、作成をクリックします ボタン。入力にエラーがないと仮定すると、インターフェースのリストに戻ります。
- インターフェースを今すぐアクティブにするには、起動時にインターフェースをアクティブにするからその名前をクリックします。 リスト。次に、編集フォームで、保存して適用をクリックします。 ボタン。アクティベーション中にエラーが発生した場合(インターフェースがカーネルによって認識されないなど)、Webminはエラーメッセージを表示します。
仮想インターフェイスは、既存の実際のインターフェイスに追加のIPアドレスを追加します。仮想インターフェイスの名前はeth0:1のようになります 、ここで eth0 は実際のインターフェイスの名前であり、_1_は仮想番号です。 1つ追加するには、次の手順に従います。
- モジュールのメインページで、仮想アドレスを追加する実際のインターフェイスをクリックし、[*インターフェイスは起動時にアクティブ化*]の下にあります。
- 編集フォームで、[仮想インターフェイスの追加]をクリックします リンク。これにより、図16-2のような作成フォームが表示されます。
- 名前 フィールドに、仮想インターフェイスの番号を入力します。これは、同じ実ネットワークカード上の既存の仮想インターフェイスで使用しないでください。
- IPアドレスを入力します 仮想インターフェイスに割り当てるアドレスを含むフィールド。
- ネットマスク およびブロードキャスト フィールドは、実際のインターフェイスと同じアドレスに設定する必要があります。これらは、仮想インターフェイスが実際のインターフェイスのネットワークと同じLANを共有している別のIPネットワーク上にある場合にのみ異なります。
- 起動時に仮想インターフェイスを作成する場合は、起動時にアクティブ化しますか?を設定します。 はいへのフィールド 。
- 作成を押します ボタン。入力にエラーがない限り、インターフェースのリストに戻ります。新しい仮想インターフェイスは、起動時にアクティブ化されるインターフェイスの実際の親の下に表示されます セクション。
- 仮想インターフェイスをすぐにアクティブ化するには、その名前をクリックし、編集フォームで保存して適用をクリックします。 ボタン。
 ルーティングとゲートウェイ
ルーティングとゲートウェイ
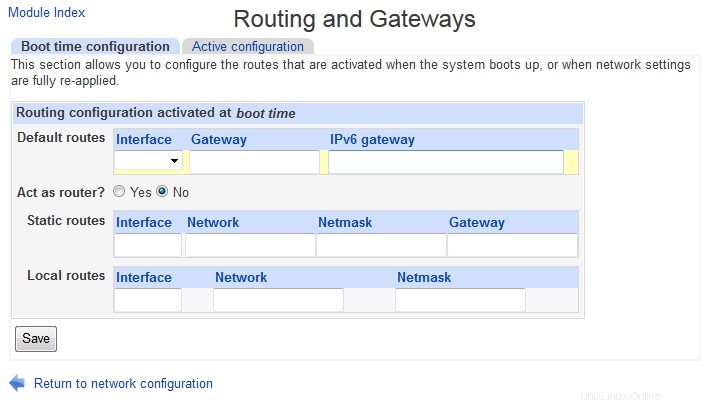 起動時のルーティングとゲートウェイ
起動時のルーティングとゲートウェイ 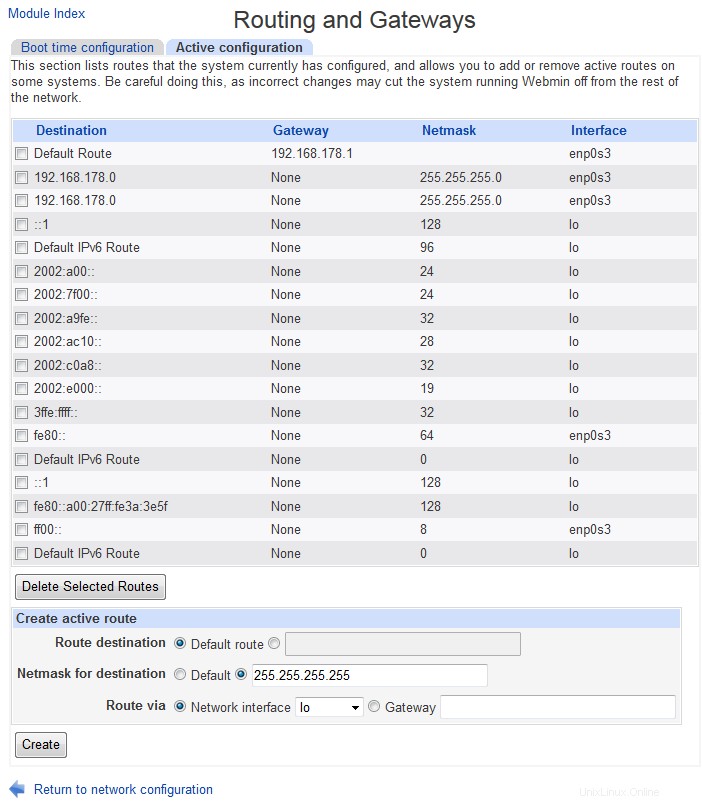 ルーティングとゲートウェイ-アクティブルーティング
ルーティングとゲートウェイ-アクティブルーティング はじめに説明したように、大規模なネットワークに接続されているシステムは、デフォルトゲートウェイのアドレスを知っている必要があります。場合によっては、システム自体がゲートウェイになることもあります。おそらく、ローカルエリアネットワークとダイヤルアップまたはブロードバンド接続の間でデータを転送します。この場合、他のアドレス宛ての着信パケットを転送するように設定する必要があります。
場合によっては、特定のネットワーク宛てのトラフィックを、デフォルトゲートウェイではなく別のルーター経由で送信する必要があります。または、複数のIPネットワークが同じLANを共有している場合、それらのネットワークのいずれかのトラフィックは、正しいインターフェイスを使用して送信する必要があります。これらのいずれかがネットワークに当てはまる場合は、システムが特定の宛先にパケットを送信する場所を認識できるように、静的ルートまたはローカルルートを構成する必要があります。
システムで使用されるデフォルトゲートウェイを変更したり、パケット転送を有効にしたりするには、次の手順に従います。
- ネットワーク構成モジュールのメインページで、ルーティングとゲートウェイをクリックします。 アイコン。これにより、ルーティングを構成するためのフォームが表示されます。これは、基盤となる構成ファイルの違いにより、残念ながらLinuxディストリビューションごとにわずかに異なります。
- デフォルトゲートウェイのIPアドレスを[*デフォルトルーター*]フィールドに入力します。
- デフォルトルーターに到達するために使用する必要のあるネットワークインターフェースの名前をデフォルトルートデバイスに入力します 分野。一部のLinuxディストリビューションでは、このフィールドはオプションです。つまり、システムが自動的に処理します。その他には、ゲートウェイがあります デフォルトルーターの横のフィールド 入力。
- ルーティングを有効にするには、ルーターとして機能しますか? はいへのフィールド 。
- Redhat、Mandrake、MSC、Turbo Linuxでは、静的ルートを使用して静的ルーティングを設定できます。 テーブル。静的ルートごとに、次の情報を含む1つの行を入力する必要があります。インターフェース 列に、 eth0 など、ルーターに到達するために使用されるインターフェースを入力します 。 ネットワーク 列に、 192.168.5.0などのリモートネットワークのアドレスを入力します 。 ネットマスク内 列に、 255.255.255.0などのネットワークのネットマスクを入力します 。 ゲートウェイ内 列に、データをネットワークに転送する方法を知っているルーターのIPアドレスを入力します( 192.168.4.1 など)。 。
- これらの同じディストリビューションで、ローカルルートテーブルを使用して、接続されたLAN上の追加のIPネットワークへのルーティングを設定できます。ルートごとに、次の詳細を含む1つの行を入力する必要があります。インターフェース 列に、LANが接続されているインターフェースの名前( eth1 など)を入力します 。 ネットワーク 列に、 192.168.3.0などの追加のIPネットワークのアドレスを入力します 。
- 保存をクリックします 完了したらボタン。変更はすぐにはアクティブになりません。代わりに、システムが次に起動されたときにのみ有効になります。
システムのプライマリネットワーク接続がPPPダイヤルアップ経由の場合、デフォルトゲートウェイは接続時に自動的に割り当てられ、切断時に削除されます。したがって、このフォームを使用して設定する必要はありません。
 ホスト名とDNSクライアント
ホスト名とDNSクライアント
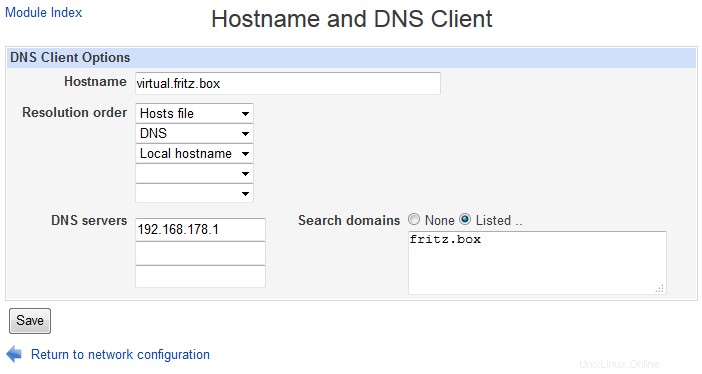 ホスト名とDNSクライアント
ホスト名とDNSクライアント すべてのUnixシステムにはホスト名があり、ログインプロンプト、システムログ、送信メール、およびすべてのWebminページに表示されます。通常、ホスト名はシステムのIPアドレスのDNS名と同じかその一部ですが、特にシステムがネットワークに接続されていない場合、またはダイヤルアップ経由でたまにしか接続しない場合は、そうである必要はありません。ただし、永続的に接続されているシステムの場合、ホスト名はホストの完全修飾DNS名( server1.foo.com など)である必要があります。 )、または最初の部分( server1 など) )。それ以外のものは、混乱を引き起こし、ネットワークの問題を引き起こす可能性があります。
Linuxシステムを最初にセットアップするときに、ディストリビューションのインストールプロセスの一部としてホスト名を選択できます。ただし、Webmin、ディストリビューションが提供するGUIツール、またはhostnameコマンドを使用して、いつでも変更できます。 Webminで変更を行うには、次の手順に従います。
- ネットワーク構成モジュールのメインページで、DNSクライアントをクリックします。 アイコン。これにより、図16-3に示すホスト名とDNSオプションを編集するためのフォームが表示されます。
- 新しいホスト名(文字、数字、アンダースコア、ドットで構成)をホスト名に入力します 分野。
- 保存をクリックします ボタンを押すとすぐに変更されます。ブラウザはモジュールのメインページに戻ります。
- ホストアドレスの編集で説明されているように、古いホスト名のホストアドレスを新しいホスト名に変更します 以下のセクション。
- DNSサーバーを実行している場合は、システムのエントリも更新することを忘れないでください。
この章の概要で説明したように、ホスト名とIPアドレスを検索するには、システムがネットワーク上のDNSサーバーのアドレスを知っている必要があります。システムのDNS設定を変更するには、次の手順に従います。
- DNSクライアントをクリックします モジュールのメインページにあるアイコンをクリックすると、図16-3に示すフォームが表示されます。
- 最大3台のサーバーのアドレスをDNSサーバーに入力します 分野。最初のものが利用できない場合、システムは2番目または最後に3番目を試します。ほとんどのネットワークには、障害が発生した場合の信頼性を高めるために、少なくともプライマリおよびセカンダリDNSサーバーがあります。
- 解決命令 フィールドは、ホスト名とIPアドレスを解決するときにシステムがどこを探すかを制御するために使用できます。通常、デフォルトは妥当であり、ホストがあります。 (/ etc / hostsファイル)が最初にリストされ、 DNS 後で。ただし、ホスト名の解決にNISを使用している場合は、NISが順序のどこかで選択されていることを確認する必要があります。
- 検索ドメイン フィールドに、システムが解決されたホスト名に自動的に追加するドメイン名を入力します。たとえば、 foo.comの場合 がリストされていて、コマンドtelnet server1を実行してから、 server1.foo.comのIPアドレスを実行しました。 見上げるだろう。
- 完了したら、[保存]をクリックします ボタン。変更は、システムで実行されているすべてのプログラムですぐに有効になります。
システムの唯一のネットワーク接続がダイヤルアップ経由である場合、DNSサーバーは、PPP構成に応じてISPによって自動的に割り当てられる場合があります。
 ホストアドレス
ホストアドレス
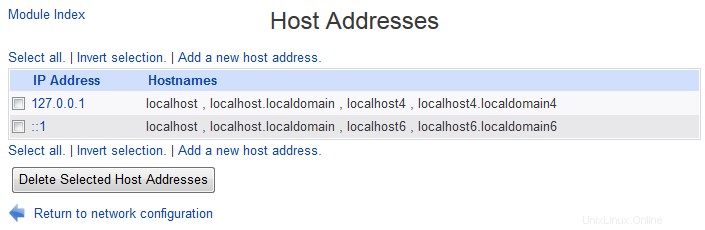 ホストアドレス
ホストアドレス ホストアドレスは、IPアドレスと、システムの/ etc/hostsファイルに保存されている1つ以上のホスト名との間のマッピングです。これらはローカルに保存されているため、DNSサーバーにアクセスできない場合でも、いつでも検索できます。システムの数が少ない小規模なネットワークでは、DNSサーバーをまったく実行せずに、各システムのhostsファイルにすべてのシステムのアドレスを保持することを選択できます。実際、これはDNSが開発される前のインターネットの初期に行われていたことです。
システムのアドレスを表示するには、ホストアドレスをクリックします モジュールのメインページのアイコン。 localhostのエントリは常に存在し、おそらくシステムのホスト名のエントリも存在します。システムのIPアドレスまたはホスト名が変更された場合、ホストアドレスリストには変更が反映されていない可能性があり、問題が発生する可能性があります。ホストアドレスを変更するには、次の手順に従います。
- リストからIPアドレスをクリックすると、編集フォームが表示されます。
- 新しいアドレスをIPアドレスに入力します 分野。
- ホスト名にホスト名を入力します 分野。 server1.foo.comやserver1など、任意のホスト名の短い形式と長い形式の両方を入力して、両方を使用できるようにすることを常にお勧めします。
- 保存をクリックします ボタンをクリックすると、フォームにエラーがない場合、ブラウザはホストとアドレスのリストに戻ります。
リンクの上または下にある[*新しいホストアドレスを追加*]リンクをクリックして同じフォームに入力すると、ホストアドレスを追加できます。 2つの異なるIPアドレスに関連付けられている同じホスト名、またはリストに2回表示される同じIPアドレスに制限はありません。
 IPv6ホストアドレス
IPv6ホストアドレス
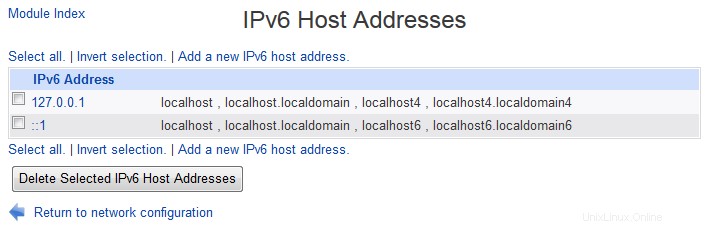 IPv6ホストアドレス
IPv6ホストアドレス [IPv6ホストアドレス]セクションは、モジュールの構成[IPv6ホストとアドレスを一覧表示するファイル]に有効なファイルが含まれている場合に使用できます。
モジュールアクセス制御
Webminユーザーが説明しているように、特定のWebminユーザーまたはグループがアクセスできるこのモジュールの機能を制限することができます。たとえば、ユーザーがホストアドレスリストのみを編集できるようにしたり、設定を編集せずに表示できるようにしたりすることができます。これを行うには、モジュールにアクセスできるWebminユーザーを作成または編集してから、次の手順に従います。
- Webminユーザーモジュールで、制限するユーザーまたはグループの名前の横にある[ネットワーク構成]をクリックします。これにより、モジュールアクセス制御フォームが表示されます。
- モジュール構成を編集できますか?を変更します いいえへのフィールド 、ユーザーが/ etc/hosts以外のホストアドレスファイルを編集するようにモジュールを構成できないようにします。
- ネットワークインターフェースを編集できますか? フィールドは、ユーザーが表示および編集できるインターフェースを決定します。 はいに設定する いいえを選択しながら、それらすべてを編集できます [ネットワークインターフェイス]ページにまったくアクセスできないようにします。 表示のみの場合 を選択すると、すべてのインターフェースが表示されますが、ユーザーは属性を変更できなくなります。 インターフェースのみの場合 が選択されている場合、名前(スペースで区切られている)がその隣のフィールドに入力されているものだけが編集可能になります。他のすべては表示のみ可能です。
- ルーティングとゲートウェイを編集できますか? フィールドがはいに設定されている 、ユーザーは通常どおりデフォルトルーターと静的ルートを設定できます。 いいえの場合 を選択すると、[ルーティングとゲートウェイ]ページにまったくアクセスできなくなります。または、表示のみの場合はアクセスできません。 を選択すると、現在の設定が表示されますが、変更できません。
- 同様に、 DNSクライアント設定を編集できますか? および*ホストアドレスを編集できますか?*フィールドをはいに設定できます 、表示のみ およびいいえ DNSクライアントページとホストアドレスページへのアクセスをそれぞれ制御します。
- 選択が完了したら、[保存]ボタンをクリックして、新しい制限をすぐにアクティブにします。
信頼できないユーザーに、このモジュールのネットワーク構成を編集する権限を与える場合は十分に注意してください。ルート、ホストアドレス、またはインターフェイス設定を変更することで、ルートアクセスを取得したり、他のユーザーを混乱させたりする方法を見つけることができる場合があります。
その他のオペレーティングシステム
ネットワーク構成モジュールは、他のいくつかのオペレーティングシステムでも使用でき、Linuxとほぼ同様のオプションがあります。他のバージョンのUnixのネットワーク構成ファイルでサポートされている機能が異なるため、一部のセクションではユーザーインターフェイスがまったく異なります。サポートされているシステムと、それらとLinuxのバリエーションは次のとおりです。
- SunSolarisおよびSCOUnixWare
-
- 起動時のネットワークインターフェースを編集する場合、変更できるのはIPアドレスだけです。
- ループバックインターフェイスの起動時設定はまったく編集できません。どちらのオペレーティングシステムも、起動時に常にIPアドレス127.0.0.1で有効にします。
- ルーティングとゲートウェイについて ページでは、複数のデフォルトルーターを入力できます。ただし、デフォルトルートデバイスは常に自動的に処理されるため、指定する必要はありません。
- FreeBSDおよびNetBSD
-
- DHCPを使用して起動時にインターフェイスのアドレスを自動的に割り当てるオプションはありません。
- ルーティングとゲートウェイ ページには、デフォルトルートデバイスフィールドはありません。ただし、追加のルート検出デーモンを開始しますか? オプション。
- アクティブなインターフェイスのハードウェアアドレスは変更できません。
- 仮想インターフェイスを作成するときは、ネットマスクを255.255.255.255と入力する必要があります。
- OpenBSD
-
- ルーティングとゲートウェイ ページには、デフォルトルートデバイスフィールドはありません。ただし、追加の*ルート検出デーモンを開始しますか?*オプションがあります。
- アクティブなインターフェイスのハードウェアアドレスは変更できません。