- 適用対象:管理対象 WordPress
- 難易度:簡単
- 所要時間:30~60時間
- 必要なツール:アカウント センターへのアクセス
- 適用対象:グリッド
- 難易度:簡単
- 所要時間:30~60時間
- 必要なツール:アカウント センターへのアクセス、wp-admin アクセス
- 適用対象:VPS ホスティング
- 難易度:簡単
- 所要時間:30~60時間
- 必要なツール:アカウント センターへのアクセス、wp-admin アクセス
- 適用対象:従来の DV &VPS ホスティング
- 難易度:簡単
- 所要時間:30~60時間
- 必要なツール:アカウント センターへのアクセス、Plesk または cPanel へのアクセス、wp-admin アクセス
概要
いらっしゃいませ!これを読んでいるあなたは、おそらく最初の WordPress サイトを構築しようとしているでしょう。ホスティングとウェブサイト構築の進歩により、プロセスはかつてないほど容易になりました.私たちがよく知っているように、オンラインでの存在感を維持することがますます重要になっています.
しかし、Web サイト構築にまったく慣れていない場合は、利用可能なすべてのオプションと専門用語に最初は戸惑うかもしれません。このガイドでは、最初の Web サイトをセットアップするために従うことができる手順のモデルを提供します。
サポートの声明:
サードパーティ製アプリケーションの構成/機能のトラブルシューティングは、当社のサポート声明の対象外であることに注意してください。これらのリソースは、私たちの能力の範囲であなたを支援するための礼儀として提供されました.支援声明の詳細については、ここをクリックしてください。
ニーズに合ったホスティング プランの選択
ホスティング ユーザーがファイル、コード、写真、ビデオなどを保存するために、プロバイダーがサーバー上のスペースを割り当てるサービスです。
日常的に言えば、ホスティングはインターネット上のスペースを借りることに例えることができます。実生活でビジネスを構築する場合は、オフィス スペースを借りたいと思うでしょう。
レンタルオフィススペースを選ぶときのように、あなたのニーズを考慮する必要があります.必要以上に巨大なスペースを取得すると、圧倒されて貴重なリソースを無駄にする可能性があります.スペースが狭すぎると、入居後すぐにすべてをより大きなスペースに移動する必要が生じる可能性があります.
Media Temple Hosting を 30 日間リスクなしでお試しください!
もちろん、必要なホスティングの種類を最初から常に知っているとは限りません。 Media Temple では、ホスティングを 30 日間お試しいただけます。大きすぎる、小さすぎる、または何らかの理由で気が変わった場合は、お知らせください。全額返金いたします。 Media Temple の返金保証ポリシーの詳細については、こちらをクリックしてください。
ホスティング オプション
さまざまなホスティング オプションから選択できますが、企業を経営する予定がない場合は、次のいずれかを選択することになるでしょう:
マネージドWordPress
- 手頃な価格のオプションをお探しですか?
- WordPress のみを使用する予定ですか? (最も人気のあるウェブサイト ビルダーの 1 つ)
- ウェブサイトのホスティングは比較的初めてですか?
- いくつかのウェブサイトのみをホストする予定ですか?
- それならマネージド WordPress をお勧めします!
グリッド (共有ホスティング)
- 手頃な価格のオプションをお探しですか?
- 複数のウェブサイトをホストする予定はありますか?
- 基本的なメール ホスティングが必要ですか?
- サーバーに変更を加える際にある程度の柔軟性が必要ですか?
- それならグリッドをお勧めします!
VPSホスティング
- パワーとパフォーマンスが必要ですか?
- チームにウェブ ホスティングに慣れている人はいますか?
- 複数のウェブサイトをホストする予定はありますか?
- メール ホスティングは必要ですか?
- サーバーに高レベルの変更を加える柔軟性が必要ですか?
- それなら、DV と VPS をお勧めします!
ウェブサイトの名前を選ぶ
ウェブサイト構築プロセスの楽しい部分は、「ドメイン名」を選ぶことです。これは、ユーザーが Web サイトを表示するために検索する (.com、.org、.net など) の名前になります。
他の誰かによってまだ登録されていない限り、ドメイン名を登録するための多くのオプションがあります。ユーザーが簡単に見つけられるように、ビジネス/ブランド/個性を反映した名前を選択することをお勧めします。 Media Temple には、ウェブサイトの名前を入力して登録できるかどうかを確認できる WHOIS 検索ツールもあります。
ドメイン名を決定したら、こちらの Web サイトから登録するか、以下の記事をクリックして、Media Temple アカウント センターからドメインを登録する方法を確認してください。
- 新しいドメインを登録するにはどうすればよいですか?
あなたが望むドメイン名を誰かがすでに持っていますか?
これは、ドメイン名の選択に関してはよくあることです。これを回避するための創造的な方法があります。たとえば、pizzashop.com を登録しようとしていて利用できない場合は、次の方法を試してください。
- ドメイン名への追加:Pizza-shop.com、superpizzashop.com
- サフィックスの変更:Pizzashop.me
- pizzashop.com の現在の所有者に連絡して、あなたに売却する意思があるかどうかを確認してください。
- 注:Media Temple はドメイン仲介サービスを提供していません。このオプションを使用する場合は、ご自身の判断で行う必要があります。
ドメイン名が不明ですか?それとも気が変わってしまうのではないかと心配していませんか?
心配ない!ドメイン名がまだわからない場合でも、最初に Web サイトを構築してから、後でドメイン名を追加できます。
ドメイン名の気が変わった場合は、後で変更することもできます。別のドメインの登録料を支払う必要がある場合があることに注意してください。
ウェブサイトを作ろう!
すごい!ホスティングとドメイン登録が完了したので、次は Web サイトを作成します!
ウェブサイトを構築するために利用できるさまざまな方法とツールがあります。この例では、最も人気のあるコンテンツ管理システム (CMS) の 1 つである WordPress を使用します。
続行する前に、該当するホスティング オプションをクリックして、正しい手順が提供されていることを確認してください。
- マネージド WordPress
- グリッド (共有)
- DV &VPS ホスティング
Plesk
Media Temple アカウントにログイン
ホスティングとドメイン名を購入したら、Media Temple アカウントにログインします。
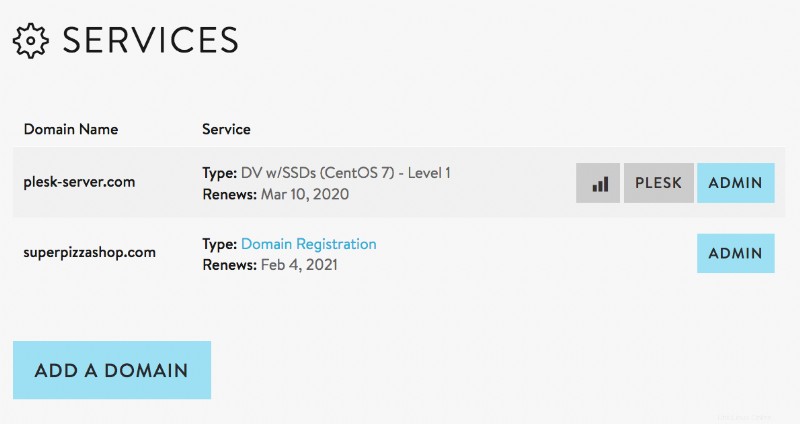
ドメインをサーバーに追加
[ドメインを追加] をクリックします ボタンをクリックし、表示される指示に従って、ドメイン登録をサーバーに追加します。このプロセスの詳細なガイドが必要な場合は、以下の記事をご覧ください:
- ドメインまたはサブドメインをサーバーに追加するにはどうすればよいですか?
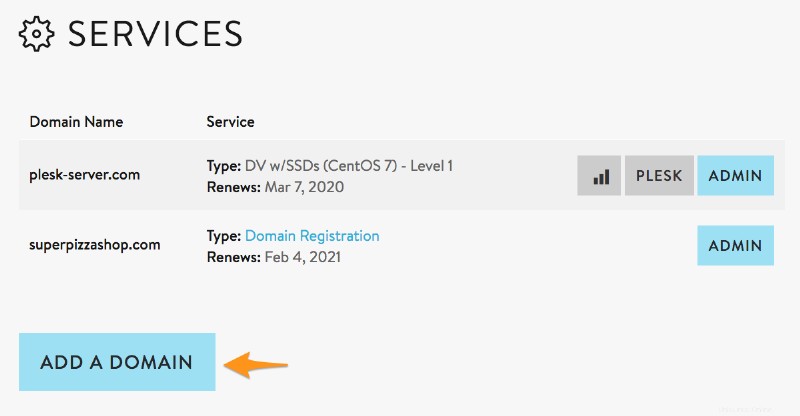
Plesk のセットアップ
初めて Plesk を開く場合は、いくつかの初期設定手順を実行する必要があります。 Plesk のセットアップ プロセスをガイドする記事を以下に示します。
- Plesk の初回セットアップ
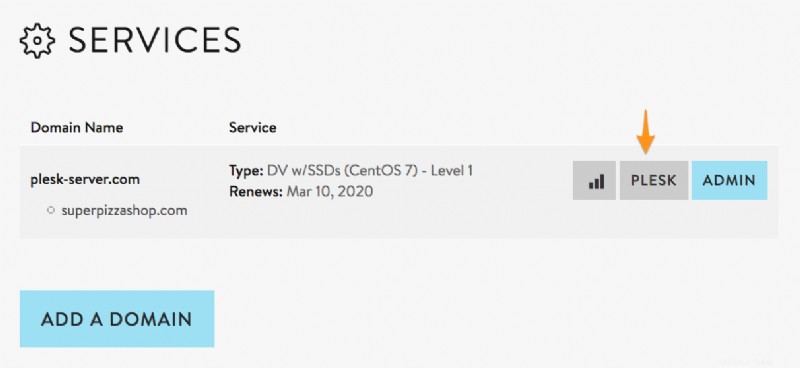
ドメインを Plesk に追加
サーバにドメインを追加することに加えて、Media Temple アカウント センター内で、Plesk 内にドメインを追加する必要があります。これは、以下のガイドに従うことでかなり迅速に行うことができます:
- Plesk でドメインとドメイン エイリアスを追加または削除する
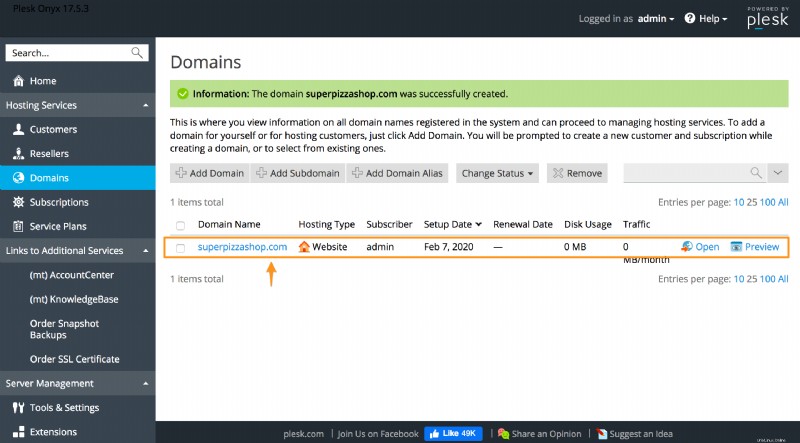
WordPress をインストール
次に、WordPress をインストールします。 Plesk には アプリケーション があります 数回クリックするだけで WordPress をインストールできるオプションです。このツールの使用方法に関する情報が必要な場合は、以下の記事をご覧ください:
- WordPress を Plesk にインストールする
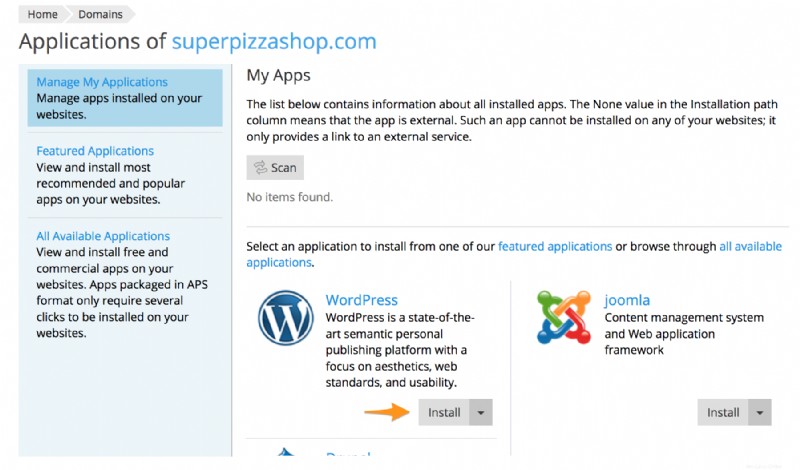
WordPress ダッシュボードにログイン
サイト URL または Plesk コントロール パネル (Plesk から WordPress をインストールした場合) から WordPress ダッシュボードにログインできます。 WordPress へのログインの詳細については、以下の記事をご覧ください:
- WordPress 管理ダッシュボードにログインする方法
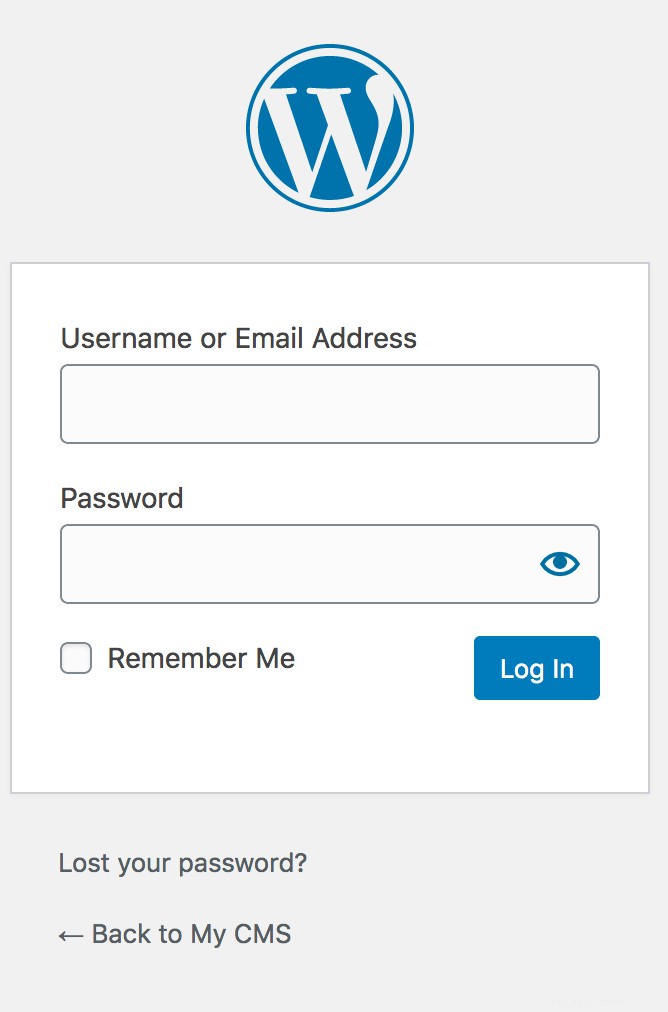
次のステップ
以下のリンクをクリックして、Web サイトで実行できる最初の WordPress 手順の手順を確認してください。
- ワードプレス
cPanel
Media Temple アカウントにログイン
ホスティングとドメイン名を購入したら、Media Temple アカウントにログインします。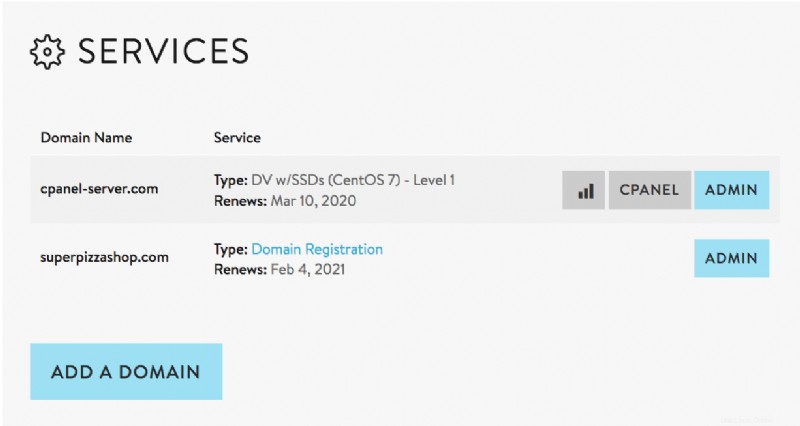
ドメインをサーバーに追加
[ドメインを追加] をクリックします ボタンをクリックし、表示される指示に従って、ドメイン登録をサーバーに追加します。このプロセスの詳細なガイドが必要な場合は、以下の記事をご覧ください:
- サーバーにドメインまたはサブドメインを追加するにはどうすればよいですか?
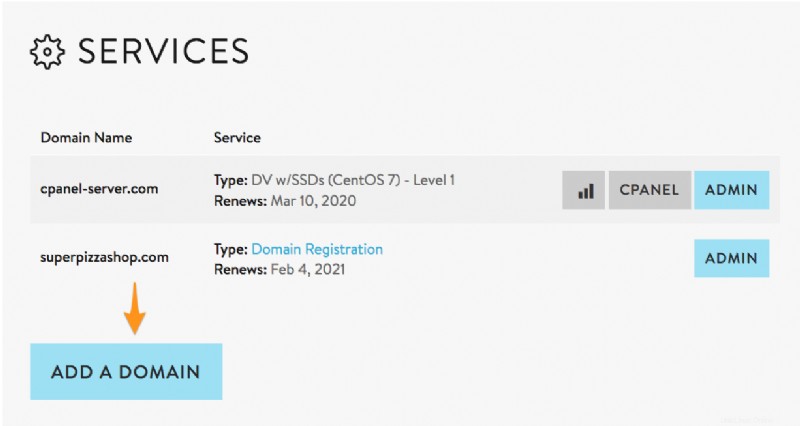
cPanel の設定
初めて cPanel を開く場合は、いくつかの初期設定手順を実行する必要があります。 cPanel のセットアップ プロセスをガイドするために、以下の記事を提供しています。
- cPanel の初回セットアップ
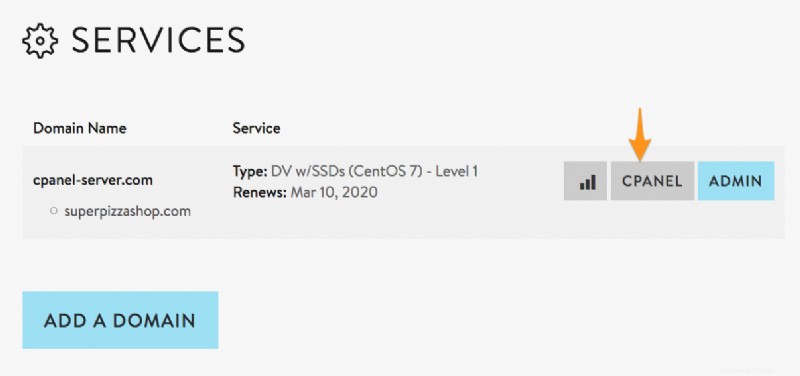
cPanel にドメインを追加
ドメインをサーバーに追加するだけでなく、Media Temple アカウント センター内で、ドメインを cPanel に追加する必要があります。これは、以下のガイドに従ってかなり迅速に行うことができます:
- cPanel のアカウントを追加する
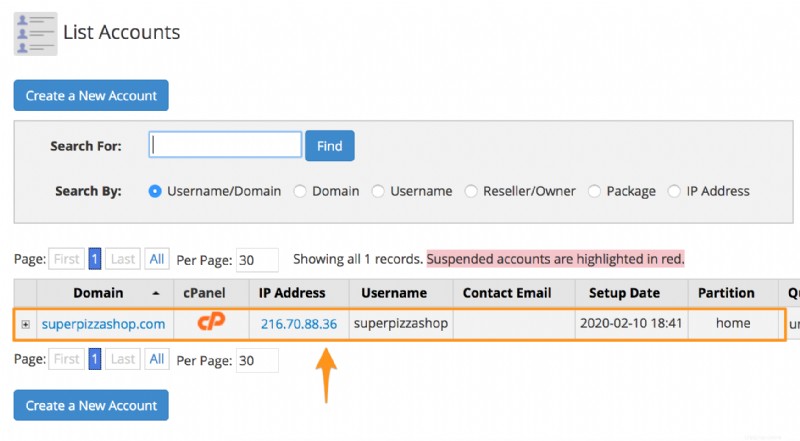
WordPress をインストール
次に、WordPress をインストールします。 cPanel には サイト ソフトウェア があります 数回クリックするだけで WordPress をインストールできる機能。このツールの使用方法に関する情報が必要な場合は、以下の記事をお気軽にチェックしてください:
- WordPress を cPanel にインストールする
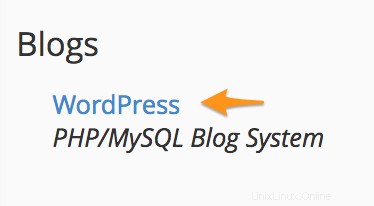
WordPress ダッシュボードにログイン
<オール>- example.com を置き換えます
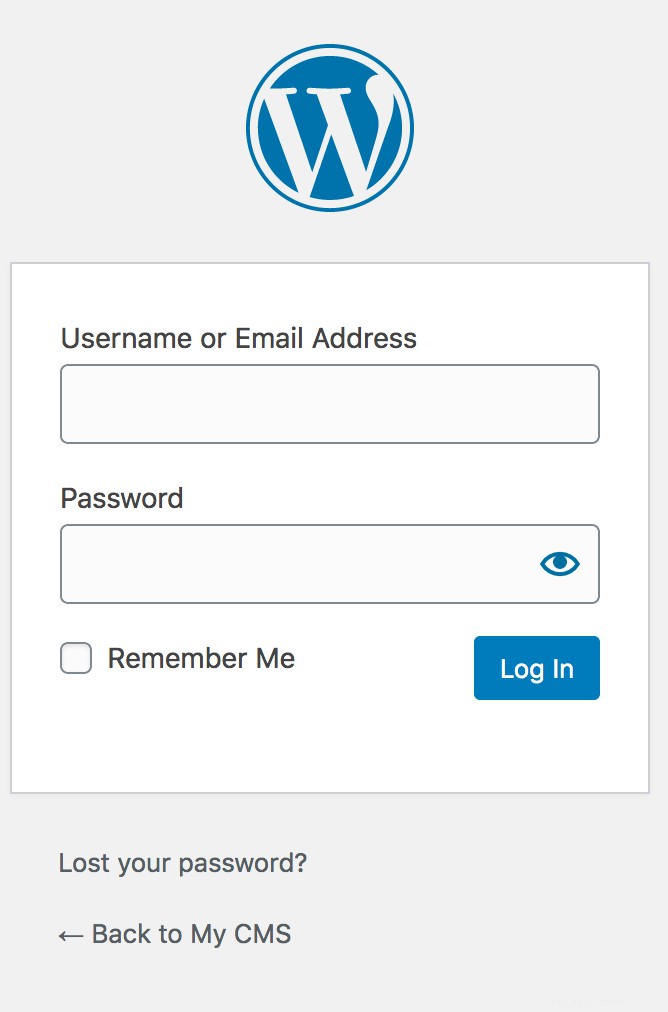
マネージド WordPress
WordPress ダッシュボードにログイン
サイトの URL またはアカウント センターから WordPress ダッシュボードにログインできます。 WordPress へのログインの詳細については、以下の記事をご覧ください:
- WordPress 管理ダッシュボードにログインする方法
ワードプレス
サイトのタイトルを更新
WordPress によって、サイトにデフォルトのサイト タイトルが付けられる場合があります。その場合は、サイトのタイトルをご希望の名前に更新いたします。
<オール>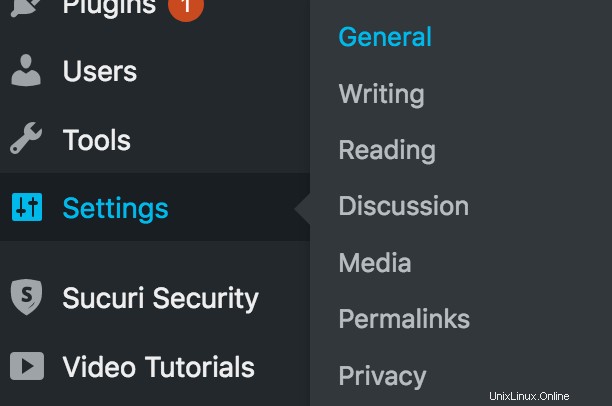
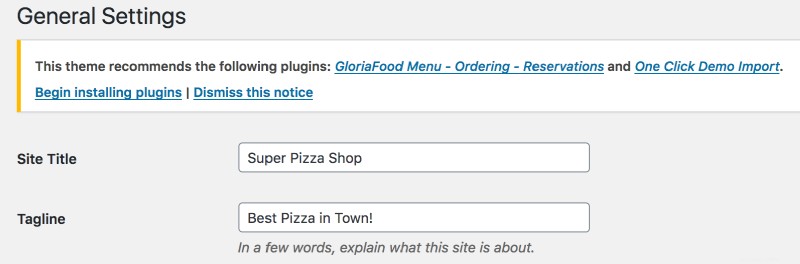
テーマを選択
WordPress には、サイトをすばやく作成するために選択できるテーマ テンプレートがかなり豊富に用意されています。
<オール>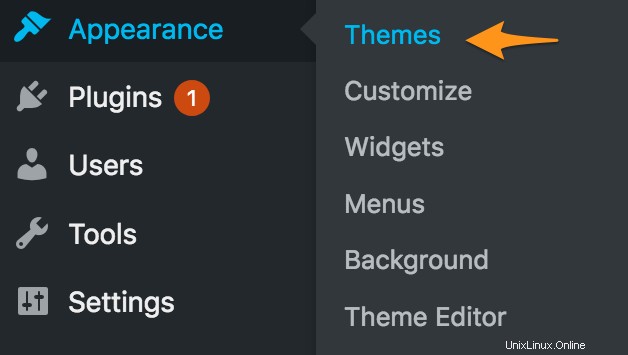
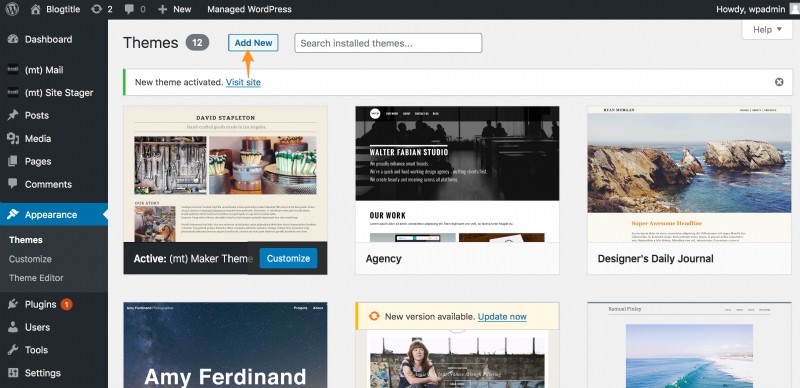
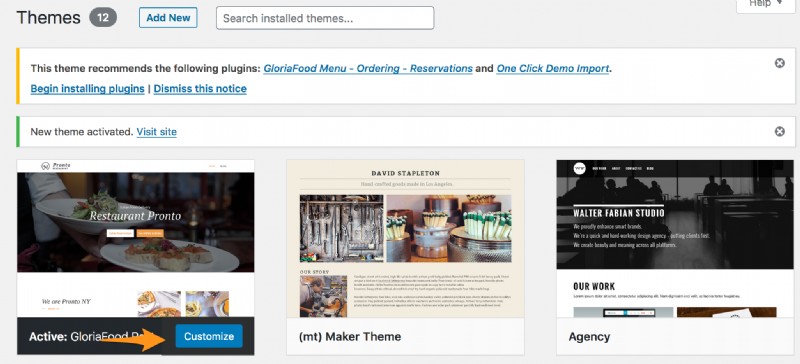
プラグインを追加
プラグインは、WordPress サイトに追加機能を追加できるサードパーティ アプリケーションです。
<オール>- これにより、プラグインを表示、有効化、または無効化できます。
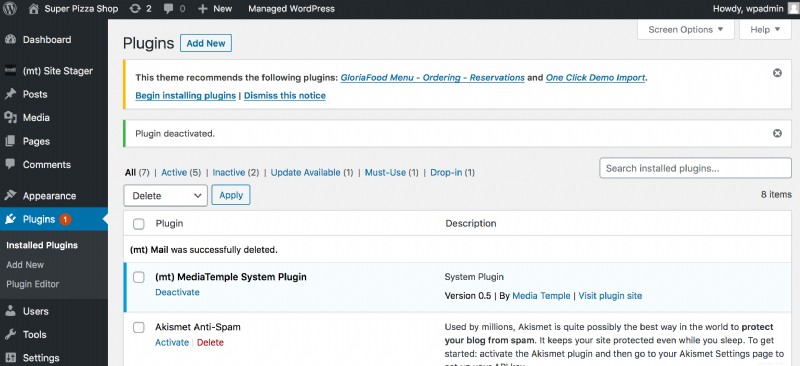
Managed WordPress には、通常はサードパーティのプラグインを介して実現する必要がある機能が組み込まれています。これにより、追加のプラグインを検索、インストール、および維持する時間を節約できます。したがって、冗長性と互換性のために、マネージド WordPress では許可されていないプラグインとアクティビティがいくつかあります。それらのリストについては、以下の記事を参照することをお勧めします:
- マネージド WordPress サービスで許可されていないプラグインとアクティビティはどれですか?
ページを追加
ページをクリックする 左側のメニューには、Web サイトにページを追加するオプションがあります。ページの種類はサイトによって異なりますが、基本的なオプションには次のものがあります。
- ホームページ
- 私たちについて
- お問い合わせ
- ストア
- ブログ
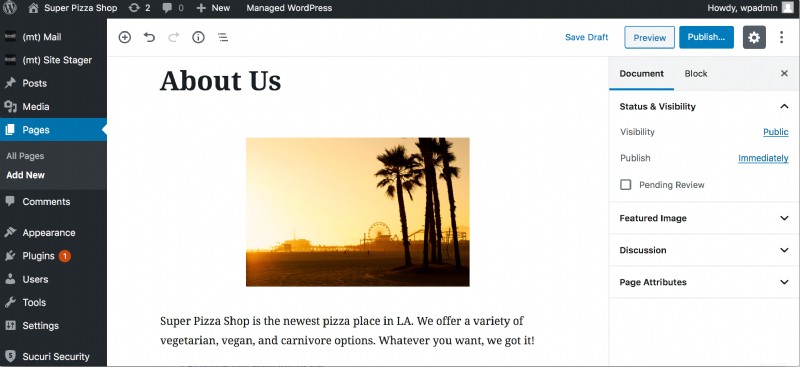
サードパーティのプラグインを使用する必要がある場合があります またはテーマのカスタマイズ ページをウェブサイトのさまざまな部分にリンクするオプション
WordPress の最新ページ エディタ、Gutenberg 、「ブロック」システムを使用して、技術者以外のユーザーがページ構築プロセスをより直感的に行えるようにします。 Gutenberg の基本的な使い方については、以下の記事をご覧ください。
- 基本:Wordpress Gutenberg
ウィジェットをカスタマイズ
ウィジェットは WordPress サイトのサブメニューです。これらは通常、Web サイトの下部または隅にありますが、テーマによっては別の場所に配置することもできます。
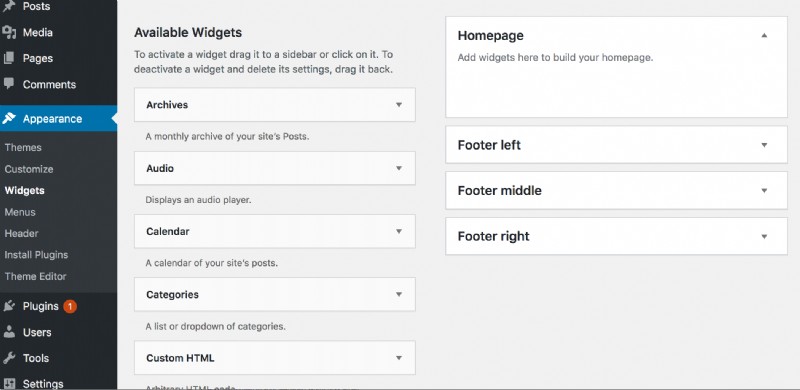
[外観] をクリックして、ウィジェットを追加、編集、または削除できます。>> ウィジェット
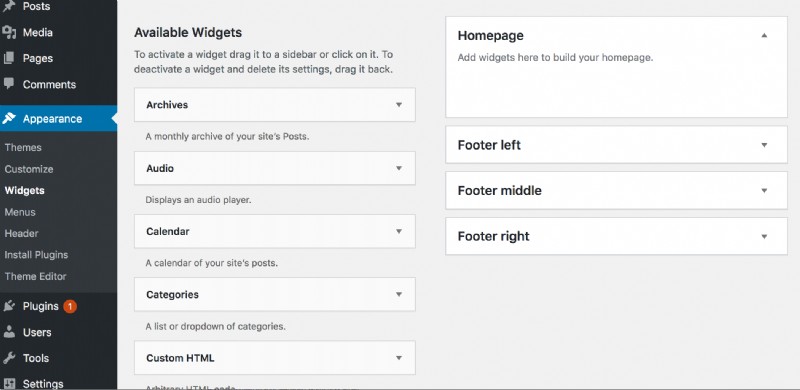
ドメインをサーバーに追加
[ドメインを追加] をクリックします ボタンをクリックし、表示される指示に従って、ドメイン登録をサーバーに追加します。このプロセスの詳細なガイドが必要な場合は、以下の記事をご覧ください:
- ドメインまたはサブドメインをサーバーに追加するにはどうすればよいですか?
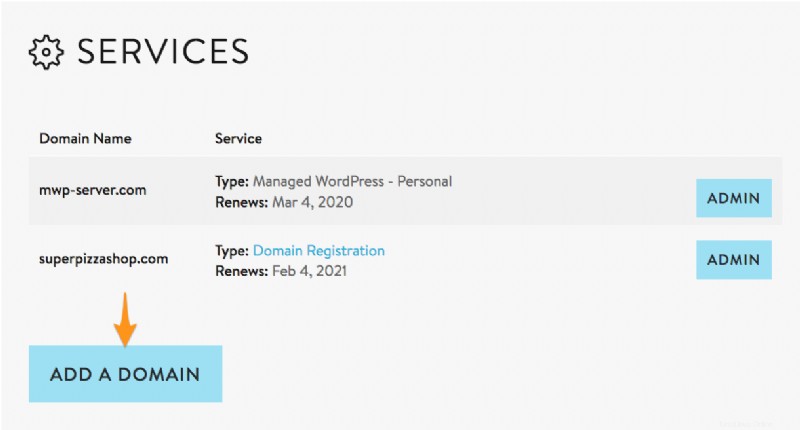
サイトを公開する
デフォルトでは、マネージド WordPress は、ドメイン登録を使用する準備が整うまで、Web サイトを編集および設計できる一般的な URL を提供します。これを行うには、ドメインをサーバーに追加し、プライマリ ドメイン名を変更します。このプロセスの段階的な手順については、以下の記事をご覧ください:
- WordPress サイトのドメイン名を変更するにはどうすればよいですか?
おめでとうございます!
これで、最初の Web サイトのセットアップが完了しました。サーバーの一般的な仕組みについてまだ質問がある場合は、サポート リクエストを開くか、チャットを開始するか、1.310.841.5500 に電話して、24 時間年中無休のサポート チームにお気軽にお問い合わせください。