10の簡単なステップでISPConfigサーバー上のJoomlaCMS

作成者:
Joomlaは人気のあるコンテンツ管理システム(CMS)です。
この「ハウツー」では、ISPConfigサーバーでJoomlaCMSをセットアップする方法を説明します。おそらく、さまざまな方法でJoomlaをセットアップできますが、ここで説明する方法が好きです。
この方法では、例として使用します:
-これはjoomlaサイトの最初のJoomlaセットアップであると思いますが、これは更新ではありません!
-Webサイト:www.myjoomlawebsite.tld
- ISPConfig内のWebサイト番号:web1
-Webは/var/ www
に保存されます-MySQLデータベース:web1_db1
-MySQLユーザー名:web1_u1
-MySQLパスワード:mysqlpassword
-Webサイトの管理者(FTPユーザー):webadmin
ここに移動します:
ステップ1-ウェブサイトを作成します:
ISPConfigで、メインメニューの[新しいサイト]からWebサイトを作成します。[基本]というタブで、ホスト名にwwwを使用し、ドメイン名にmyjoomlawebsite.tldを使用します。このWebサイトでMySQLおよびPHPスクリプトを有効にしますが、PHPセーフモードは無効にします。
ステップ2-Webサイトの管理者ユーザーを作成します:
ISPConfigで管理者ユーザーを作成して、後でFTP経由でWebサイトをアップロード/ダウンロードできるようにします。たとえば、管理者には「webadmin」というログイン名を使用します。
メインメニューで[ISPマネージャー]を選択し、構造ツリーでmyjoomlawebsite.tldという新しいWebサイトを選択して、[ユーザーと電子メール]タブを押します。 「新規」を押して、新しいユーザーとその電子メールアドレスを定義します。このユーザーに管理者権限を付与し、[保存]を押します。
ステップ3-Webサイト用のMySQLデータベースを作成します:
[オプション]というタブをクリックして、Webサイト用の新しいデータベースを作成します。
ISPConfigに表示されます:
データベース名:web1_db1
データベースユーザー:web1_u1
次に、データベースユーザーのパスワードを定義し、[保存]を押します。
ステップ4– Joomlaをローカルデスクトップにダウンロードします:
次の場所からダウンロードできます:
http://forge.joomla.org/sf/frs/do/viewRelease/projects.joomla/frs.joomla_1_0.1_0_11ファイルJoomla_1.0.11-Stable-Full_Package.zipを選択して、
Joomlaをダウンロードした後、選択したファイルフォルダーに解凍します。
ステップ5–グローバルエミュレーションの登録をオフにする:
Joomlaファイルを抽出したファイルフォルダーに、globals.phpファイルがあります。
テキストエディターで開き、行を変更します:
define('RG_EMULATION'、1);
define('RG_EMULATION'、0);
1を0に変更すると、グローバルエミュレーションがオフになります。これは、セキュリティ上の理由からお勧めします。
ステップ6– JoomlaをWebサーバーにアップロードします:
これで、お気に入りのFTPクライアントを使用してJoomlaをアップロードできます。
URL:ftp://myjoomlawebsite.tld/web
ステップ2で定義されたユーザー名とパスワード
注:configuration.phpという1つのファイルを除くすべてのJoomlaファイルをアップロードする必要があります。
ステップ7–新しいJoomlaサイトにアクセスします:
これで、お気に入りのブラウザでjoomlaサイトをポイントできます。
私の方法による(例の)アドレスは次のとおりです:http://myjoomlawebsite.tld
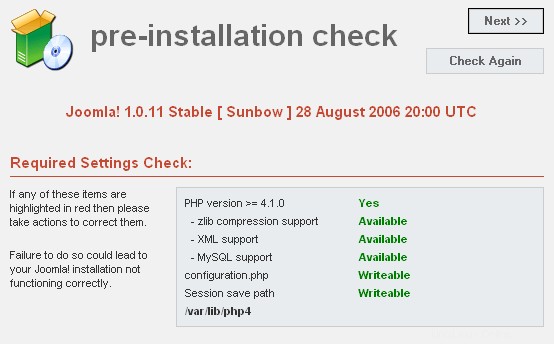
[推奨設定の確認]の下にすべてが緑色で表示されます。これは、すべて問題がないことを意味します。
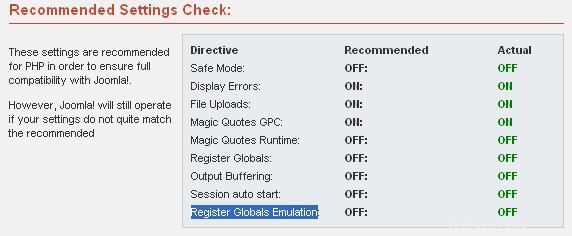
ステップ8–権限の設定:
ここで、Joomlaディレクトリ/ファイルをApache用に書き込み可能にする必要があります。現時点では書き込み可能ではないためです!
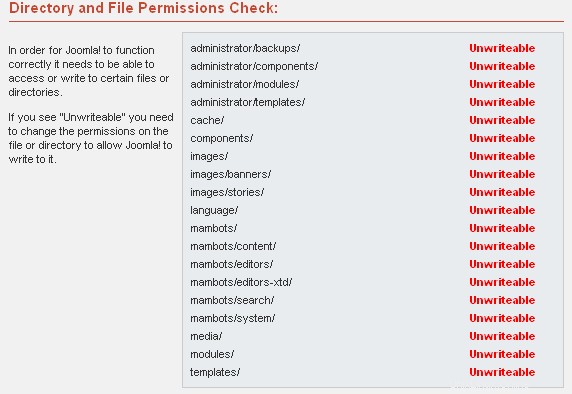
Apacheで書き込み可能にするには、rootとしてサーバーにログオンします。
ISPConfigサーバーでモジュール(php5mod)としてphp5を使用する場合は、次のコマンドを実行します。
cd /var/www/web1/
そして、WebスペースをApache用に書き込み可能にします:
chown -R -v -f www-data:www-data web/*
代替:
ISPConfigサーバーでsuPHPを有効にしてphp5-cgiを使用する場合は、次のコマンドを実行します。
cd /var/www/web1/
chown -R -v -f webadmin:web1 web/*(「web1」とユーザー名「webadmin」は私の例によるものであることに注意してください。代わりに独自のウェブ番号とユーザー名を使用してください!)
ブラウザで、右上隅の[もう一度確認]をクリックした後Joomlaのセットアップ画面では、必要なディレクトリ/ファイルが書き込み可能であることがわかります。
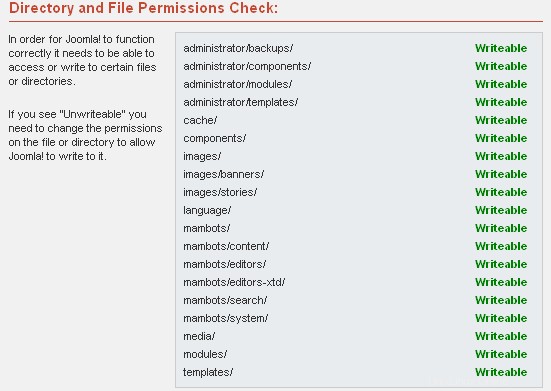
すべて問題なく保存できたら、[次へ]をクリックしてセットアップを続行できます。
ステップ9-Joomlaセットアップを続行します:
-次のようにフォームに入力します:
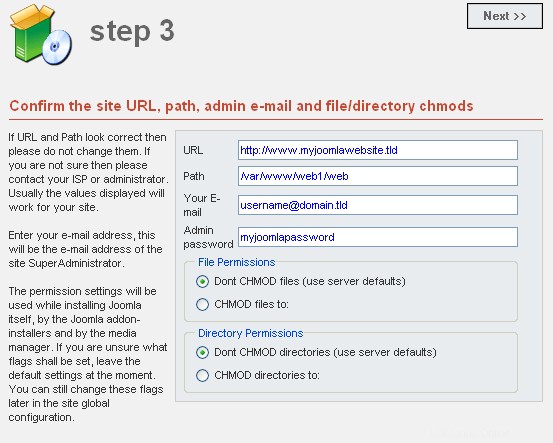
(独自のMySQLデータベース名とMySQLユーザー名およびMySQLパスワードを使用します)。
[次へ]を押して続行します。
-新しいJoomlaWebサイトに名前を付け、[次へ]を押して続行します。
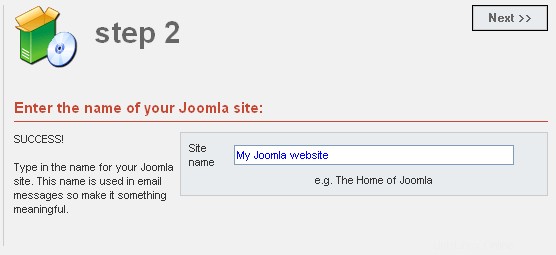
-ここに示すようにフォームに入力し、[次へ]を押して続行します。
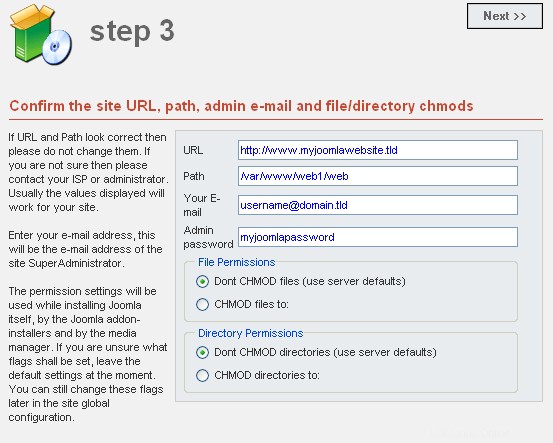
-「おめでとうございます!Joomlaがインストールされました。完了です。
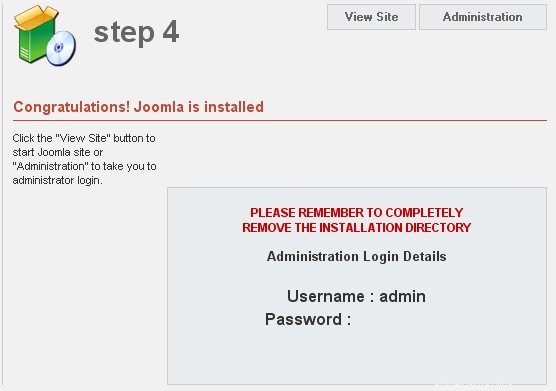
-右上隅にある[管理者]を押します。
この画面が表示されます。これは、インストールディレクトリがまだ削除されていないことを意味します。
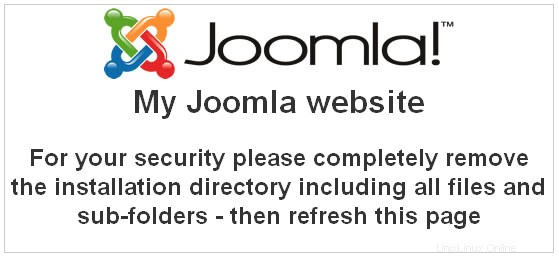
ステップ10–インストールディレクトリを削除し、Joomlaサイトにアクセスします。
Joomlaインストールディレクトリを削除するには、rootとしてサーバーにログオンします。
次のコマンドを使用してJoomlaWebに移動します。
cd /var/www/web1/web
(web1は私の例によると、独自のWeb番号を使用してください!)
cd /var/www/www.myjoomlawebsite.tld/web
dirコマンドを入力した後。 「installation」というインストールディレクトリが表示されます。
これは、次のコマンドで削除できます:
rm –rf installation
インターネットブラウザで、http://www.myjoomlawebsite.tldをポイントしてJoomlaCMSサイトのフロントエンドにアクセスできます。
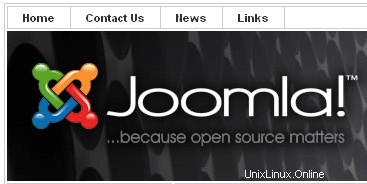
URL http://www.myjoomlawebsite.tld/administratorでバックエンドにアクセスし、Joomla管理者アカウントでログインしてJoomlaで開始できます。
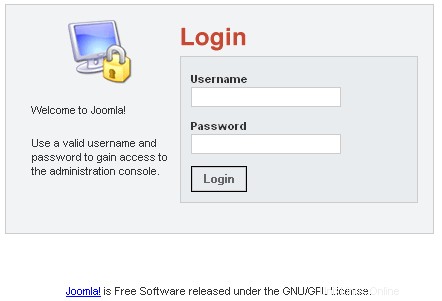
最後の注意:
ISPConfigサーバー上のJoomlaサイトでphp5-cgi+suPHPを実行する場合は、次の図に示すように権限を定義します。これは、Joomla内のメインメニューの[サイト]>[グローバル構成]>[サーバー]で行うことができます。
