ISPconfig2.xを実行しているサーバーへのWordpressのインストール

バージョン:1.0
作成者:Paul Voth-#mail#@#beentold
このチュートリアルでは、WindowsやLinuxのセットアップなど、さまざまなサーバーにこの方法で行ったWordpressをインストールする方法について説明します。私はこれを行う他の方法があることに絶対に同意しますが、これは私の方法のチュートリアルです。改善や提案があれば、私に知らせてください。
最後に、これは私の最初の自作のHowToForgeの貢献なので、気楽にやってください。
1。愚かな仮定
1.1あなたは次のことを(行った)と思います:
- HowToForge.comの「ThePerfectSetup...」チュートリアルの1つに従ってサーバーをセットアップしました
- ISPconfigをインストールしました
- ISPconfigでWebサイトを作成しました(そうでない場合は、このチュートリアルを確認してください:ISPConfig 2.x-最初のステップ)
- Wordpress 2.5以降をダウンロードしました(ダウンロードしていない場合は、こちらからダウンロードしてください)
- FTPクライアントプログラムとテキストエディタがあり、それらの使用方法を知っています
1.2このチュートリアルで使用されるログインとその他のデータ:
- このチュートリアルでは、domain.tldがWebサイトのドメインとして使用されます。ウェブサイトの実際のドメインに置き換えてください
- 作成するMySQLデータベース名はweb1_db1になります
- 作成するMySQLユーザーはweb1_u1になります
- 使用するMySQLパスワードはMySQLPasswordです。実際のパスワードとして使用せず、より安全なものに変更してください。
- ISPconfigサイト名はweb1-です。これはユーザーによって異なる場合があります。確認してください。
- SSH経由でサーバーに接続するためにここで使用されるIPアドレスは192.168.0.100です
2。最初のステップ
2.1ファイルのアップロード
WordPressアーカイブを解凍します。はい、知っています。他の多くのチュートリアルでは、アーカイブをアップロードしてサーバーに解凍するように指示されています。私はこのようにはしません。その理由は、多くの場合、これが問題を引き起こしたためです。解凍されたファイルは、rootユーザーのみが移動または変更できました。また、(セキュリティ上の理由で)必要のないときにrootユーザーを使用するのは好きではないので、この方法で使用します。
そこで、wordpress zip(または.tar.gz)アーカイブを解凍しました。あなたはすでにWordpressブログのウェブサイトを作成していると思います。 FTPクライアントを開き、サーバーに接続します。 domain.tldサイトの作成時にISPconfigで作成したFTPアカウントを使用する場合は、/webフォルダーに移動します。ルートとして接続している場合は、/ var / www / web1/webに移動します。少なくともDebianでは。別のLinuxを使用している場合は異なる場合があります。したがって、簡単にするために、セキュリティのために、まだ使用していない場合は、ISPconfigでFTPユーザーアカウントを作成してください。
ディレクトリ構造をそのままにして、wordpressフォルダーをサーバーの/ webフォルダーにアップロードします(事実上、現在のすべてのftpクライアントがこれを自動的に実行します)。
アップロードの進行中に、Wordpressブログのデータベースを作成しましょう。
2.2MySQLデータベースのセットアップ
adminとしてISPconfigにログインし、ISPManagerを開きます。 Wordpressブログ用に作成したサイトを開きます。この例では、サイトの名前はdomain.tldです。
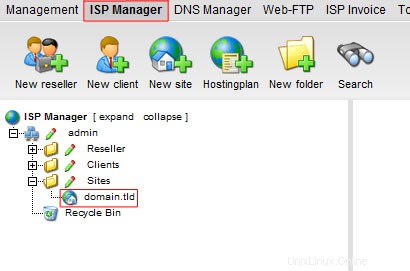
次に、[オプション]をクリックします。
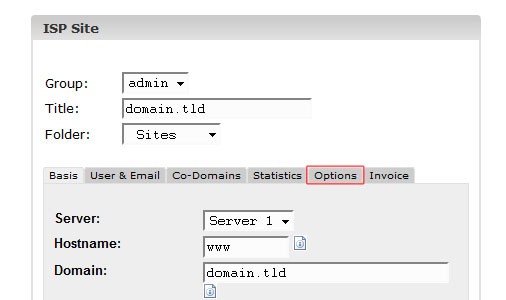
次に、「データベース」という単語の横にある「新規」ボタンをクリックします。ご覧のとおり、データベース名とデータベースユーザーは自動的に作成されています。私の例では、これらはweb1db1とweb1u1です。セットアップでは異なる場合があります。これで、ユーザーの新しいパスワードを入力するだけです。パスワードとしてMySQLPasswordを使用します。他のものを使用してください。複雑なパスワードはセキュリティを強化しますので、これを真剣に受け止めてください!数字だけでなく、小文字や国会議事堂の文字を含むものを使用してください。パスワードの最小の長さは6文字である必要がありますが、私は通常10文字のパスワードを選択します。
今のところ、リモートアクセス設定を[いいえ]のままにしておくことができます。 MySQLデータベースへのリモートアクセスが必要な場合は、いつでもオンに切り替えることができます。それが必要ない場合、それは単なる別の潜在的なセキュリティ問題です。
新しいMySQLパスワードを書き留めるか、安全な場所に保管してください。 ISPconfigまたはサーバー上の他の場所に表示されるのはこれが最後になります。
これで、[保存]をクリックするだけで、すべて完了です。これで、IPSconfigを使用してブラウザウィンドウを閉じることができます。
次のステップに進む前に、アップロードが完全に完了するのを待ちましょう。
3。 Wordpressのインストール
3.1 Chmodding
自動インストールスクリプトを開始する前に、WordPressブログを含むフォルダーをchmodして、インストールスクリプトで書き込み可能にする必要があります。 SSH経由でサーバーに接続します。 Linux端末を使用している場合は、次のように入力します。
ssh 192.168.0.100
(192.168.0.100は架空のIPアドレスです。サーバーのIPアドレスを使用してください。)
Windowsを使用している場合は、SSHクライアント(たとえば、Putty-無料)をダウンロードして、サーバーに接続します。
接続すると、ログインの詳細を尋ねられます。これらを入力して続行します。
接続してログインしたら、次のコマンドを使用して、wordpressフォルダーを書き込み可能にします(ブログがwww.domain.tldにある場合):
chmod 777 /var/www/web1/web/
ブログが独自のディレクトリ(www.domain.tld/wordpressなど)にある場合は、そのフォルダをchmodする必要があります。したがって、wordpressというフォルダを使用している場合は、次のように入力する必要があります。
chmod 777 /var/www/web1/web/wordpress/
インストールが完了したら、次のコマンドを使用して、フォルダを元の設定(通常は775)にchmodで戻すことができます。
chmod 775 /var/www/web1/web/
3.2Wordpressインストーラーの使用
次に、ブラウザでhttp://www.domain.tld/wp-admin/install.phpを指定するか、ファイルを別のフォルダ(wordpressなど)にアップロードした場合は、ブラウザでhttp://www.domainを指定します。 tld / wordpress / wp-admin / install.php
次のようなウェルカムメッセージが表示されます:
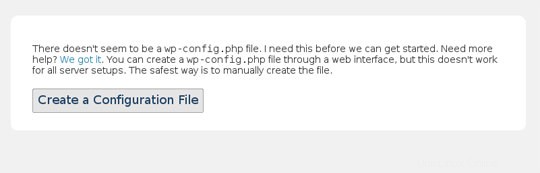
[構成ファイルの作成]ボタンをクリックします。
次に何をするかを説明するページが表示されます。 「行こう!」をクリックします。ディレクトリが書き込み可能ではないというエラーメッセージが表示された場合は、chmodding中に問題が発生しました。手順3.1に戻り、WordPressのファイルとフォルダを含むディレクトリをchmodします。
次に、MySQLの詳細を入力します。書き留めたデータをフォームに入力します。次の例で入力したものではなく、必ずMySQLパスワードを挿入してください。
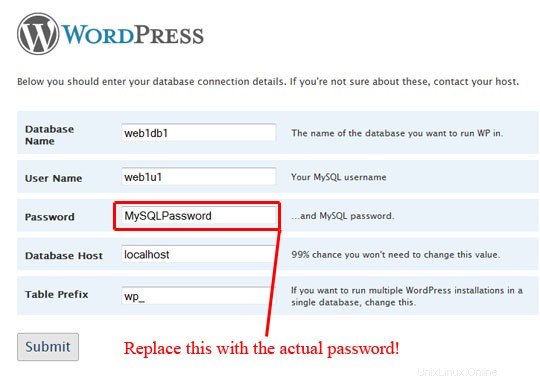
[送信]をクリックすると、スクリプトが続行され、ブログの名前と電子メールアドレスを入力できます。新しいWordpressブログのユーザー名とパスワードを含む電子メールがそのアドレスに送信されるため、実際の電子メールアドレスであることを確認してください。
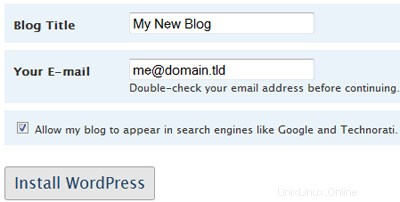
[私のブログをGoogleやTechnoratiなどの検索エンジンに表示することを許可する]をオンにすると、新しいブログを検索エンジンでインデックスに登録できるようになり、新しい訪問者をブログに呼び込むことができます。終わり? [WordPressのインストール]をクリックします。
成功メッセージが表示されます。新しいWordpressブログのユーザー名とパスワードが一覧表示されます。これらを書き留めてください!また、ユーザー名とパスワードが記載された電子メールが届きます。
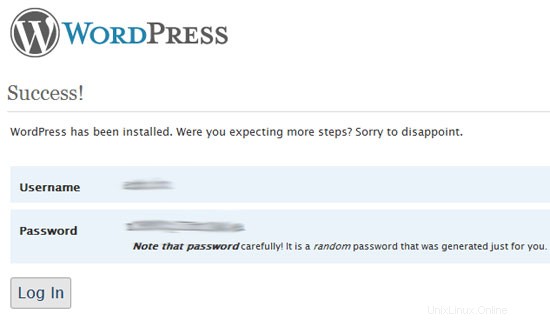
これで、[ログイン]をクリックして、書き留めた詳細を使用してログインするだけです。次に表示されるのは、Wordpress管理者コントロールパネルのダッシュボードです:
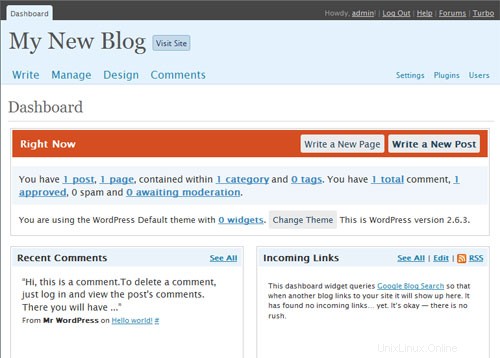
おめでとうございます-サーバーにWordpressブログが正常にインストールされました。お楽しみください!
4。最初のステップ
待って、最初のステップはどういう意味ですか?
心配しないでください。ここで言うのは、自動生成されたWordpressパスワードを変更する必要があるということだけです(そしてそれも書き留めてください)。また、いくつか投稿してください!
そして最後に、HowToForge.comのこのチュートリアルやその他のチュートリアルが気に入った場合は、サブスクライバーになることで、このすばらしい無料のリソースをサポートすることを検討してください。