ISPConfig 2.x-最初のステップ(Webサイト、電子メールアドレスなどの作成)
このドキュメントでは、ISPConfig2.xのインストール後の最初の手順について説明します。これにより、新しいISPConfigユーザーは、最初のWebサイト、電子メールアドレス、FTPアカウントなどを数分で起動して実行できるようになります。 ISPConfigの詳細については、次のドキュメントを参照してください:http://www.ispconfig.org/documentation.htm
このハウツーは保証のない実用的なガイドです-それは理論的な背景をカバーしていません。このようなシステムを設定する方法はたくさんあります。これが私が選んだ方法です。
1予備メモ
これは包括的なISPConfigガイドではありません。インストール後の最初のステップのみを示し、いくつかの役立つヒントを示します。 ISPConfigがすでにインストールされていることを前提に進めます。インストール手順は、http://www.ispconfig.org/manual_installation.htmにあります。サーバーをISPConfig用に準備するためのガイドは、http://www.ispconfig.org/documentation.htmにあります。
2つの最初のステップ
好みのWebブラウザでISPConfigWebインターフェイス(それぞれhttp://%fqdn_or_IP%:81 https://%fqdn_ or_IP%:81)を開き、ユーザー名「admin」とパスワード「admin」でログインします。
>
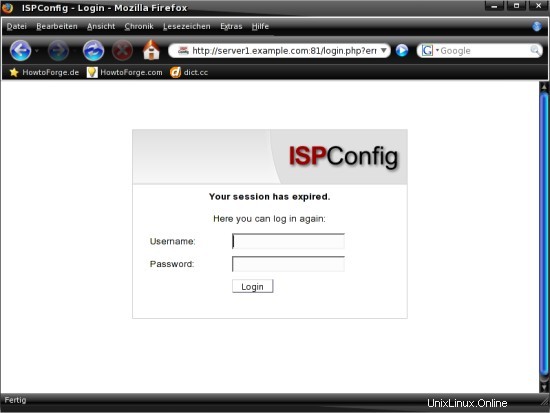
2.1ISPConfig管理者パスワード
まず、管理者パスワードを変更する必要があります。トップメニューの「ツール」をクリックし、左側の「ツールとオプション」メニューから「パスワードの変更」を選択します。メインウィンドウの対応するフィールドに古いパスワードと新しいパスワードを入力し、[保存]をクリックします。
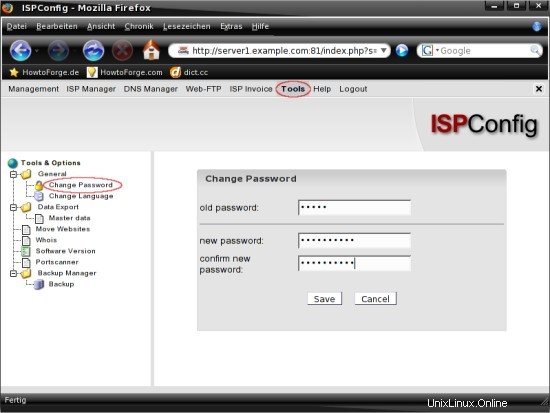
2.2一般設定
2.2.1 Maildir
メールがmbox形式ではなくmaildir形式で保存されるようにするには、ISPConfigメール設定を調整する必要があります。トップメニューの「管理」をクリックし、「管理」メニューから「サーバー」→「設定」を選択します。メインウィンドウの[Eメール]タブに切り替えて、[Maildir:]の横にあるチェックボックスをオンにします。その後、[保存]をクリックして設定を適用します。
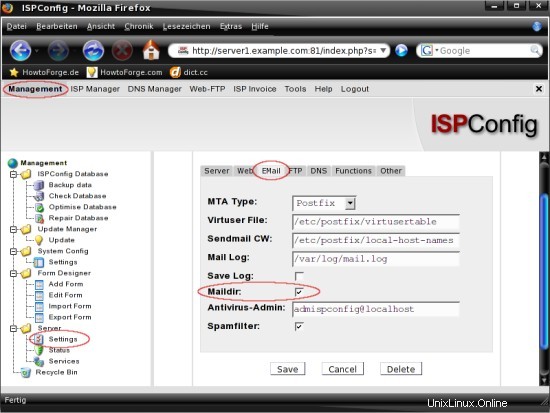
2.2.2管理者の電子メール
既存のメールアドレスを管理者メールとして使用することをお勧めします:)トップメニューの[管理]をクリックし、[管理]メニューから[サーバー]->[設定]を選択します。メインウィンドウの[サーバー]タブに切り替えて、既存のメールアドレスを挿入します。その後、[保存]をクリックして設定を適用します。
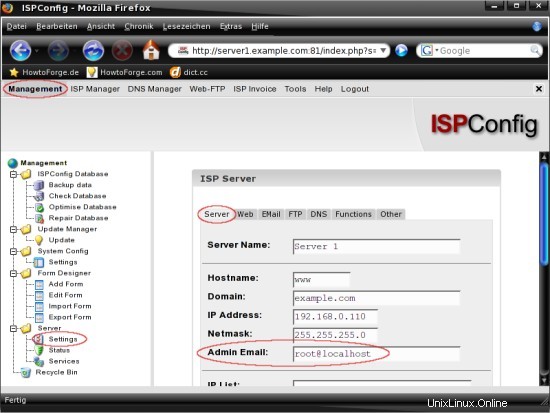
[メール]タブと[DNS]タブでも同じことを繰り返します。
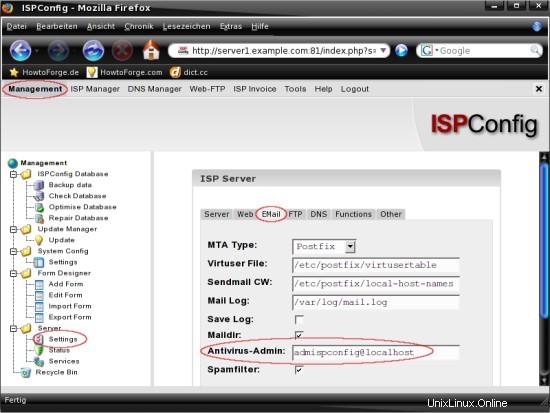
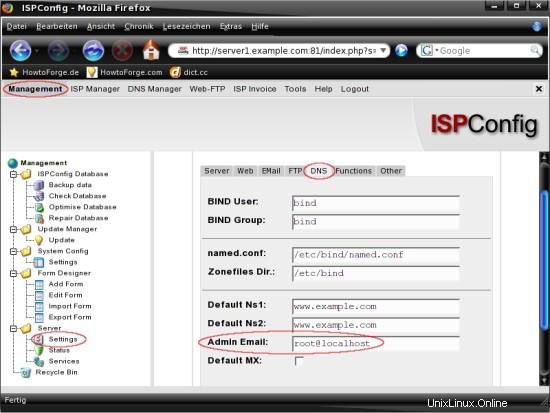
2.3ツールとアドオン
ISPConfigで利用できるツールとアドオンがいくつかあります。インストールは非常に簡単です。トップメニューの[管理]をクリックし、左側の[管理]メニューから[更新マネージャー]->[更新]を選択します。ラジオボタン「URL」をマークし、インストールするツール/アドオンのURL(Uebimiauウェブメールパッケージの場合はhttp://ispconfig.org/downloads/webmail.pkgなど)をの対応するフィールドに挿入します。メインウィンドウで「インストール」をクリックします。ツールとアドオンのパッケージは定期的に更新されます。最新バージョンがインストールされているかどうかを確認するには、http://www.ispconfig.org/downloads.htmを参照してください。インストール後、トップメニューの[ツール]をクリックすると、[ツールとオプション]メニューにツール/アドオンへのリンクが表示されます。
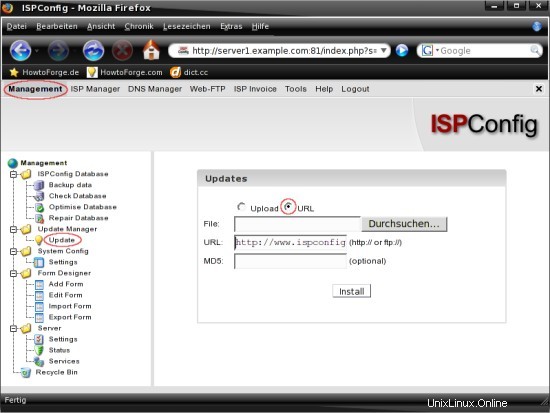
いくつかの人気のあるツールとアドオン:
2.3.1 PHPMyAdmin
phpMyAdminページからの抜粋:「phpMyAdminは、Webを介したMySQLの管理を処理することを目的とした、PHPで記述されたツールです。現在、データベースの作成と削除、テーブルの作成/削除/変更、フィールドの削除/編集/追加、SQLの実行が可能です。ステートメント、フィールドのキーの管理、特権の管理、さまざまな形式へのデータのエクスポート、54の言語で利用可能です。」
ホームページ:http://www.phpmyadmin.net/
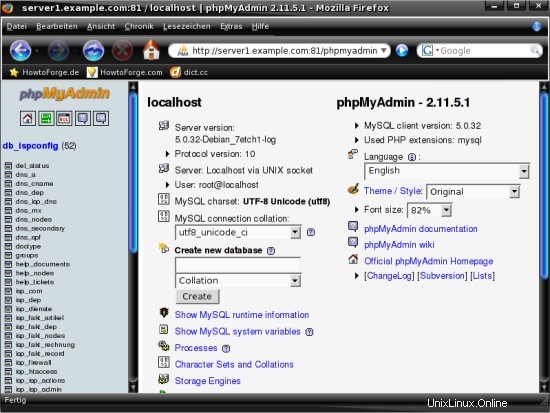
2.3.2ウエビミアウ
Uebimiauは、POP3とIMAPをサポートする人気のあるウェブメールクライアントです。
ホームページ:http://www.uebimiau.org/
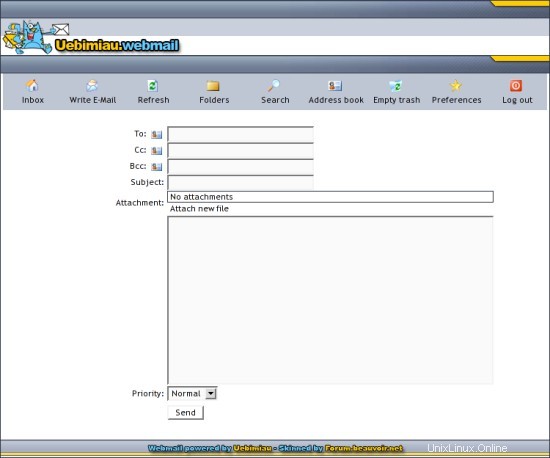
2.3.3RoundcubeWebメール
Roundcubeページからの抜粋:「RoundCubeWebmailは、アプリケーションのようなユーザーインターフェイスを備えたブラウザベースの多言語IMAPクライアントです。これは、MIMEサポート、アドレスブック、フォルダ操作、メッセージ検索など、電子メールクライアントに期待されるすべての機能を提供します。 RoundCube WebメールはPHPで記述されており、MySQLまたはPostgresデータベースが必要です。ユーザーインターフェイスは、XHTMLおよびCSS2"を使用して完全にスキニングできます。
ホームページ:http://roundcube.net/
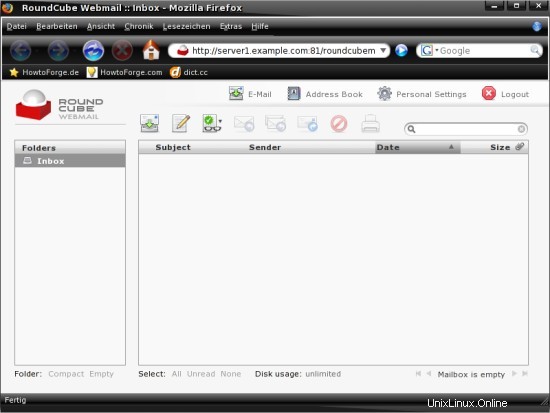
2.3.4 SquirrelMail
SquirrelMailページからの抜粋:「SquirrelMailはPHPで記述された標準ベースのウェブメールパッケージです。IMAPおよびSMTPプロトコルの純粋なPHPサポートが組み込まれており、すべてのページが純粋なHTML 4.0(JavaScriptは不要)でレンダリングされます。ブラウザ間の互換性。要件が非常に少なく、設定とインストールが非常に簡単です。SquirrelMailには、強力なMIMEサポート、アドレス帳、フォルダ操作など、メールクライアントに必要なすべての機能があります。」
ホームページ:http://www.squirrelmail.org/
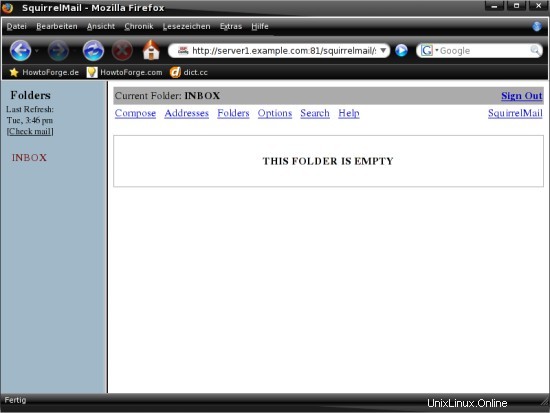
ISPConfig 2.x-最初のステップ(Webサイト、電子メールアドレスなどの作成)-ページ2
2.4構成の微調整
一部の構成オプションは、デフォルト値に設定されているか、デフォルトで無効になっています。システム構成と使用しているディストリビューションによっては、これらのオプションの1つ以上を有効にするか、デフォルト値を変更することをお勧めします。構成ファイルを開きます:
vi /home/admispconfig/ispconfig/lib/config.inc.php
2.4.1ISPConfigにネットワークカードを構成させる
ISPConfigは、ネットワークカードを自動的に構成できます。このオプションを有効にする前に、サーバーに組み込まれているネットワークカードが1つだけであることを確認してください。組み込まれていないと、ネットワーク構成が破損します。このオプションを有効にするには、対応する行内で「0」を「1」に変更します。次のようになります。
$go_info["server"]["network_config"] = 1
2.4.2適切なディスク統計
ISPConfigが適切なディスク統計を作成できるようにするには、このオプションを有効にする必要があります。このオプションを有効にする前に、システムに「sudo」をインストールする必要があります。ユーザー「admispconfig」は、root権限を使用し、パスワードクエリを使用せずにコマンド「du」を実行できる必要があります。 sudoersファイル内の対応する行は次のようになります(Debian Etch):
visudo
admispconfig ALL=(root) NOPASSWD:/usr/bin/du
その後、このオプションを有効にすることができます-対応する行内で「0」を「1」に変更します。次のようになります:
$go_info["server"]["sudo_du_enabled"] = 1
2.4.3Apacheエラーメッセージの削減
デフォルトでは、構成ファイル内の「apache2_php」オプションは「both」に設定されています。これは、「addtype」と「filter」が設定されていることを意味します。一部のシステムでは、apacheログにエラーメッセージが表示されます(... [エラー]不明なフィルターが追加されていません:PHP)。 apacheログにこのようなエラーがある場合は、このオプションのデフォルト値を変更する必要があります。サーバーでOpenSUSE10.1を実行している場合は、「both」を「addhandler」に設定し、他のすべてのディストリビューションでは「both」を「addtype」に変更します。構成ファイル内の対応する行は次のようになります(OpenSUSE 10.1 ='addhandler'):
$go_info["server"]["apache2_php"] = 'addtype'
2.4.4パスワード暗号化
デフォルトでは、ISPConfigは「crypt」を使用してパスワードを暗号化します。「crypt」は選択したパスワードの最初の8文字のみを暗号化に使用するため、8文字を超えるパスワードを使用する場合は問題になります。これを解決するには、このオプションを「md5」に設定する必要があります。その後、「crypt-md5」を使用して、文字制限のないパスワードを暗号化します。構成ファイル内の対応する行は次のようになります。
$go_info["server"]["password_hash"] = 'md5'
2.5リセラーの追加
新しいリセラーを追加する場合は、トップメニューの[ISPマネージャー]をクリックしてから、[新しいリセラー](トップメニューの下にある大きなアイコン)をクリックします。次に、メインウィンドウ内のフォームに入力する必要があります。リセラーのグループは「admin」に固定されているため、変更できません。新しいリセラーのタイトルを入力します。このタイトルは、左側の[ISPマネージャー]メニューに表示されます。フォルダを選択します-このオプションは、リセラーが追加されるフォルダ(左側の[ISPマネージャ]メニュー)を定義します-このリセラー用に「メインフォルダ」も作成されることに注意してください。次に、新しいリセラーのいくつかの設定を構成する必要があります。これらは5つのタブに分かれています。
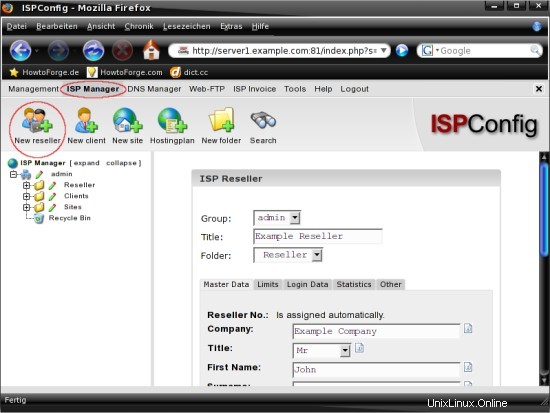
2.5.1マスターデータ
[マスターデータ]タブには、住所や電話番号などの再販業者の個人情報が含まれています。 「名」と「名前」は必須です。他のすべてのフィールドはオプションです。
2.5.2制限
[制限]タブには、リセラーの制限設定が含まれています。トラフィック制限や許可されるサイトの最大数などを調整できます。 「-1」は無制限を意味することに注意してください。
2.5.3ログインデータ
[ログインデータ]タブには、リセラーのユーザー名とパスワードを設定する必要がある2つのフィールドがあるフォームが含まれています。 8文字より長いパスワードを設定する場合は、手順2.4.4を参照してください。
2.5.4統計
[統計]タブには、その名前が示すように、このリセラーアカウントの統計が含まれています。現時点では空です。後でこのアカウントを使用すると、情報が含まれます。
2.5.5その他
[その他]タブには、標準メッセージのいくつかのフォームが含まれています。たとえば、クライアントの敬意を表する電子メールのプロパティや、トラフィック制限を超えた場合にWebサイトのプロパティが通知を一時停止します。さまざまな変数を操作できます。それらは単一の形式で説明されています。
すべての設定が完了したら、[保存]をクリックして適用します。
2.6クライアントの追加
新しいクライアントを追加する場合は、トップメニューの[ISPマネージャー]をクリックしてから、[新しいクライアント](トップメニューの下にある大きなアイコン)をクリックします。次に、メインウィンドウ内のフォームに入力する必要があります。まず、新しいクライアントのグループを選択する必要があります。既存のリセラーに追加するか、リセラーに属していない場合はグループ「admin」に追加できます。新しいクライアントのタイトルを入力します。このタイトルは、左側の[ISPマネージャー]メニューに表示されます。フォルダを選択します-このオプションは、クライアントが追加されるフォルダ(左側の[ISPマネージャ]メニュー)を定義します-グループとしてリセラーを選択した場合、クライアントはメインフォルダ内に追加されることに注意してくださいこのリセラーの-それ以外の場合、クライアントは管理者に属します(リセラーが必要ない場合は問題ありません)。次に、新しいクライアント用にいくつかの設定を構成する必要があります。これらは5つのタブに分かれています。
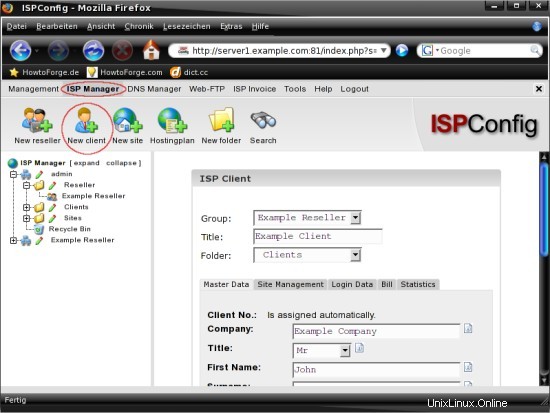
2.6.1マスターデータ
「マスターデータ」タブには、住所や電話番号などのクライアントの個人情報が含まれています。 「名」と「名前」は必須です。他のすべてのフィールドはオプションです。
2.6.2サイト管理
[サイト管理]タブで、クライアント用の新しいサイトを作成できます。これについては、手順2.7で詳しく説明します。
2.6.3ログインデータ
[ログインデータ]タブには、クライアントのユーザー名とパスワードを設定する必要がある2つのフィールドがあるフォームが含まれています。 8文字より長いパスワードを設定する場合は、手順2.4.4を参照してください。
2.6.4請求書
[請求書]タブには、支払いの設定が含まれています。請求先住所を入力して、支払いオプションを選択できます。たとえば、「netto7days」などです。
2.6.5統計
[統計]タブには、このクライアントアカウントの統計が含まれています。現時点では空です。後でこのアカウントを使用すると、情報が含まれます。
すべての設定が完了したら、[保存]をクリックして適用します。
ISPConfig 2.x-最初のステップ(Webサイト、電子メールアドレスなどの作成)-ページ3
このページについて
- 2.7ウェブサイトを追加する
- 2.7.1基準
- 2.7.2ユーザーとメール
- 2.7.3共同ドメイン
- 2.7.4統計
- 2.7.5オプション
- 2.7.6請求書
- 2.8FTP経由のWebサイトコンテンツ
- 2.9DNSレコード
- 2.9.1ドメイン
- 2.9.2オプション
- 2.9.3レコード
- 2.10一般情報/トラブルシューティング
- 2.10.1統計
- 2.10.2メール
- 2.10.3 Web
- 2.10.4ごみ箱
2.7ウェブサイトの追加
新しいWebサイトを追加する場合は、トップメニューの[ISPマネージャー]をクリックしてから[新しいサイト](トップメニューの下の大きなアイコン)をクリックします。次の手順は手順2.6.2と同じであることに注意してください。 。メインウィンドウで、リセラーまたは管理者、顧客(クライアント)、およびホスティングプランを選択します。 [次へ]をクリックして続行します。
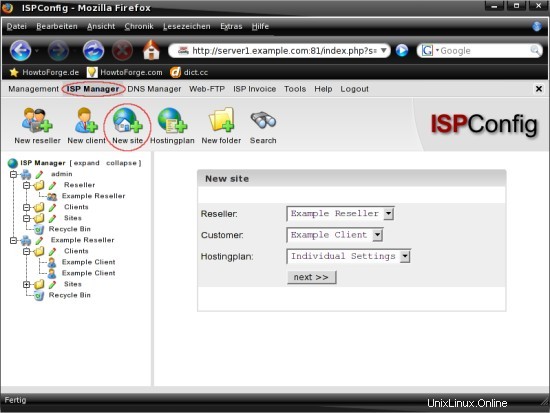
次に、グループ、タイトル(左側の[ISPマネージャー]メニューに表示されます)、およびフォルダー(Webサイトが追加されるフォルダーを定義します)を選択します。リセラーを選択した場合は、 Webサイトは、このリセラーのメインフォルダー内に追加されます。次に、新しいクライアントのいくつかの設定を構成する必要があります。これらは6つのタブに分かれています。
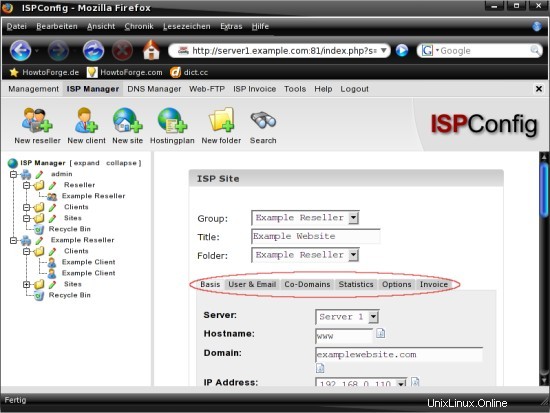
2.7.1ベーシス
[基本]タブには、新しいサイトの主な設定(ホスト名、ドメイン、オプションのApacheディレクティブなど)が含まれています。
2.7.2ユーザーとメール
[ユーザーとメール]タブで、新しいFTPユーザー/メールアドレスを作成できます。新しいISPユーザー(FTPアカウントとメールアドレスを意味します)を作成する場合は、[新規]をクリックします。
最初のタブ([ユーザーと電子メール])には、新しいISPユーザーの主な設定(電子メールアドレスとパスワード(電子メールとFTPの場合)など)が含まれています。 [管理者]の横のチェックボックスは非常に重要です。このISPユーザーは、マークを付けるとFTP経由でWebサイトのコンテンツ(ドキュメントルート)にアクセスできます。管理者以外のユーザーはホームディレクトリにのみアクセスできますが、アクセスできません。ドキュメントルート。
2番目のタブ([詳細設定])には、電子メールアドレスに関連する設定が含まれています。たとえば、受信メールの転送先の電子メールなどです。
最後のタブ(「スパムフィルターとウイルス対策」)には、対応する設定が含まれています。たとえば、ブラックリストとホワイトリストのエントリやスパム戦略などです。
すべての設定が完了したら、[保存]をクリックして適用します。
2.7.3終域
[共同ドメイン]タブでは、クライアントのドメインの新しい共同ドメイン(サブドメイン)を作成できます。新しい共同ドメインを追加する場合は、[新規]をクリックします。最初のタブ(「ドメイン」)には、新しい共同ドメインの主な設定が含まれています。ホスト名と親ドメインを入力します。また、必要なDNSレコードを作成するには、以下のチェックボックスをオンにする必要があります。 2番目のタブ(「転送」)には、この共同ドメインが転送される場所を入力できる単一のフィールドが含まれています。最後のタブ([オプション])で、この共同ドメインにローカルメールサーバーを使用するか外部メールサーバーを使用するかを選択できます(共同ドメインのメールを処理する他のメールサーバーを設定している場合は、[外部メールサーバー」、それ以外の場合は「ローカルメールサーバー」)。 [保存]をクリックして設定を適用します。
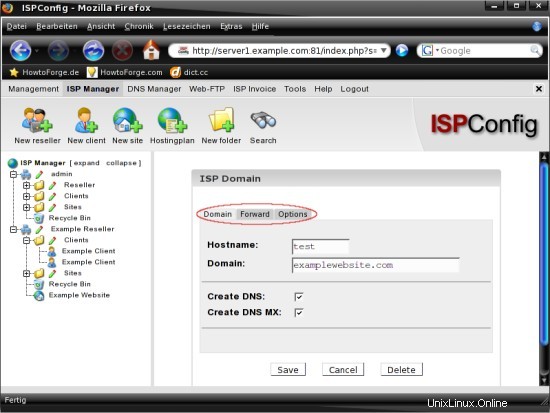
2.7.4統計
[統計]タブには、このWebサイトの統計が含まれています。現時点ではほとんど空です。後でこのウェブサイトを使用すると、トラフィック統計などの詳細情報が含まれます。
2.7.5オプション
[オプション]タブには、メールサーバーとウェブサーバーに関連するいくつかの設定が含まれています。たとえば、最大ログサイズ(パーセントまたはメガバイト単位のクォータに対する)を定義したり、DirectoryIndexを設定したりできます。
2.7.6請求書
最後のタブ(「請求書」)には、請求書の設定が含まれています。Web、トラフィック、およびドメインは互いに分離されています。必要に応じてアイテムを追加できます。
すべての設定が完了したら、[保存]をクリックして適用します。
2.8FTP経由のWebサイトコンテンツ
まず、WebサイトのFTPアクセスを有効にする必要があります。以下のスクリーンショットをご覧ください(基本設定、手順2.7.1も参照)。
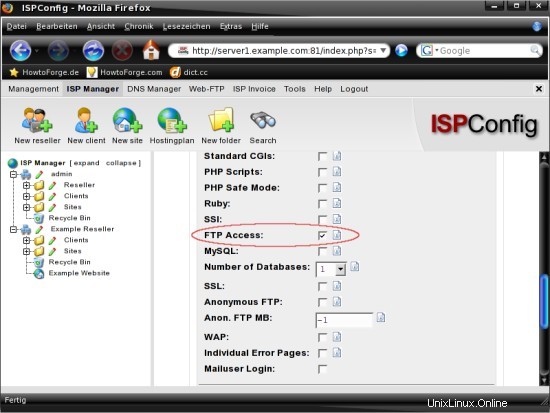
次に、管理者権限を持つISPユーザーが必要です。下のスクリーンショットをご覧ください(ユーザーとメールの設定。手順2.7.2も参照してください)。
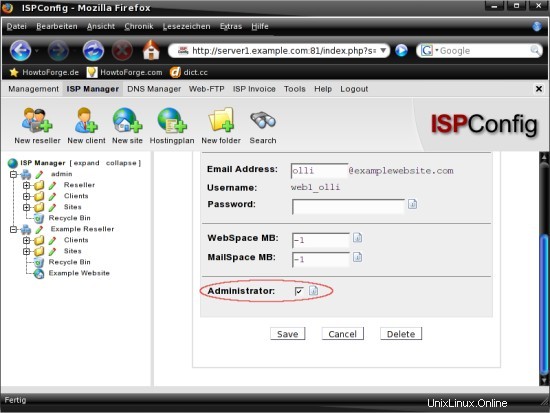
これで、ISPユーザーアカウントを使用してFTPサーバーにアクセスできます。 Webサイトのコンテンツは「web」フォルダにあることに注意してください。
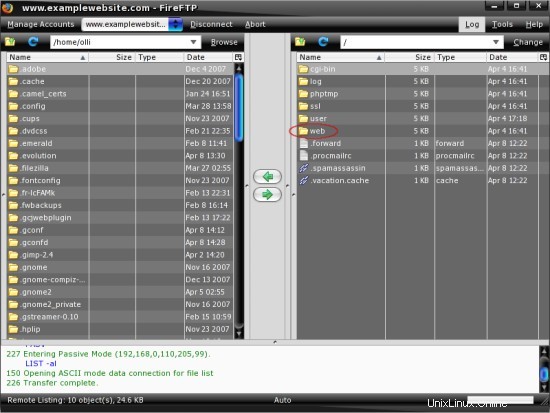
2.9DNSレコード
トップメニューにある「DNSマネージャー」でDNS設定を編集できます。左側のサイトの[DNSマネージャー]メニューからWebサイトを選択します。その後、3つのタブに分かれているメインウィンドウでDNS設定を調整できます。
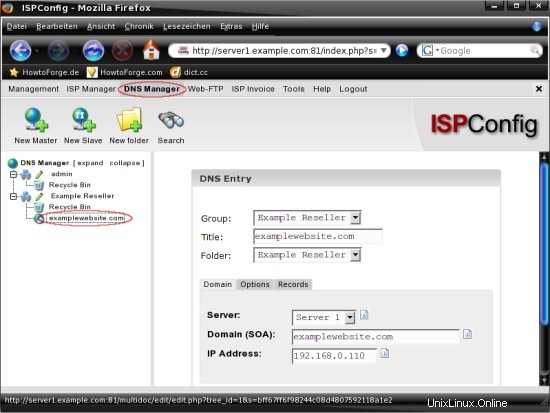
2.9.1ドメイン
[ドメイン]タブには、Webサイトのドメイン設定が含まれています。サーバー、ドメイン、IPアドレスを調整できます。ドメインを一般に公開する必要がある場合は、ここにプライベートIPアドレスではなく、パブリックIPアドレスを入力する必要があります。
2.9.2オプション
[オプション]タブには、更新時間や再試行時間など、ネームサーバーに関連する設定が含まれています。
2.9.3レコード
[レコード]タブには、DNSレコードの設定が含まれています。 Aレコード、MXレコード、CNAMEレコード、SPFレコードを作成/編集できます。
2.10一般情報/トラブルシューティング
2.10.1統計
統計は夜間に作成されます(デフォルトでは午前4時)。 ISPConfigの新しいパスワードまたは変更されたパスワードは、午前4:00まで統計に影響を与えないことに注意してください。例:パスワードを変更した場合は、古いパスワードを使用して午前4:00までの統計を確認する必要があります。その場合にのみ、新しいパスワードを統計に使用できます。
2.10.2メール
「メールが自分にループバックします」というエラーメッセージが表示されましたか?ドメインを「/etc/ postfix/local-host-names」に追加するのを忘れました。その後、postfixを再起動する必要があります(/etc/init.d/postfixrestart)。
2.10.3 Web
「このIPは共有されています」というエラーメッセージが表示されましたか? Webサイトの[ベーシス]タブで、この仮想ホストに間違ったIPを設定しました。これは、システムのIPではなくルーターのIPを使用している場合に発生します。コマンド「ifconfig」を実行して、システムのIPを確認してください。
2.10.4ごみ箱
アイテム(Webサイト、ユーザー、DNSレコードなど)を削除しても、すぐには削除されませんが、アイテムを復元または削除できるごみ箱に移動されます。以前に削除したアイテムを再作成しようとして、このアイテムがシステムにすでに存在するというエラーメッセージがISPConfigに表示される場合は、このことを覚えておく必要があります。おそらく、リサイクルビンからアイテムを削除するのを忘れています。
3つのリンク
- ISPConfig:http://www.ispconfig.org/