LANゲートウェイおよびOpenVPNブリッジとしてのLintrack
このチュートリアルでは、ネットワーキングタスクに特化したGNU/LinuxディストリビューションであるLintrackのインストールと構成について説明します。 DHCPサーバーとDNSキャッシュサーバーとともに2つのLANにインターネットへのアクセスを許可してから、ブリッジモードでOpenVPNを使用してネットワークに接続します。 Lintrackの統合された構成インターフェースのおかげで、これらすべてを1時間以内に実行する必要があります。
次の図は、これから作成するネットワークを示しています。
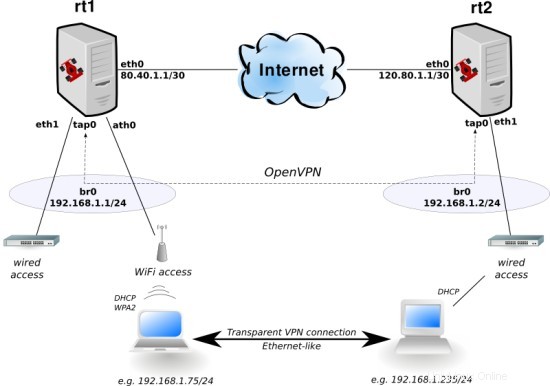
ホストrt1とrt2は、Lintrackを実行しているルーターです。どちらもインターネット接続(DSLモデムなど)、eth0インターフェースで利用可能なパブリックIPアドレス、背後にあるローカルエリアネットワークを備えています。
2つのx86ホスト(通常のPCで十分です)、少なくとも128MBのRAMと256MBのストレージスペース(コンパクトフラッシュカードの場合もあります)、いくつかの高速/ギガビットイーサネットカード、および必要に応じて、 Atherosチップセット(例:人気のAR5213。
VMwareにLintrackをインストールする場合は、デフォルトのSCSIディスクの代わりにIDEディスクを使用してください。 qemuをご希望の場合は、問題が発生した場合に備えて、kqemuを有効にした場合と有効にしない場合でテストしてください。
- Lintrack2.0インストールCDをダウンロードします。
wgethttp://prdownloads.sourceforge.net/lintrack/lintrack-mini-2.0.iso?download
- お気に入りのCDバーナーでISOイメージを書き込みます。
- ターゲットコンピュータをCDから起動し、プロンプトが表示されたらEnterキーを押します。
- 「setup」と入力してEnterキーを押すと、Lintrackインストーラーが起動します。短い情報を読んでEnterキーを押します。
- ターゲットパーティションの入力を求められます。Enterキーを押して、cfdiskを実行するデフォルトの選択を受け入れて作成します。
- キーボードの矢印を使用してcfdiskをナビゲートし、Linuxタイプ(0x83)の新しいパーティションを作成します。スワップパーティションは必要ありません。
- cfdiskを終了した後、ターゲットパーティションを入力するか、Enterキーを押して/ dev/hda1のデフォルトの選択を受け入れます。
- インストーラーはターゲットパーティションをasext3としてフォーマットすることを提案するので、大文字のYESと入力し、Enterキーを押してフォーマットします(まだ行っていない場合)。間違えた場合は、Ctrl+Cをすばやく押してください。
- これでインストールプロセスが開始され、ハードウェアによっては5分未満で完了します。
- 最後に、Lintrackブートローダー(GRUB)をMBRにインストールするかどうかを尋ねられます。ほとんどの場合、ここでEnterキーを押すだけで済みます。それ以外の場合は、NOと入力してEnterキーを押します。
- インストールCDを取り出し、再起動してLintrackを起動します。
まず、ローカルネットワークのインターネットアクセスと基本サービスを設定するので、パスワード「asn」を使用してrootとしてログインします。
Lintrackはfcctoolによって構成されているので、ホストrt1で開始して、いくつかの基本的な構成を行います。
fcc
?
ls
cd sys
ls
set hostname rt1.lan
set hostip 192.168.1.1
ヒント:コマンドの入力を簡単にするために、(Bashのように)タブのオートコンプリートを試すことができます。
次に、eth0インターフェースを追加して構成します。
cd / net if eth
add + if eth0
cd eth0
setdescr"インターネットアップリンク"
add ip + addr main
set ip main addr 80.40.1.1 / 30
LANブリッジ:
cd ..
add + if eth1
cd .. br
add + if br0
cd br0
set descr "LAN bridge"
add + if eth1
add ip + addr main
set ip main addr 192.168.1.1/24
デフォルトルートとDNSサーバー(dns.server.ip.addressを適切なIPアドレスに置き換えます):
cd / net
set route quickgw 80.40.1.2
add dns + servers dns.server.ip.address
2つのゾーンを持つファイアウォール-「インターネット」:
cd fw
add + zone internet
cd internet
add + matchesuplink
set upload up if eth0
set srv forwarding to
set action masq true
...および「lan」:
cd ..
add + zone lan
cd lan
add + matches bridge
set bridge if br0
cd srv
set forwarding on igmp true dhcp true dns true
cd..アクション
clampmssをtrueに設定
最後に、DNSキャッシュおよびDHCPサーバーとしてdnsmasqを有効にします。
cd / srv dnsmasq
set boot true
set dhcp true auth true from 192.168.1.50 to192.168.1.150
次に、rt2で同じ手順を実行し、ホスト名、IPアドレス、DHCPアドレス範囲(例:192.168.1.151から192.168.1.250)を置き換えます。
fccは構成ファイルのようなもので動作することに注意してください。これは、行われた変更がすぐには適用されないことを意味します。ただし、SSH経由でログインできるようにするために、基本的なネットワーキングを手動で有効にします。クリップボード機能を備えた、より快適なグラフィカル端末から。 Ctrl + Dを押すか、quitと入力して、fccを終了し、両方のホストで次の手順を実行します。
cd /etc/rc.d
./rc.firewall restart
./rc.eth eth0 start
./rc.eth eth1 start
./rc.br br0 start
./rcS.d/S40staticrt
これにより、インターネットと有線LANの両方から両方のマシンにアクセスできるようになります。
次に、WPA2-PSKセキュリティを備えたWiFiアクセスポイントを追加します。ユーザーにwirelessInternetを提供したくない場合は、次のセクションに進んでください。
通常どおり、fcc onrt1またはrt2(または両方)を起動し、次のコマンドを入力します。
cd / net if ath
info countrycode
set countrycode 840
set xchanmode true
add + if wifi0
cd wifi0
set list freq true
行為リスト
チャンネル6を設定
「actlist」コマンドの出力では、カードの国コード、無線モード(a / b / g)などに加えられた変更がすぐには考慮されないことに注意してください。最も簡単な解決策は、このような低レベルの変更を行った後に再起動して、 madwifiドライバーは新しい設定でロードされます。
これで、物理無線が構成されたので、その上にエリアネットワークインターフェイスを作成しましょう:
+ if ath0
cd ath0
set descr "AP for LAN"
set mode ap
set essid "lintrack"
そしてそれを保護するために、WPA2-PSKを有効にします:
cd wpa
set mode server
set pskpass SomeVeryVeryLongPasswordToYourLocalAreaNetwork
最後に、ローカルブリッジbr0にath0を追加して、WiFiユーザーがイーサネットユーザーと会話できるようにします。
cd / net if br br0
add + if ath0
最後に、両方のLANをOpenVPNに接続しましょう。
rt1をOpenVPNサーバーにします:
cd / net if openvpn
add + if tap0
cd tap0
set descr "VPNtort2"モードサーバーtmodetapsyscert false
set genkey sure true
act genkey
静的キーを取得
静的OpenVPNキーをクリップボードにコピーし、rt2で同様のコマンドを実行します:
cd / net if openvpn
add + if tap0
cd tap0
set descr "VPNtort1"モードclienttmodetap syscert false
set real 80.40.1.1
set statickey
最後のコマンドは、ファイルエディタであるvimを起動します。使い方を学ぶ価値はありますが、今のところは「a」を押し、コピーしたキーを貼り付け、Escapeを押し、「:wq」と書き込んでEnterを押します。 fccを開始する前に$EDITORenvironmental変数をエクスポートすることにより、ファイルエディタを変更できます。 mceditに設定します。
グラフィカル端末がない場合は、scpを使用して/ etc / fc / net / if / openvpn / tap0 /statickeyをrt1からrt2にコピーします。
ローカルブリッジにtap0を追加します-両方のホストで次のようにします:
cd / net if br br0
add + if tap0
再起動して、それだけです;-)。
OpenVPNに問題がある場合は、次を使用してシェルからデバッグモードでいつでも再起動できます。
/etc/rc.d/rc.openvpn tap0 restart debug
すべてが正しく機能することを確認したら、rootパスワードを変更して(passwdコマンドを使用)、システムを更新することをお勧めします。
pkg update
pkg upgrade
Lintrackの詳細については、そのWebサイト(http://www.lintrack.org/)を参照してください。wiki、フォーラム、Trac、特に、PolishLinux.orgのすばらしい渦に関するより詳細な紹介記事をお見逃しなく。
>