以前、個々のcPanelアカウントの2要素認証の設定について説明しました。再販業者またはルートの場合、2FAを使用すると、アカウントへの不要なログインを防ぐことができます。 WHMの2要素認証を設定する方法を学びますか?
1.まず、WHMパネルにログインします
https://your-domain.com:2087 またはhttps:// IP-address:2087 またはhttps:// server-hostname:2087 。
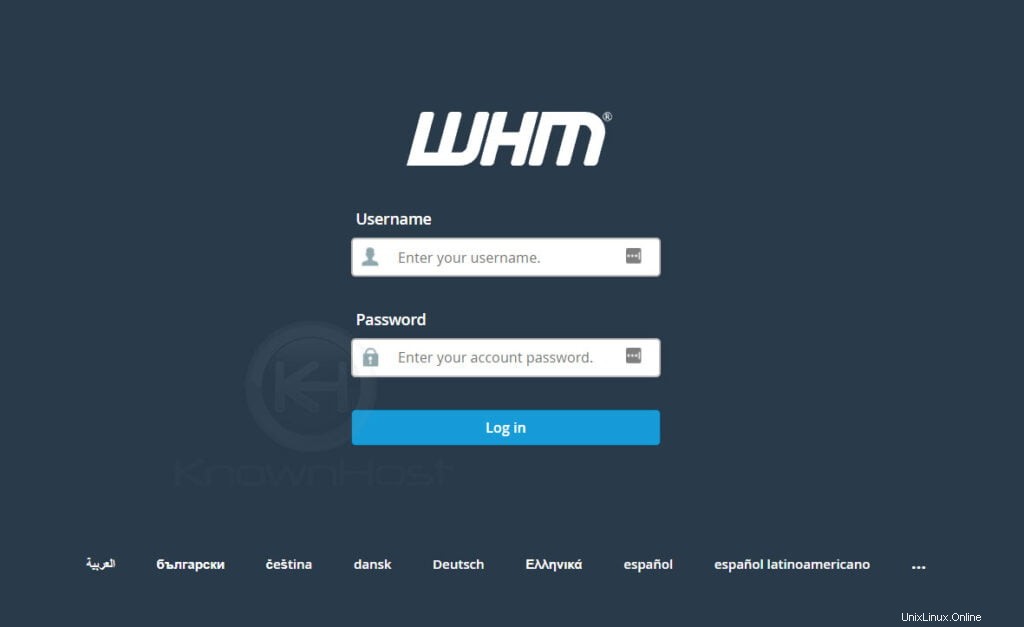
2.セキュリティセンター→2要素認証に移動します。
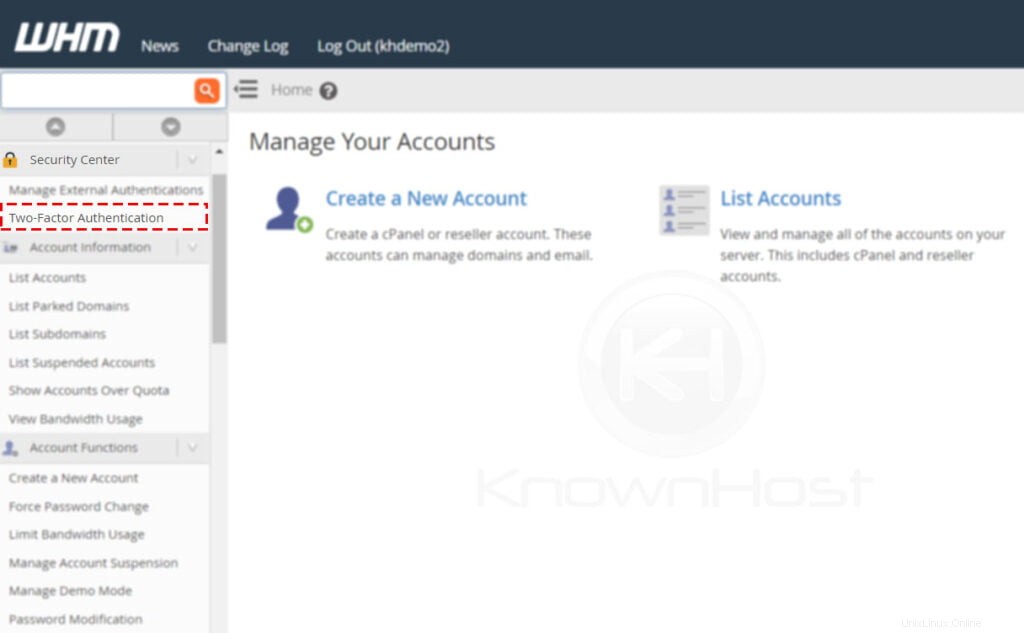
3.次に、マイアカウントの管理に移動します 。
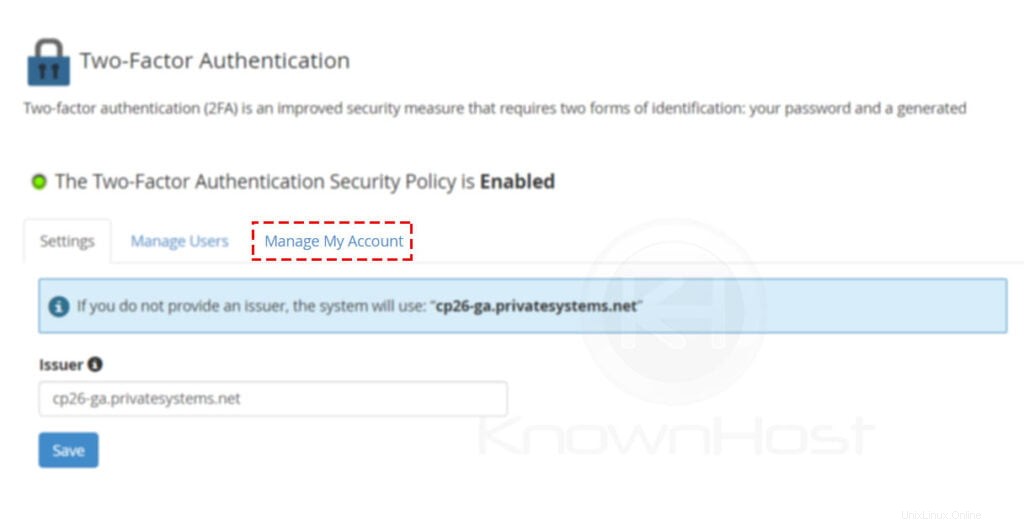
4.二要素認証の設定をクリックします 。
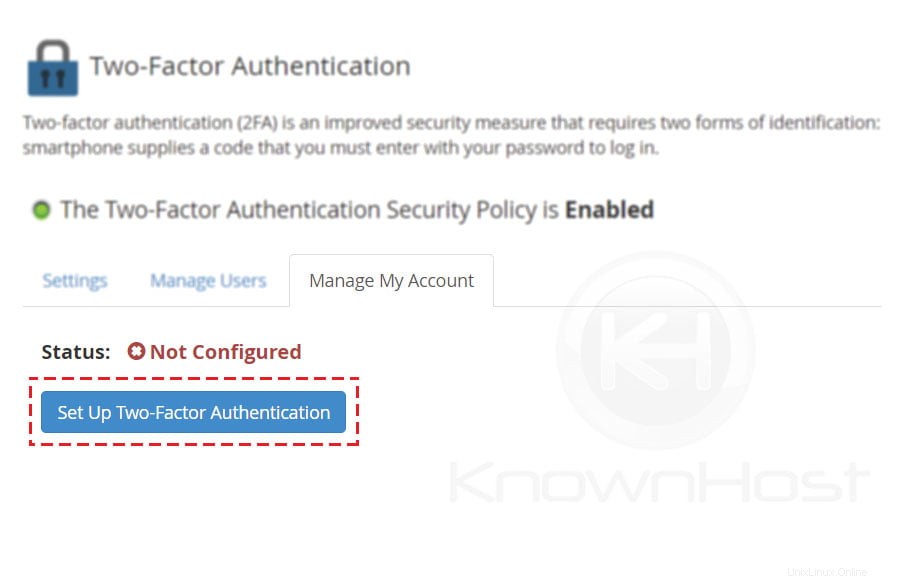
5.ここでは、2つのオプションがあります 2-FAを設定するには
a)オーセンティケーターアプリから直接QRコードをスキャンする。
b)オーセンティケーターアプリにユーザーとキーを手動で入力する。
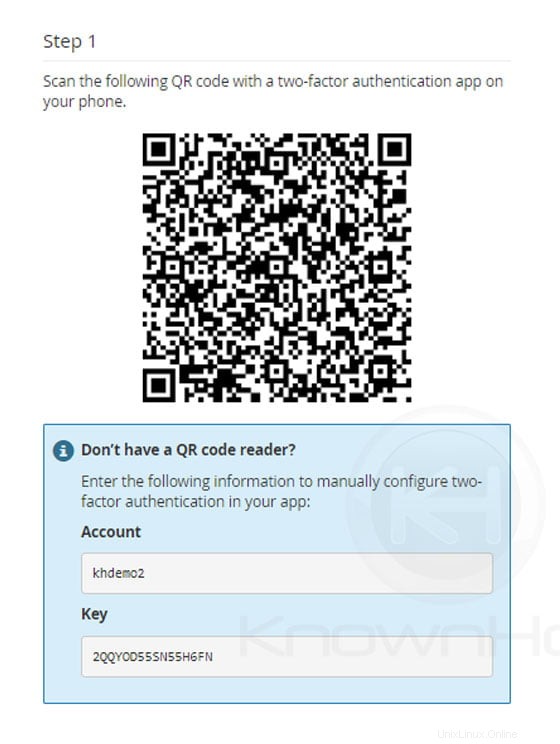
6.この記事では、QRコードオプションを使用します。オーセンティケーターアプリを開き、「+」をクリックします ボタン→QRコードをスキャンをクリックします →表示されたQRコードを赤い線で囲みます 。
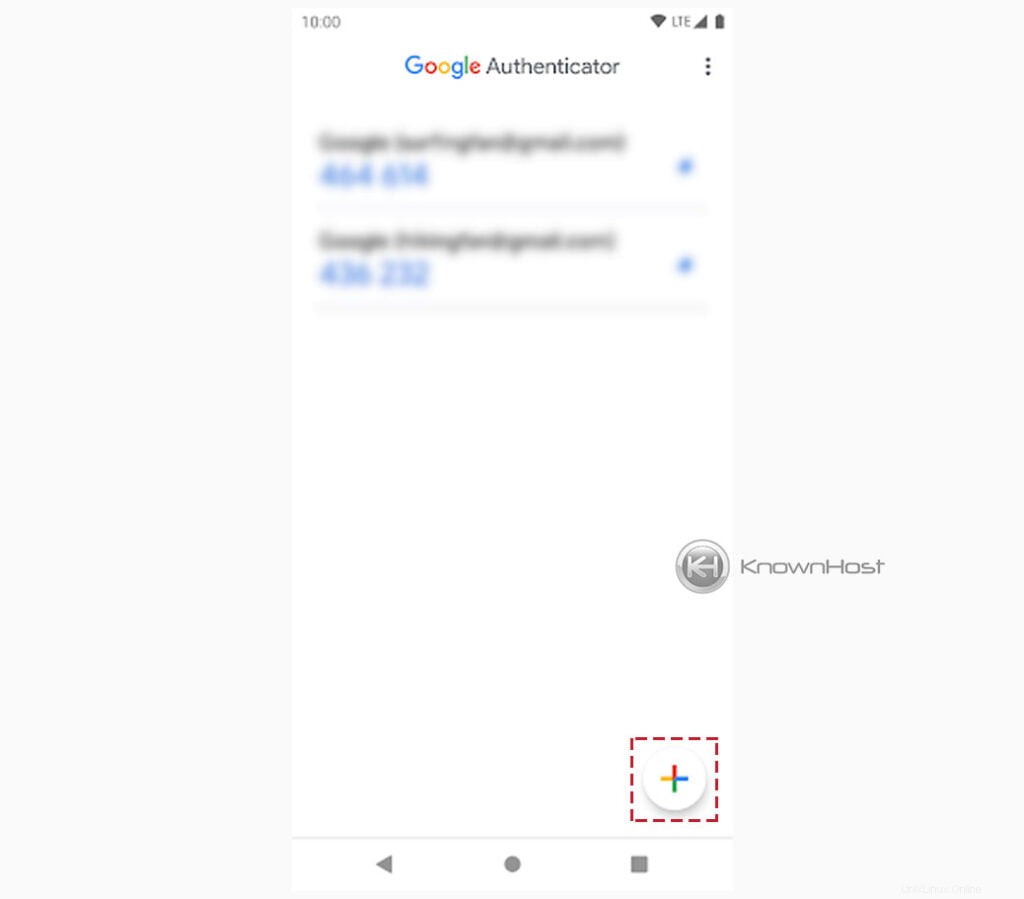
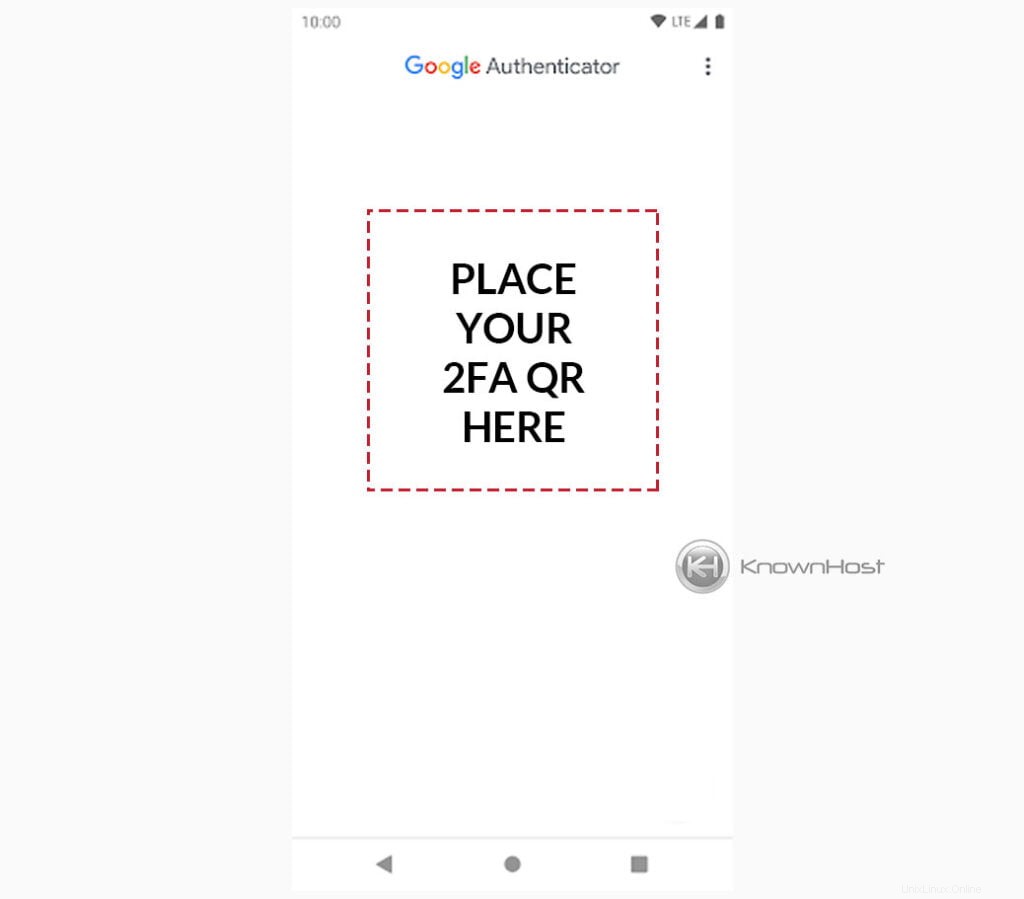
6.検証用のSIXDigit2FAセキュリティコードを入力します→2要素認証の構成をクリックします 。
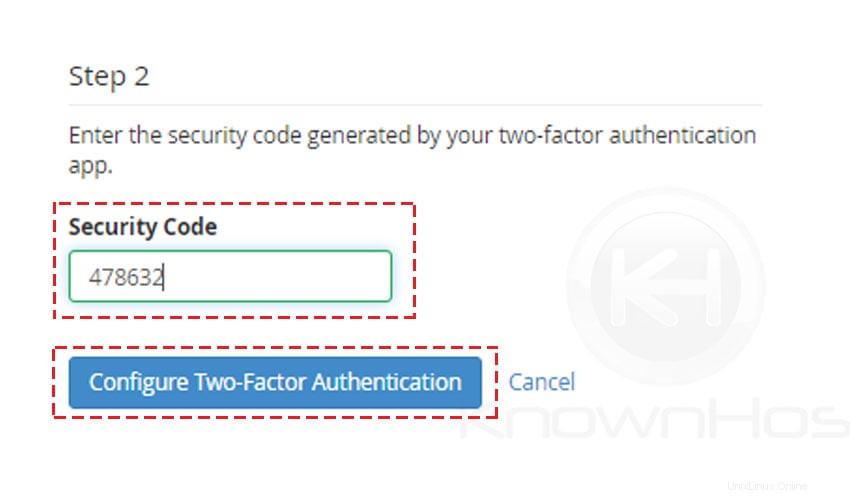
7.おめでとうございます! WHMの2要素認証を正常に構成しました。
結論
これで、WHMパネルの2要素認証を設定する方法について説明しました。市場のすべてのプラットフォームに2要素認証アプリケーションがあり、2FAセットアップ用にそれらのいずれかを選択できます。