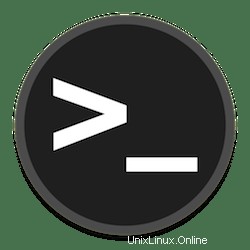
このチュートリアルでは、Ubuntu 20.04 LTSで2要素認証を設定する方法を示します。知らなかった方のために、SSHログインセキュリティを強化する1つの方法は次のとおりです。二要素認証(2FA)を使用します。二要素認証はサーバーにセキュリティの追加レイヤーを追加します。通常、サーバーにログインするために必要なのはユーザー名とパスワードのみですが、二要素認証を適用した後は、認証コードとユーザー名およびパスワード。これにより、サーバーのセキュリティが大幅に強化されます。
この記事は、少なくともLinuxの基本的な知識があり、シェルの使用方法を知っていること、そして最も重要なこととして、サイトを独自のVPSでホストしていることを前提としています。インストールは非常に簡単で、ルートアカウントで実行されていますが、そうでない場合は、'sudoを追加する必要があります。 ‘ルート権限を取得するコマンドに。 Ubuntu 20.04(Focal Fossa)でのSSH 2fa(2要素認証)のセットアップを段階的に説明します。 Ubuntu 18.04、16.04、およびLinuxMintなどの他のDebianベースのディストリビューションでも同じ手順に従うことができます。
前提条件
- 次のオペレーティングシステムのいずれかを実行しているサーバー:Ubuntu 20.04、18.04、16.04、およびLinuxMintなどの他のDebianベースのディストリビューション。
- 潜在的な問題を防ぐために、OSの新規インストールを使用することをお勧めします。
- サーバーへのSSHアクセス(またはデスクトップを使用している場合はターミナルを開く)
non-root sudo userまたはroot userへのアクセス 。non-root sudo userとして行動することをお勧めします ただし、ルートとして機能するときに注意しないと、システムに害を及ぼす可能性があるためです。- iOSまたはAndroidモバイルで事前構成されたGoogle認証システムアプリ。
Ubuntu 20.04 LTSFocalFossaで2要素認証を設定する
手順1.まず、次のaptを実行して、すべてのシステムパッケージが最新であることを確認します。 ターミナルのコマンド。
sudo apt update sudo apt upgrade
手順2.Google認証システムPAMモジュールをインストールします。
次に、次のコマンドを実行して、デフォルトのUbuntuパッケージリポジトリからGoogle認証システムをインストールします。
sudo apt install libpam-google-authenticator
ステップ3.SSHを構成します。
次のコマンドは、オーセンティケーター構成ファイルを開きます:
nano /etc/pam.d/sshd
次の行を追加します:
auth required pam_google_authenticator.so
ファイルを保存して閉じてから、sshdを再起動します 次のコマンドを使用するデーモン:
sudo systemctl restart sshd
次に、sshd_configを変更します 次のコマンドでファイルを作成します:
sudo nano /etc/ssh/sshd_config
ChallengeResponseAuthenticationの行を検索します 値をyesに設定します:
ChallengeResponseAuthentication yes
ファイルを保存して閉じてから、sshdを再起動します サービス:
sudo systemctl restart sshd
ステップ4.Google認証システムのQRコードを生成します。
次に、以下のコマンドを使用してGoogle認証システムを実行します。
google-authenticator
このコマンドの結果は、いくつかの質問をガイドします。 yで各質問に答えてください 。回答する前に、スクリーンショットを撮ってQRコードをコピーするか、GoogleのURLに従って高品質のQRコードを入手してください。モバイルデバイスでGoogle認証システムを設定するには、後でこのコードが必要になります。
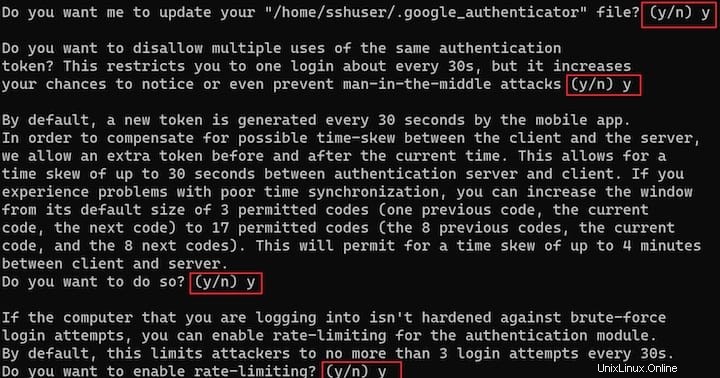
モバイルデバイスでGoogle認証システムアプリを開き、 +を選択します 新しいアカウントを追加します。次に、[QRコードのスキャン]を選択して、以前に生成されたQRコードをスキャンできるようにします。 QRコードをスキャンすると、Linux仮想マシン(VM)名、ユーザーアカウント、および30秒ごとに変更される一意のTOTPコードが表示されます。
ステップ5.2要素認証をテストします。
多要素認証で正常に構成されたら、接続してテストします。次に、ターミナルを開き、以下に示すようにSSH経由でサーバーにログインします。
ssh root@ssh-your-server-ip
前と同じように、このセッションでは管理者パスワードのクレデンシャルの入力を求められます。正しく機能している場合は、表示されているTOTPコードと一致する確認コードも求められます。 Google認証システムアプリで。
おめでとうございます!2要素認証の構成に成功しました。このチュートリアルを使用してUbuntu 20.04 LTS Focal Fossaシステムで2要素認証を設定していただきありがとうございます。追加のヘルプや役立つ情報については、お勧めします。 Ubuntuの公式ウェブサイトを確認してください。