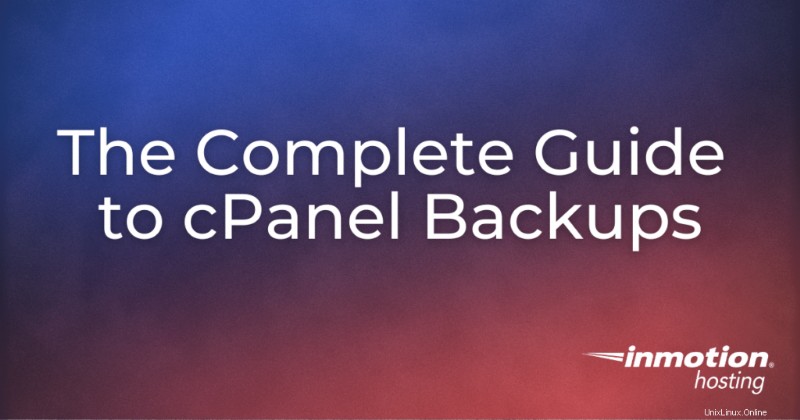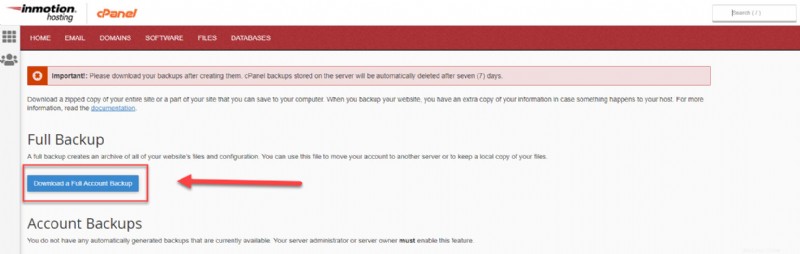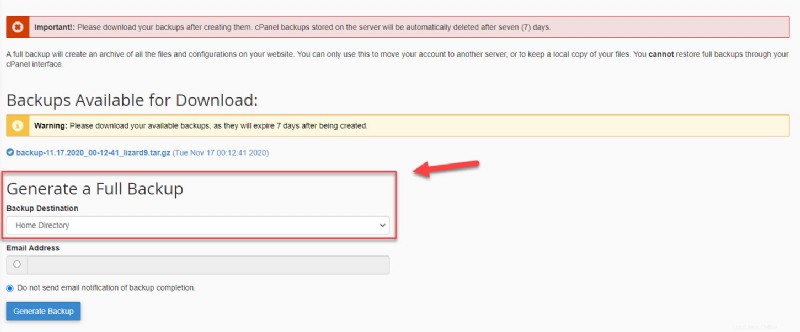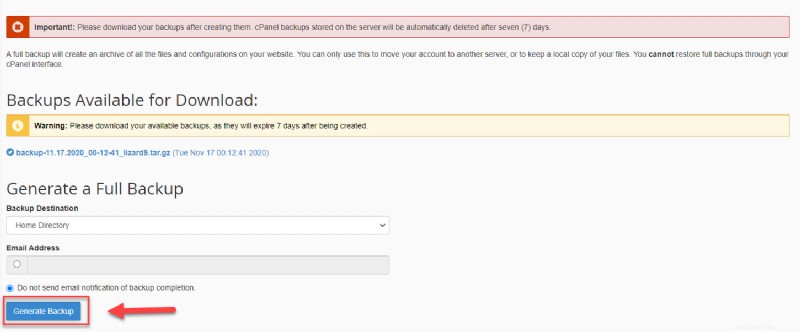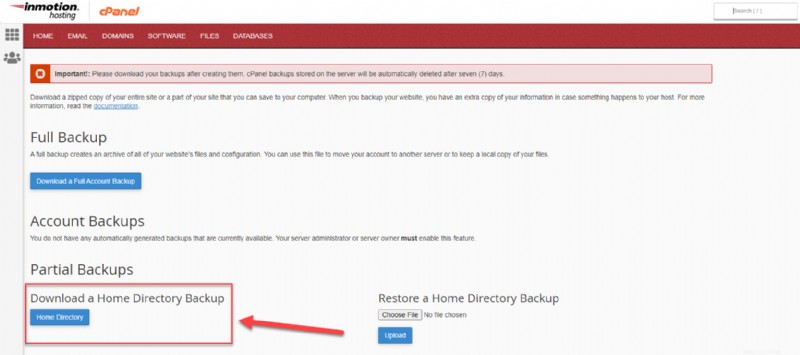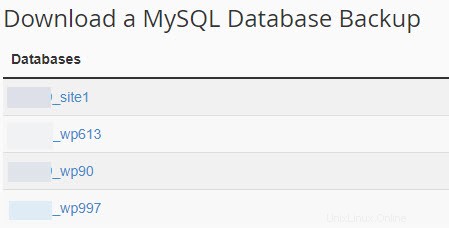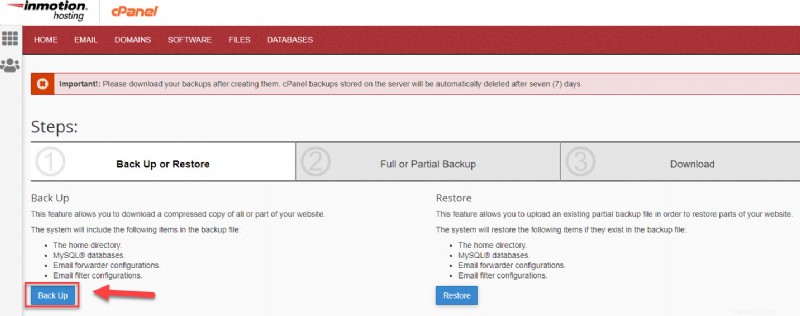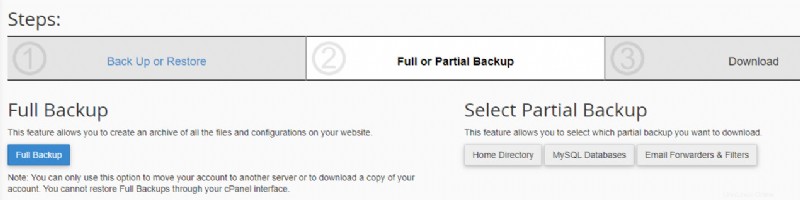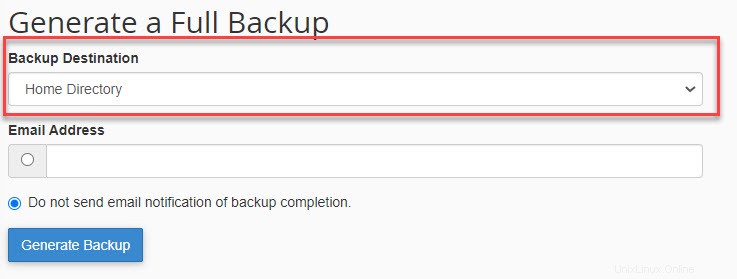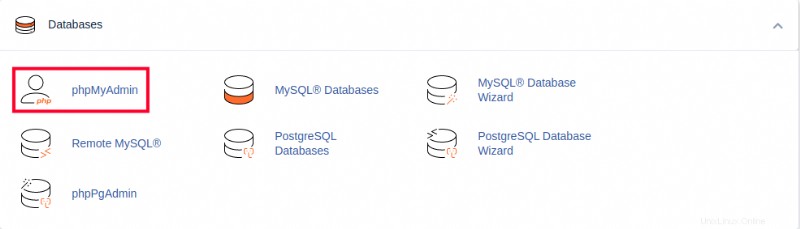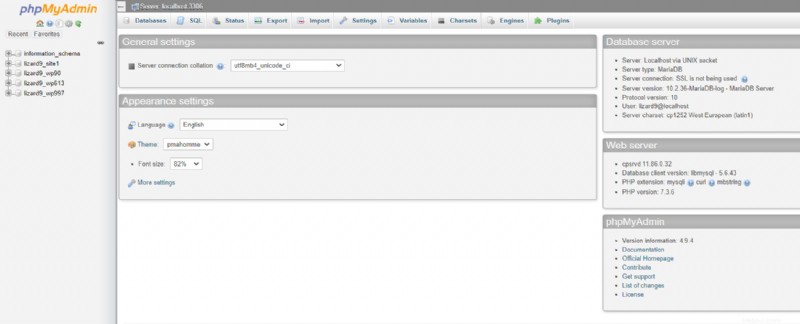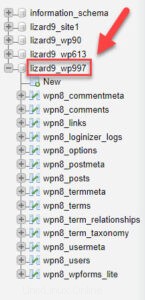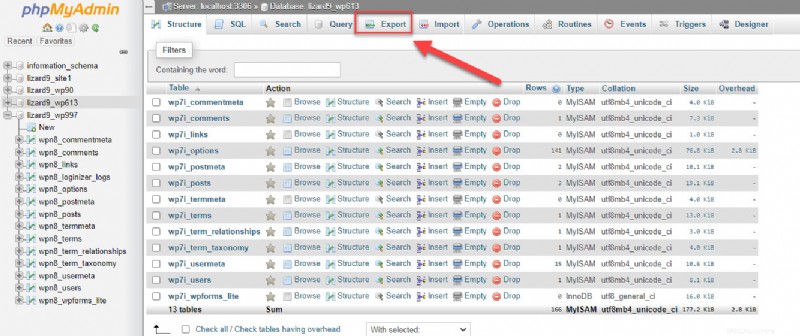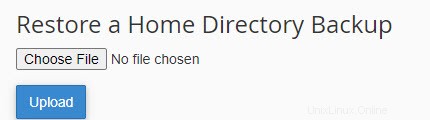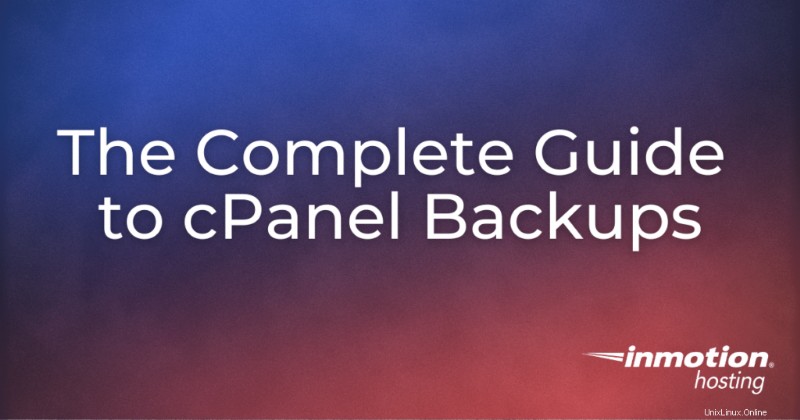
cPanel には、組み込みのバックアップ ツールの広範なスイートが付属しています。以下では、これらの cPanel バックアップ ユーティリティの使用方法について説明します。 cPanel アカウントでファイルのバックアップと復元の両方を行います。
InMotion Hosting は Backup Manager も提供します アカウントをバックアップして安全に保つために、
- cPanel バックアップの作成
- バックアップ ウィザード
- その他のツール
- バックアップから復元
InMotion の cPanel ホスティングで、最高の cPanel バックアップ ツールを手頃な価格で手に入れましょう!
cPanel バックアップ
完全な cPanel バックアップの作成
この便利なユーティリティは圧縮ファイルを作成し、ローカル コンピューターにダウンロードして保存することができます。 File Manager にバックアップを保存することは誰にも許可されていないことにご注意ください。バックアップはサーバー外に保存する必要があります。
<オール>
cPanel にログイン
バックアップ マネージャをクリックします ファイルのボタン cPanelのセクション。
 その他の cPanel バックアップ プラグインの下 、[cPanel バックアップ] をクリックします .
その他の cPanel バックアップ プラグインの下 、[cPanel バックアップ] をクリックします .
 完全バックアップ セクションで、[完全なアカウント バックアップをダウンロード] をクリックします。 ボタン。
完全バックアップ セクションで、[完全なアカウント バックアップをダウンロード] をクリックします。 ボタン。
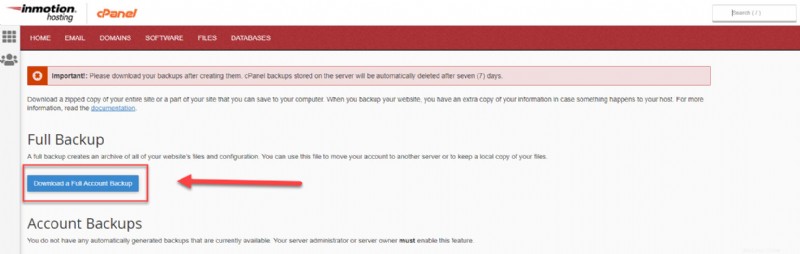 次の画面で、ホーム ディレクトリ オプションが選択されています。
次の画面で、ホーム ディレクトリ オプションが選択されています。
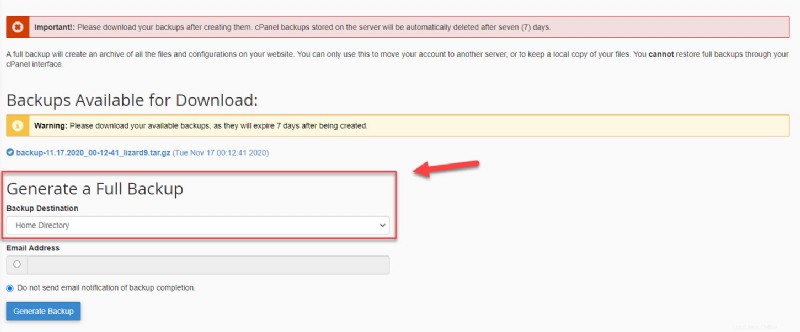 バックアップが完了したときにメール通知が必要な場合は、メール アドレスを入力します。 しない場合 メールが必要な場合は、[バックアップ完了のメール通知を送信しない] の横のボックスを選択します .
バックアップの生成をクリックします フル cPanel バックアップを開始するボタン . 「フル バックアップが進行中です...」というメッセージが表示されます。 バックアップが完了するまでしばらく待ちます。完了すると、電子メール通知が届きます (最後のステップで電子メール アドレスを入力した場合)。
バックアップが完了したときにメール通知が必要な場合は、メール アドレスを入力します。 しない場合 メールが必要な場合は、[バックアップ完了のメール通知を送信しない] の横のボックスを選択します .
バックアップの生成をクリックします フル cPanel バックアップを開始するボタン . 「フル バックアップが進行中です...」というメッセージが表示されます。 バックアップが完了するまでしばらく待ちます。完了すると、電子メール通知が届きます (最後のステップで電子メール アドレスを入力した場合)。
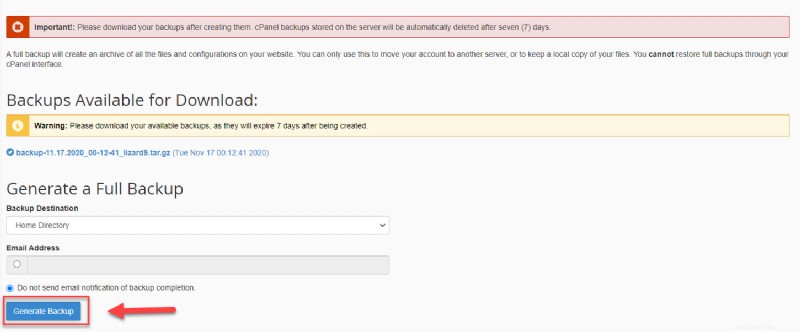 cPanel からファイルをダウンロードします。 /home にあります ディレクトリ、バックアップから開始し、日付を含めます。例:backup-10.26.2020_15-51-32_example.tar.gz
cPanel からファイルをダウンロードします。 /home にあります ディレクトリ、バックアップから開始し、日付を含めます。例:backup-10.26.2020_15-51-32_example.tar.gz
cPanel でのホーム ディレクトリ バックアップのダウンロード
<オール>
cPanel にログインします。
バックアップ マネージャをクリックします ファイルのリンク セクション。
 その他の cPanel バックアップ プラグインの下 、[cPanel バックアップ] をクリックします .
その他の cPanel バックアップ プラグインの下 、[cPanel バックアップ] をクリックします .
 ホーム ディレクトリをクリックします ホーム ディレクトリのバックアップをダウンロードの下にあるボタン セクション。次に、ホーム ディレクトリのバックアップのダウンロードを開始します。 .サイトのサイズによっては、完了するまでに数分かかる場合があります。
ホーム ディレクトリをクリックします ホーム ディレクトリのバックアップをダウンロードの下にあるボタン セクション。次に、ホーム ディレクトリのバックアップのダウンロードを開始します。 .サイトのサイズによっては、完了するまでに数分かかる場合があります。
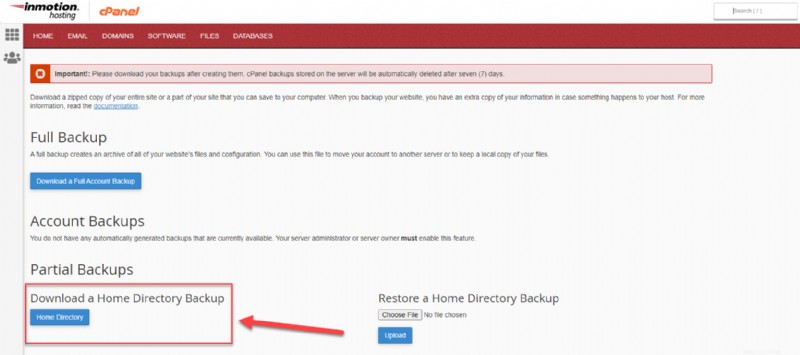
その後、ブラウザのダウンロード ディレクトリにあるファイルにアクセスできます。この例では、ホーム ディレクトリのバックアップの名前は backup-example.com-10-4-2017.tar.gz です。 .
cPanel で部分的なホーム ディレクトリのバックアップをダウンロードして、Web サイト ファイルを正常にバックアップできたはずです。
cPanel で標準データベース バックアップを取得する
<オール>
cPanel にログインします。
バックアップ マネージャをクリックします ファイルのリンク セクション。
 その他の cPanel バックアップ プラグインの下 、[cPanel バックアップ] をクリックします .
その他の cPanel バックアップ プラグインの下 、[cPanel バックアップ] をクリックします .
 MySQL データベースのバックアップをダウンロード セクションで、ダウンロードするデータベースの名前をクリックします。サイトに関連付けられているデータベースがわからない場合は、サイトの構成データで名前を確認してください。 WordPress サイトの場合、これは wp-config.php ファイルです。
MySQL データベースのバックアップをダウンロード セクションで、ダウンロードするデータベースの名前をクリックします。サイトに関連付けられているデータベースがわからない場合は、サイトの構成データで名前を確認してください。 WordPress サイトの場合、これは wp-config.php ファイルです。
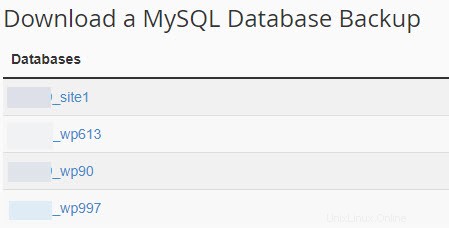 ローカル マシンで、Web ブラウザがデータベースのバックアップをダウンロードしたフォルダに移動すると、圧縮された .sql.gz が表示されます。 ファイル。
ローカル マシンで、Web ブラウザがデータベースのバックアップをダウンロードしたフォルダに移動すると、圧縮された .sql.gz が表示されます。 ファイル。
これで、自分のコンピューターに安全にローカルに保存されたデータベースの適切な作業コピーが作成されました。誤って何かを削除してしまった場合や、その他のデータベースの問題が発生した場合は、適切なバックアップからデータベースを復元できます。
バックアップ ウィザード
バックアップ ウィザード オプションがセクションごとに分かれていることを除いて、標準の cPanel バックアップと同じ機能を提供します。これは、まだバックアップ プロセスに慣れていないため、何も忘れていないことを確認したい場合や、特定の 1 つのアイテムのみをバックアップすることに集中している場合に役立ちます。
バックアップ ウィザードでバックアップを作成
<オール>
cPanel にログインします。
バックアップ マネージャをクリックします ファイルの下のリンク セクション。
 cPanel をクリックします バックアップ ウィザード リンク。
cPanel をクリックします バックアップ ウィザード リンク。
 [バックアップ] というラベルの付いた青いボタンをクリックします .
[バックアップ] というラベルの付いた青いボタンをクリックします .
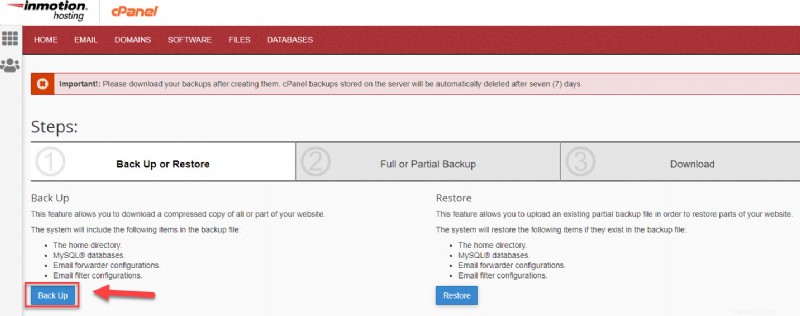 バックアップの種類を選択してください:完全バックアップ または部分バックアップを選択します .これらのオプションを使用すると、必要なものを正確に含む小さなファイルをダウンロードできます。 ホーム ディレクトリ ユーザーのホーム ディレクトリ内のすべてで構成されるバックアップを作成します。他のオプションでは、データベース (MySQL データベース) のみに制限されます ) またはメール データ (メール フォワーダーとフィルター )、フル バックアップ オプションは、基本的に上記の完全バックアップと同じです。
バックアップの種類を選択してください:完全バックアップ または部分バックアップを選択します .これらのオプションを使用すると、必要なものを正確に含む小さなファイルをダウンロードできます。 ホーム ディレクトリ ユーザーのホーム ディレクトリ内のすべてで構成されるバックアップを作成します。他のオプションでは、データベース (MySQL データベース) のみに制限されます ) またはメール データ (メール フォワーダーとフィルター )、フル バックアップ オプションは、基本的に上記の完全バックアップと同じです。
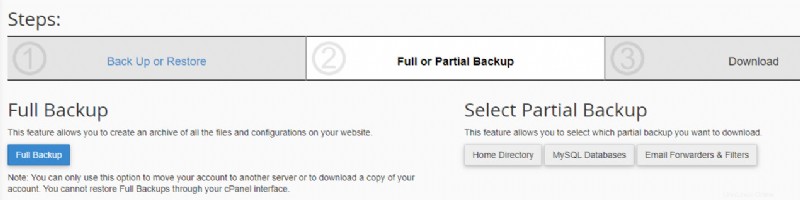 バックアップ先を決定します。ドロップダウン矢印をクリックして、ホーム ディレクトリのいずれかを選択します 、リモート FTP サーバー 、リモート FTP サーバー (パッシブ モード転送) 、またはセキュア コピー (SCP) .
バックアップ先を決定します。ドロップダウン矢印をクリックして、ホーム ディレクトリのいずれかを選択します 、リモート FTP サーバー 、リモート FTP サーバー (パッシブ モード転送) 、またはセキュア コピー (SCP) .
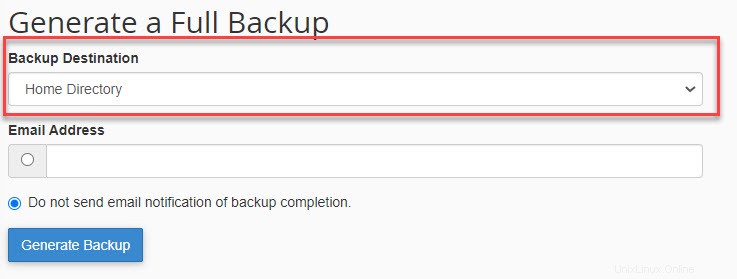 バックアップ完了の通知を受け取る電子メール アドレスを入力します。通知が不要な場合は、その放射状のボタンをクリックしてください。
[バックアップの生成] をクリックします .
バックアップが完了すると、[ダウンロード可能なバックアップ] というリンクが表示されます。リンクをクリックしてバックアップ ファイルをダウンロードしてください。
バックアップ完了の通知を受け取る電子メール アドレスを入力します。通知が不要な場合は、その放射状のボタンをクリックしてください。
[バックアップの生成] をクリックします .
バックアップが完了すると、[ダウンロード可能なバックアップ] というリンクが表示されます。リンクをクリックしてバックアップ ファイルをダウンロードしてください。
その他のツール
PHPMyAdmin でカスタム データベース バックアップを作成する
<オール>
cPanel にログインしたら、[PHPMyAdmin] アイコンをクリックします。 」をデータベース セクションに追加します。
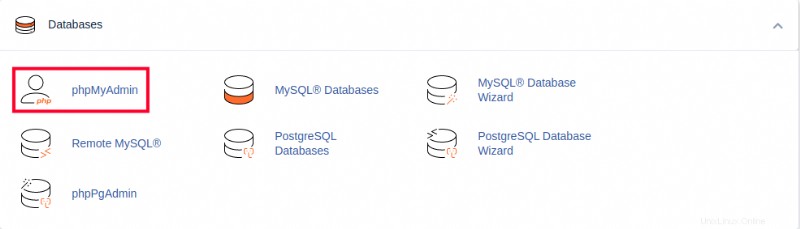
完了すると、下のような画面が表示されるはずです。
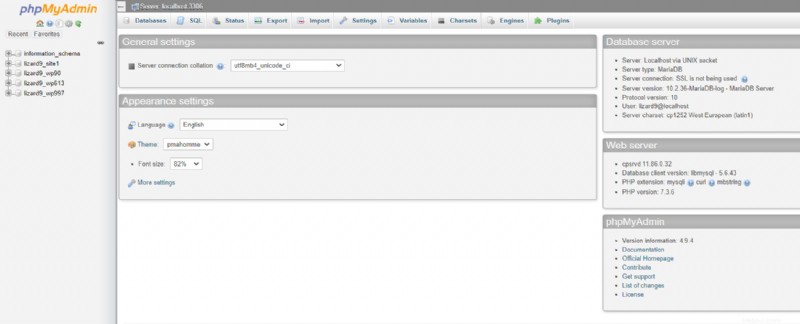 下の図に示すように、サイドバーのデータベース名をクリックして、エクスポートするデータベースを選択します。
下の図に示すように、サイドバーのデータベース名をクリックして、エクスポートするデータベースを選択します。
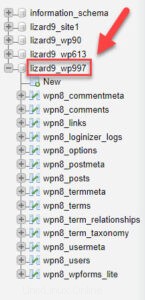 エクスポートをクリックします phpMySQL 画面の上部にあるメニューで。これにより、エクスポートのオプションが表示され、エクスポート元の確認も表示されます。
エクスポートをクリックします phpMySQL 画面の上部にあるメニューで。これにより、エクスポートのオプションが表示され、エクスポート元の確認も表示されます。
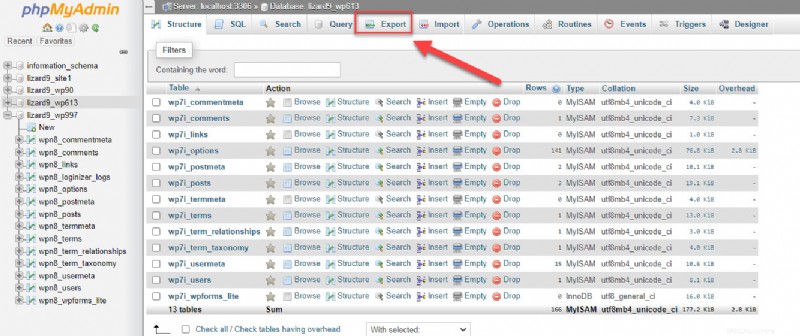 クイックを使用しています エクスポート方法。これにより、ファイルが SQL 形式でエクスポートされます。エクスポートに特定のオプションを選択する必要がある場合は、[カスタム] をクリックします。 オプションを選択します。 MYSQL データベースのエクスポートに精通している場合にのみ、これを選択してください。 Go をクリックします エクスポートを完了します。
エクスポート ファイルの保存場所を尋ねる画面が表示されます。データベース バックアップ ファイルに名前を付けるオプションもあります。ファイルを保存するときは、エクスポートが完了したら、ファイルが安全な場所に保存されていることを確認してください。
クイックを使用しています エクスポート方法。これにより、ファイルが SQL 形式でエクスポートされます。エクスポートに特定のオプションを選択する必要がある場合は、[カスタム] をクリックします。 オプションを選択します。 MYSQL データベースのエクスポートに精通している場合にのみ、これを選択してください。 Go をクリックします エクスポートを完了します。
エクスポート ファイルの保存場所を尋ねる画面が表示されます。データベース バックアップ ファイルに名前を付けるオプションもあります。ファイルを保存するときは、エクスポートが完了したら、ファイルが安全な場所に保存されていることを確認してください。
バックアップから復元
これらのプロセスは、1 つ以上のバックアップがローカルに保存されている場合にのみ機能します。バックアップがまだアカウントになく、別の場所に保存されている場合は、以下の アップロード セクションをご覧ください。 .バックアップを作成してからアカウントまたはディレクトリに変更を加えた場合は、復元する前に、新しく追加または編集したファイルを必ず保存してください。たとえば、/public_html/index2.htm などの新しいファイルがある場合 バックアップに存在しなかった Web サイトに存在する場合、これらのファイルは復元中に上書きされません。
以下でカバーを作成しているように、部分的なホーム ディレクトリのバックアップを復元すると、現在アカウントにある既存のファイルが上書きされます。 /public_html/index.htm がある場合
cPanel でホーム ディレクトリのバックアップを復元する
以下の手順に従って、ホーム ディレクトリ内のすべてのファイルを含む Web サイトの部分的なバックアップを復元する方法を学習できます。
<オール>
cPanel にログインします。
ファイルの下 セクションで、[バックアップ マネージャー] をクリックします。 .
 [cPanel バックアップ] をクリックします .
[cPanel バックアップ] をクリックします .
 [ホーム ディレクトリのバックアップを復元する] の下 、[ファイルを選択] をクリックします。 .
[ホーム ディレクトリのバックアップを復元する] の下 、[ファイルを選択] をクリックします。 .
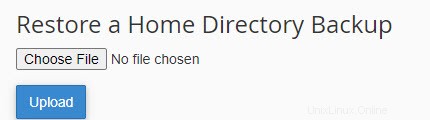 コンピュータで適切なファイルを見つけて、[開く] をクリックします。 .
バックアップの名前が表示されるので、[アップロード] をクリックします。 .
その後、ファイルの復元の進行状況が表示されます。
コンピュータで適切なファイルを見つけて、[開く] をクリックします。 .
バックアップの名前が表示されるので、[アップロード] をクリックします。 .
その後、ファイルの復元の進行状況が表示されます。
MySQL および PostgreSQL データベースの復元に関する注意
データベースが 50MB 未満の場合、それぞれの cPanel アプリケーション内でデータベースを復元できます:
- phpMyAdmin で MySQL データベースをインポート
- phpPgAdmin で PostgreSQL データベースをインポート
50MB を超える場合は、SSH を使用してデータベースをインポートするか、テクニカル サポートにデータ リカバリの支援を依頼できます。技術的なサポートが必要な場合は、データベース ファイルを cPanel アカウントにアップロードしてから、データベース ファイルのパスと復元先のデータベースの名前を添えてチケットをサポートに送信する必要があります。
バックアップから当て推量を取り除き、InMotion Hosting のバックアップ マネージャーに登録してください!