このガイドでは、WordPressを少しわかりやすく説明し、WordPressのインストールを現在のホストからASmallOrangeに簡単に移動できることを示します。 WordPressの基本的なコンポーネントを理解し、サイトの移動が一連の簡単な手順にすぎないことを確認できます。掘り下げましょう!
注: このチュートリアルは、WordPress.comでホストされているサイトには適用されません。これは、WordPress.orgにあるスタンドアロンバージョンのWordPressで実行されているサイトにのみ適用されます。
現在のホストがcPanelホストの場合、最も簡単な方法は、才能のあるTechSupportNinjaの1人に任せることです。チケットを開くだけで、チケットが移動されます。
WordPressは、実際にはMySQLデータベースでサポートされている適切に配置されたファイルのコレクションにすぎません。ファイルとデータベースを移動してから、WordPressにデータベースの場所を指示するだけです。ガイドとして、ドメイン名が「yourdomain.tld」の架空のサイトを使用します。ここで、「yourdomain」はサイトのURLの最初の部分であり、「。tld」は「.com」などです。
ヒント! 以下の手順では、WordPressWebサイトを手動で移動する方法について詳しく説明します。 Softaculousプラグイン(Softaculousはすべての共有プランに標準装備されています)を使用して移動する場合は、一番下までスクロールしてそれらの手順を確認してください。
バックアップ
サイトをバックアップするには、「WP-DB-Backup」というWordPressプラグインを使用してデータベースのコピーを取得し、FTPプログラムを使用してサイトをコンピューターにコピーします。サイトのバックアップを開始するには:
-
yourdomain.tld / wp-admin
の現在のホストでWordPressサイトにログインします。 -
画面の左側にある[プラグイン]メニューに移動し、[新規追加]を選択します
-
'WP-DB-Backup'を検索します;一番上の結果は正しいものでなければなりません
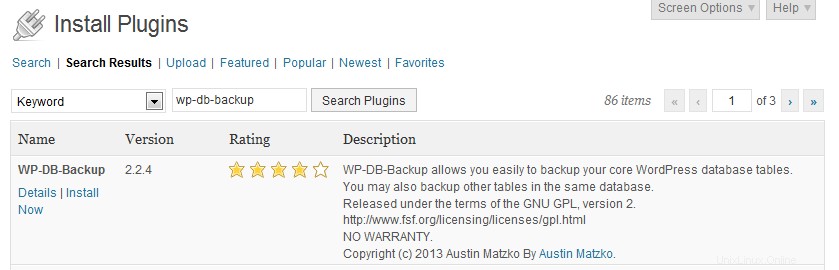
-
[今すぐインストール]をクリックし、[OK]をクリックして、[プラグインのアクティブ化]をクリックします
-
メインメニューで、[ツール]をクリックし、[バックアップ]
をクリックします。 -
[バックアップオプション]設定で、[サーバーに保存]をクリックし、[今すぐバックアップ]をクリックします。バックアッププロセスを開始するには
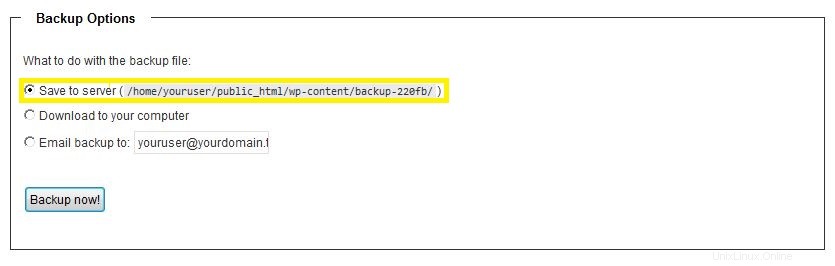
-
データベースのバックアップが保存されているディレクトリをメモします。この場合、「wp-content /backup-220fb/」です。
データベースを復元するときに、バックアップが保存されているディレクトリパスを知る必要があります。
ファイルのFTP送信
次に、FTPを使用して、ファイルに保存されているデータベースのバックアップを含むすべてのファイルをダウンロードする必要があります。使用するのに適したFTPプログラムはFileZillaで、https://filezilla-project.orgからダウンロードできます。
注: FTPの方法、FTPへのアクセス方法、およびその他のナレッジベースの記事については、こちらをご覧ください。
FTPinを開始するには:
-
古いウェブホストのアカウントでFTPにログインします
-
すべてのサイトファイルを含むディレクトリに移動します
注: 'wp-config.php'が表示されたら、適切なディレクトリにアクセスしています。 -
.htaccessファイルを含むすべてのWordPressファイルを取得し、デスクトップ上のフォルダーにすべてダウンロードしてください。
注: .htaccessは(ドットで始まるため)非表示になっていることが多いため、最初に再表示する必要がある場合があります。 FileZillaで、[サーバー]、[非表示ファイルの強制表示]の順にクリックします。
新しいcPanelアカウントへのアップロード
そこに着きました!新しいcPanelアカウント用にFTPプログラムを構成し、ログインします。
注: この手順で問題が発生した場合は、チケットを開いてください。ログインさせていただきます。
-
ウェルカムメールを開き、ユーザー名とアカウントが存在するサーバーのIPを取得します
-
ウェルカムメールのIPをFTPのホスト名として使用し、cPanelのユーザー名とパスワードをログイン情報として使用します
-
WordPressサイトのコンテンツ全体をFTP経由でpublic_htmlディレクトリにアップロードします(.htaccessを含むすべてのファイルがアップロードされていることを確認してください)
データベースの作成とインポート
WordPressファイルを移動しました。次に、cPanelで新しいデータベースを作成し、WordPressデータベースをインポートする必要があります。
-
cPanelにログインします(ウェルカムメールのログイン詳細を使用)
注: このガイドでは、ユーザー名を「youruser」と想定しています。必ず実際のユーザー名を使用してください。 -
[データベース]セクションで、[MySQL®データベースウィザード]をクリックします
-
[新しいデータベース]テキストフィールドに「wordpress」と入力します。
注:データベース名はyouruser_wordpressです。これは、後で必要になる「DB_NAME」です。 -
[次のステップ]をクリックします
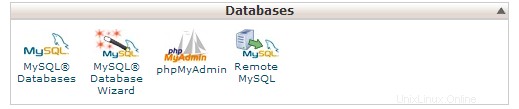

-
[データベースユーザーの作成]テキストフィールドに「wpuser」と入力し、データベースのパスワードを入力します(1つ作成します)
-
使用したパスワード(この例では「aso + rocks !!」を使用)と「youruser_wpuser」を書き留めます。これらは後でDB_USERとDB_PASSWORDに必要になります
-
[ユーザーの作成]をクリックします
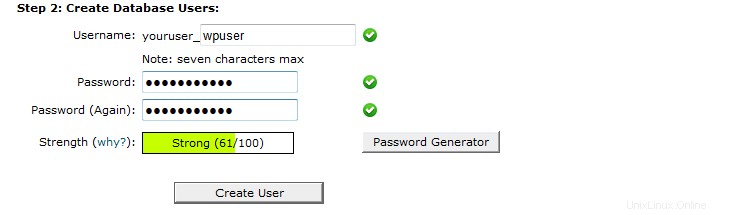
-
次の画面で、[すべての特権]の横にあるチェックボックスをオンにして、[次のステップ]をクリックします

データベースの準備はできていますが、空です。バックアップしたデータベースをインポートする必要があります。このために、cPanelに組み込まれているphpMyAdminを使用します。
-
cPanel画面の左上隅にあるホームアイコンをクリックします
-
もう一度[データベース]まで下にスクロールして、[phpMyAdmin]をクリックします
-
phpMyAdmin画面がポップアップしたら、左側の列にある「youruser_wordpress」と表示されているデータベースをクリックします。
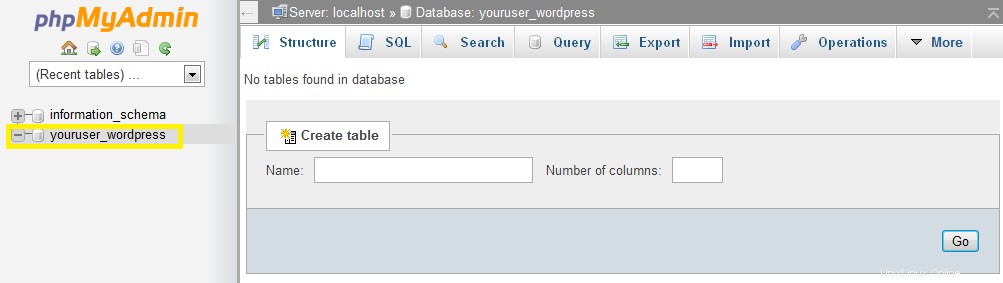
-
ページの上部にある[インポート]をクリックし、[参照]をクリックします
-
以前にWordPressファイルをダウンロードしたのと同じフォルダーの「wp-content」に移動し、バックアップフォルダーをクリックします
-
ファイル名「yourwpdatabase_」をダブルクリックしてから、ページの下部にある「実行」をクリックします

それが成功した場合、素晴らしいです!次のステップに移りましょう。ほぼ完了です。そうでない場合は、先に進んで、Tech Support Ninja'sでチケットを開いてください。そうすれば、彼らはハチャします!データベースを適切な場所に配置します。
すべてをまとめる
最後のステップは、新しいデータベースの詳細についてWordPressインストールに通知することです。そのために、cPanel独自のファイルマネージャーを使用します。
-
cPanelのメインページに戻り、[ファイルマネージャー]をクリックします
-
Webルートはすでに選択されているはずです(選択されていない場合は選択してください)。[移動]をクリックします
-
'wp-config.php'を右クリックします
-
[編集]をクリックしてから、もう一度編集します
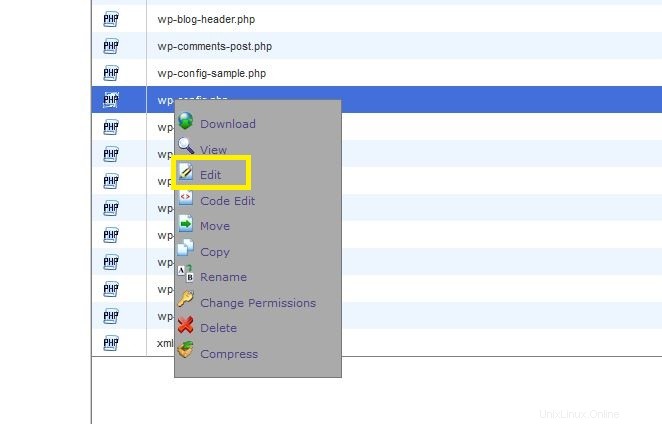
-
以前にMySQLデータベースを作成したときに書き留めた値と一致するようにMySQL設定のみを編集します
-
[変更を保存]をクリックして、右上隅にある[閉じる]をクリックします
/**WordPressのデータベースの名前*/
define('DB_NAME'、'youruser_wordpress');
/**MySQLデータベースのユーザー名*/
define('DB_USER'、'youruser_wpuser');
/**MySQLデータベースのパスワード*/
define('DB_PASSWORD'、'aso + rocks !!');
/**MySQLホスト名*/
define('DB_HOST'、'localhost');
ファイルマネージャーやその他のcPanelウィンドウを閉じることもできます。終わったね!それでおしまい。あなたのサイトは準備ができています。 A Small OrangeのアカウントにDNSを指定すると、サイトが稼働します。この作業のいずれかを手作業で行う必要がある場合は、遠慮なくテクニカルサポート忍者に連絡してください。 ASmallOrangeへの移行がスムーズに行われるようにしたいと思います。
Softaculousで移動する
Softaculousを使用すると、cPanelダッシュボード内からWordPressブログを簡単に移動できます。
注:この移動は、ブログ投稿の移行に重点を置いています。投稿、ページ、コメントをインポートします。タグ、カテゴリ、を保持します 埋め込みメディアへのリンク。ただし、メディアファイルは移行されません。
WordPressブログに画像や動画をアップロードした場合は、それらのファイルを/ wp-content/uploadsにあるアップロードフォルダーにコピーします。このようにして、これらの画像が新しくインポートしたサイトに表示されます。同じプロセスを使用して、テーマフォルダwp-content/themesを移行することもできます。
WordPressインストールの移動
-
WordPressダッシュボードにログインし、[ツール]メニューに移動して、[エクスポート]
をクリックします。 -
[すべてのコンテンツ]をクリックし、[エクスポートファイルをダウンロード]をクリックして、コンピューターに保存します(場所をメモしてください)
-
WordPressダッシュボードからログアウトします
-
cPanelアカウントにログインします(ログイン情報はウェルカムメールで送信されました。cPanelへのアクセスに関する詳細はこことここにあります)
-
cPanelダッシュボードの[ソフトウェアとサービス]セクションで、WordPressにカーソルを合わせ、[インストール]をクリックします
-
[ドメインの選択]の右側で、ドロップダウンメニューから移動するドメインを選択します
-
http://yourdomain.com/wp
ではなくhttp://yourdomain.comでサイトを検索する場合は、[ディレクトリ内]セクションから「wp」を削除します。 -
該当するテキストフィールドへの入力を完了し、ページの下部にある[インストール]ボタンをクリックしてインストールを完了します
-
WordPressダッシュボードに再度ログインします
-
WordPressダッシュボードで、[ツール]メニューに移動し、[インポート]
をクリックします。 -
利用可能なオプションからWordPressを選択します
注:これを完了するには、WordPressImporterプラグインをインストールする必要があります。 -
以前にダウンロードしたファイルを選択し、[ファイルのアップロードとインポート]をクリックします
-
投稿を割り当てる(または既存のユーザーに投稿を割り当てる)作成者を選択します
注:投稿を編集することで、将来いつでもこれを変更できます。
[ファイル添付ファイルのダウンロードとインポート]を選択して、既存のサイトに接続し、画像やビデオなどをダウンロードすることもできます。これは通常、サイトがWordPress.com/Blogger/LiveJournalサイトからインポートされ、別のWordPress.orgインストールからインポートされていない場合にのみ機能します。
このガイドの作成でオレンジに害はありませんでした。
「知っておく必要のあるログインURL」、「FTP経由でアカウントに接続する」、「FTPとは」、「cPanelアカウントのバックアップ」、「cPanelMySQLデータベースとユーザーの設定」も参照してください。