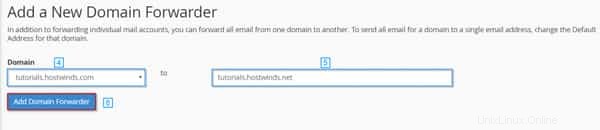電子メール転送では、着信通信を受信し、それを別の電子メールアドレスに自動的に送信する受信ボックスを設定できます。電子メール転送は、複数のアカウントから1つの場所に受信メールを送信して、読みやすく整理しやすくすることで、大きなメリットをもたらします。これは、さまざまなメールアドレスを持つ企業にとって非常に便利です。
cPanelでは、アカウントフォワーダーとドメインフォワーダーの2種類の転送を作成できます。アカウントフォワーダーはメールアカウントごとに個別に機能し、個別に設定する必要があります。
ドメインフォワーダーは、複数の電子メールアカウントが関連付けられているドメインアドレスに関係し、そのドメインから別のドメインに多くの電子メールを送信します。ドメインフォワーダーは、使用時に個々のアカウント転送設定を上書きすることに注意してください。
注: この記事の内容をフォローするには、cPanelダッシュボードにログインする必要があります。
cPanelでメールフォワーダーを設定する方法
cPanelを介して電子メールフォワーダーを追加するには、cPanelダッシュボードの電子メールセクションへのフォワーダーリンクをクリックします。そこから、青い[フォワーダーの追加]ボタンをクリックします。
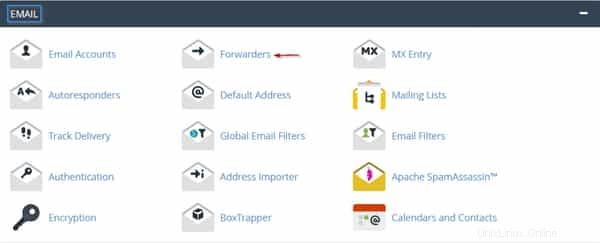

[新しい転送者の追加]セクションで、メールの転送元の電子メールアドレスを入力し、[ドメイン]ドロップダウンを使用してドメインのリストから選択します。次に、[宛先/電子メールアドレスへの転送]テキスト入力ボックスに宛先電子メールアドレスを入力します。完了したら、青い[フォワーダーの追加]ボタンをクリックします。
プロセスが完了すると、新しいフォワーダーがページ下部の追加された名前のリストに表示されます。
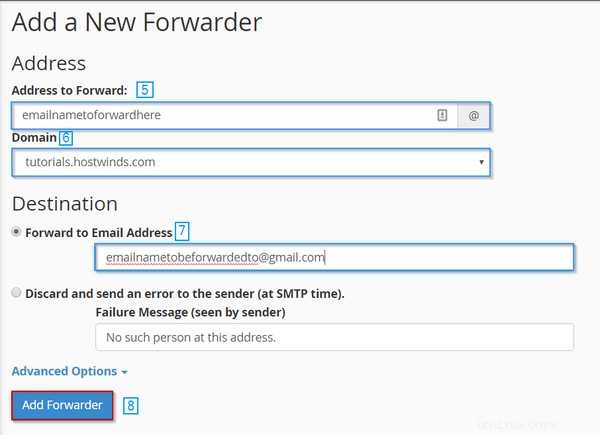
ウェブメールを介してメールフォワーダーを設定する方法
Webベースの電子メールクライアントWebメールを介して電子メールフォワーダーを設定するには、次の手順に従います。
開始するには、Webメールクライアントにログインする必要があります。複数の方法でログインできることに注意してください。ログイン方法については、ウェブメールへのアクセスと読み取りに関するHostwindsのチュートリアルをご覧ください。
cPanelダッシュボードから、上部のナビゲーションバーにあるユーザー名のドロップダウンをクリックし、[転送]リンクをクリックします。
フォワーダーをまだ設定していない場合は、[フォワーダーの追加]ボタンをクリックして設定します。この記事で前述したのと同じ方法で[メールアドレスに転送]テキスト入力ボックスに入力し、青い[転送者を追加]ボタンをクリックします。
フォワーダーを設定したら、フォワーダー領域に戻って確認することにより、オプションが正しく設定されていることを確認します。
cPanelを介してドメインフォワーダーを設定するにはどうすればよいですか
Webベースの電子メールクライアントWebメールを介してドメインフォワーダーを設定するには、次の手順に従います。
cPanelダッシュボードから、上部のナビゲーションバーにあるユーザー名のドロップダウンをクリックし、[転送]リンクをクリックします。そこから、青い[ドメインフォワーダーの追加]ボタンをクリックする必要があります。

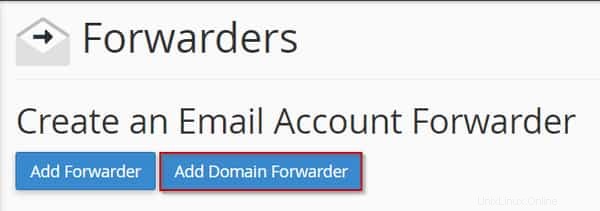
[ドメイン]ドロップダウンで、メールを送信するドメインを選択し、ドロップダウンの右側にあるテキスト入力ボックスに、転送先のドメインを入力します。これらを確認し、フィールドが正しいことを確認したら、青い[ドメインフォワーダーの追加]ボタンをクリックしてください。完了したら、[ドメインのすべてのメールを転送]セクションに移動し、ドメイン転送が機能していることを確認します。