メールクライアントの設定により、cPanelでメールクライアントへのアクセスをすばやく設定できます。電子メールアカウントを自動的に構成し、cPanelから目的の電子メールアプリケーション(OutlookやMail for Macなど)に直接接続できます。これを行うには、[メール]>[cPanel内のメールアカウント]に移動します。
注: この記事の内容をフォローするには、cPanelダッシュボードにログインする必要があります。

cPanelでメールクライアントアクセスを設定するにはどうすればよいですか?
メールクライアントアクセスを設定するには、既存のメールアカウントを作成する必要があります。まだこれを行っていない場合は、cPanelで新しいメールアカウントを設定するためのドキュメントを確認できます。
ステップ1: 上部にある[メールアカウント]を選択し、設定するメールアカウントまで下にスクロールしてください。 [デバイスの接続]をクリックします
ステップ2: ドロップダウンから[メールクライアントの設定]リンクをクリックします
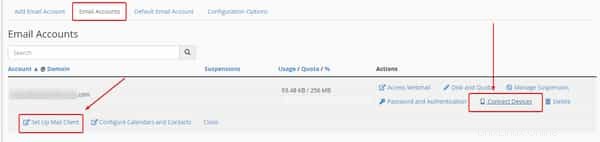
ステップ3: 電子メールアプリケーションのリストを確認し、その横にある[プロトコル]リンクをクリックして、必要なアプリケーションを選択します。
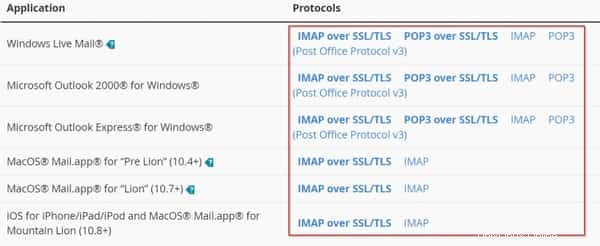
ステップ4: 以下を実行するには、使用する電子メールクライアントアプリケーションがコンピュータにすでにインストールされている必要があります。
自動構成で問題が発生した場合は、正しい設定を行うための手動設定を以下に示します。
注 :設定で[domain.com]を自分のドメイン名に置き換えます:
- 安全なSSL/TLS設定(推奨)
- 非SSL設定(非推奨)
- ユーザー名:email@[domain.com]
- パスワード:メールアカウントのパスワードを使用します
- 受信メール。[domain.com]
- IMAPポート:993
- POP3ポート:995
- 送信サーバー:mail。[domain.com]
- SMTPポート:465
- IMAP、POP3、SMTPには認証が必要です
- ユーザー名:email@[domain.com]
- パスワード:メールアカウントのパスワードを使用します
- 受信メール。[domain.com]
- IMAPポート:143
- POP3ポート:110
- 送信サーバー:mail。[domain.com]
- SMTPポート:25
- IMAP、POP3、SMTPには認証が必要です