cPanelメールをAndroidに追加する手順。
ステップ1 :メールアプリケーションアイコンを見つけて選択します。

ステップ2 :メールアイコンを見つけて選択します。
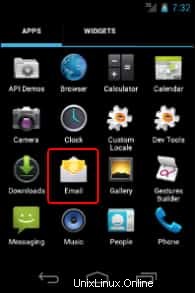
ステップ3 :メールアドレスとメールアカウントのパスワードを入力します。その後、[手動セットアップ]を選択します。
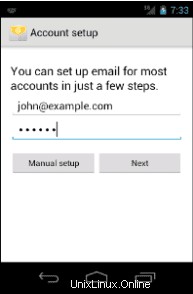
ステップ4 :アカウントオプションのリストからIMAPを選択します
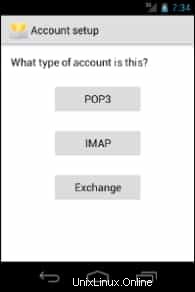
POP 3を選択すると、サーバーから現在のすべての電子メールがダウンロードされ、完了したらサーバーから電子メールが削除されます。コンピューター、タブレット、電話など、複数のデバイスでメールを使用する場合、これは推奨されるオプションではありません。
ステップ5: アカウント情報を入力します。これには、電子メールのユーザー名、パスワード、ポート付きのIMAPメールドメイン(通常はmail.example.com)、およびセキュリティタイプが含まれます。 [セキュリティの種類]で、[SSL/TLS]を選択します。
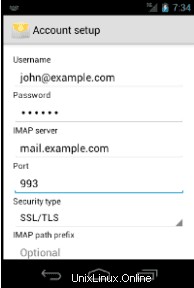
ステップ6 :サーバー情報を入力します。 SMTP情報(通常はmail.example.com)、セキュリティタイプ(SSL / TLSを選択)を入力し、[サインインが必要]、ユーザー名(Webメールメール)、およびパスワード(Webメールパスワード)をオンにします。
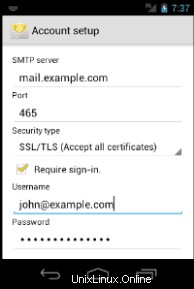
ステップ7: メール設定を選択して、[次へ]をタップします。
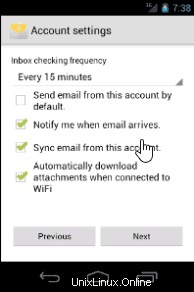
ステップ8 :アカウントに名前を付けて名前を表示して終了します。終了したら[次へ]をタップします。
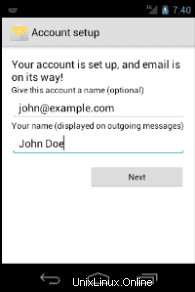
これで、AndroidデバイスでcPanelメールを受信するようにAndroidメールが正しく構成されているはずです。