このガイドでは、WHMからcPanelのcronジョブを設定する方法について説明します。このガイドの終わりまでに、更新やバックアップなどのサーバー上のジョブを自動化できるようになり、サーバー管理タスクの時間を大幅に節約できます。
cPanelCronジョブの構成
ステップ1。 管理者としてWHMにログインします
ステップ2。 WHMにログインした後、 cPanelCronジョブの構成を選択する必要があります 左側のリストの[サーバー構成]セクションのオプション。
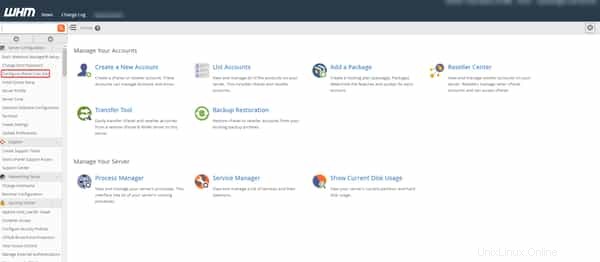
ステップ3。 次のページで、目的のcronジョブタスクのコマンドを選択します。
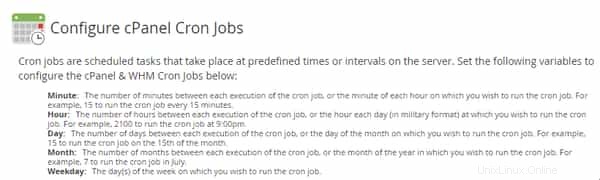
次のパラメータを使用して、cPanelのCronジョブをスケジュールできます。
- 分 –これは、cronジョブの各実行間の分数、またはcronジョブを実行させたい各時間の分です。たとえば、30を選択すると、cronジョブを30分ごとに実行できます。
- 時間 –これは、cronジョブの各実行間の時間数、またはcronジョブを実行させたい1日の時間(24時間制)です。たとえば、0900を選択すると、毎日0900にcronジョブを実行できます。
- 日 –これは、cronジョブの各実行間の日数、またはcronジョブを実行する各月の日数です。たとえば、3を選択すると、毎月3日にcronジョブを実行できます。
- 月 –これは、cronジョブの各実行間の月数、またはcronジョブを実行させたい各年の月数です。たとえば、10を選択すると、毎年10月にcronジョブを実行できます。
- 平日 –これらは、選択したcronジョブを実行する曜日です。たとえば、値2を入力すると、火曜日を示します。
*を入力して、各間隔でcronジョブを実行します。
ステップ4。 ドロップダウンメニューから目的のタスクとその頻度を実行するようにcronジョブを構成する必要があります。
ここには3つのコマンドオプションがあります。
- UPC –cPanelとWHMをいつ更新するかを設定します。
- バックアップで許可 新しいバックアップシステムを使用してバックアップを有効にしている場合は、サーバーでバックアップを実行します。
- cpbackup 従来のバックアップシステムを使用してバックアップを有効にしている場合は、サーバーでバックアップを実行できます。
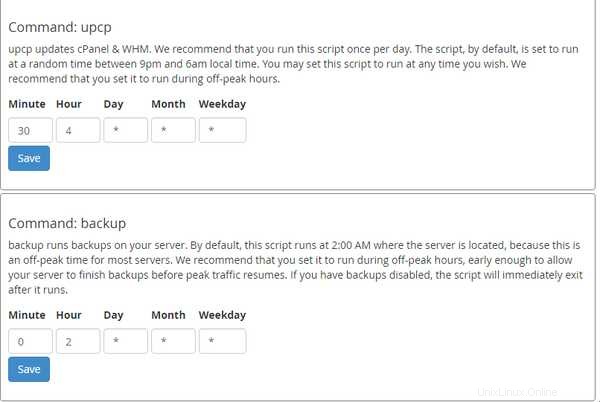
ステップ5。 ページの下部にある青い[変更を保存]ボタンをクリックします。