cPanelを使用していて、Apache SpamAssassin SPAM Filtersが有効になっているWebホスティングパッケージを使用しているHostwindsクライアントは、この機能を使用して、SPAM電子メールの受信を処理できます。このガイドでは、スパムフィルターを設定してcPanelアカウントで使用する方法について説明し、Hostwinds Shared、Business、およびResellerクライアントを対象としています。このガイドを続けるには、cPanelにログインしてください。
スパムフィルターの作成方法
ステップ1: メールセクションに移動し、スパムフィルターを選択します。


ステップ2: ApacheSpamAssassinが有効になっているかどうかを確認します。そうでない場合は、トグルスイッチを使用して[Apache SpamAssassinを有効にする]をクリックしてオンにします()。オン/オフトグルスイッチの下にあるメッセージを表示して、これがオンかオフかを確認することで設定を確認できます。次のような内容が表示されます。
ApacheSpamAssassinは有効です 。これにより、疑わしい電子メールメッセージがスパムとしてマークされます。サーバーは、計算されたスパムスコアがスパムしきい値スコア(5)を超える新しいメッセージのヘッダーを更新します。
ステップ3: 以下に示すように、cPanelホームページからcPanelのグローバルメールフィルターインターフェースに戻ります。

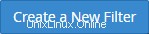
ステップ4: [新しいフィルターの作成]ボタン()をクリックして、新しいフィルターを作成します
ステップ5: フィルタの名前を[フィルタ名]テキストボックスに入力します(スパムフィルタなど)。 または覚えやすい名前
ステップ6: [ルール]セクションの最初のメニューから[スパムバー]を選択します
ステップ7: [ルール]セクションの2番目のメニューから[含む]を選択します。
ステップ8: テキストボックスにスパムスコアを入力します。目的のスパムスコアをプラス(+)文字で表します。
このガイドでは、Apache SpamAssassinが5以上のスパムスコアを割り当てたすべてのメールをフィルタリングするには、テキストボックスに+++++と入力します。
ステップ9: Apache SpamAssassinは、すべての電子メールメッセージのスパム特性を調べ、メッセージ内で見つかったスパム関連の特性の数に基づいて全体的なスコアを割り当てます。特に必要がない限り、スパムスコアを編集することはお勧めしません。これは、意図しない結果につながる可能性があります。
ステップ10: スパムスコアは直感に反するため、スパムスコアが低いほど、スパムフィルターはより積極的になります。たとえば、スパムスコア1は、スパムスコア5よりもはるかに攻撃的であるため、誤検知がないかスパムとしてマークされているメッセージを監視することが重要です。スパムスコアが10の場合、結果は異なる場合がありますが、ほとんどの電子メールがスパムとしてマークされないようにする必要があります。これを注意深く監視して、受信する必要のある電子メールがスパムとしてマークされていないことを確認することが重要です。
ステップ11: [アクション]セクションのメニューから[フォルダに配信]を選択します
ステップ12: [参照]ボタンをクリックして、スパムメールの送信先のフォルダを選択し、使用可能なすべてのフォルダのリストを表示します
ステップ13: [作成]をクリックして、スパムフィルターを作成、保存、およびアクティブ化します。これは、次のスクリーンショットのようになります。
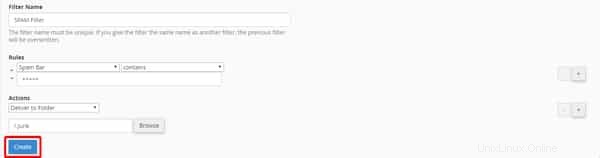
スパムしきい値スコアの変更
ステップ1: スパンフィルターに戻ると、cPanelの[メール]セクションにあります。

ステップ2: [スパムしきい値スコア]リンクをクリックします。

ステップ3: ドロップダウンメニューから新しいスコアを選択します。選択する数値が小さいほど、フィルターは電子メールをスパムとしてスコアリングする際により積極的になります。
ステップ4: この設定を更新するには、[スコアリングオプションの更新]ボタンをクリックします。
スパムメッセージは、通常のメッセージよりも計算されたスパムスコアが高くなります。メッセージの計算されたスパムスコアがスパムしきい値スコア以上の場合、システムはそのメッセージにスパムのラベルを付けます。たとえば、スパムしきい値スコア10を使用するアカウントは、明らかにスパムであるメッセージのみをマークします。スパムしきい値スコアが2の場合、スパムではない可能性が高いメッセージを含め、多くのメッセージにスパムのラベルが付けられます。新規ユーザーはデフォルト設定の5を使用することをお勧めします。ISPがこのスコアを8に設定することをお勧めします。スパムしきい値スコアは自動削除しきい値スコアに影響しません。
グローバルフィルターの編集
ステップ1: 結果に満足していて、この機能がスパムメールにのみマークを付け、誤検知が表示されない場合、または上記のようにスコアを変更した場合は、[メール]セクションの[グローバルメールフィルター]に再度移動する必要があります。

ステップ2: 作成したフィルターの右側にある[編集]ボタンをクリックします。この例では、作成したフィルター名はSPAMFilterという名前です。

ステップ4: この領域の設定を編集します。
たとえば、スパムスコアを5から4に下げた場合は、+++++を変更して++++を表示する必要があります
これらのメッセージを自動削除する場合は、ドロップダウンメニューから[メッセージの破棄]を選択できます
スパムメールを削除する
アカウントを良好な状態に保つために、スパムフォルダのサイズを監視することが重要です。また、メールを復元する必要がある場合は、サーバーからメールを削除する前に、メールのバックアップがあることを確認することをお勧めします。
ステップ1: まず、メールアカウントにアクセスします。 メールで cPanelのセクション。

ステップ2: デフォルトのメールアカウント 以下のようになり、cPanel/FTPアカウントのユーザー名が含まれているはずです
ステップ3: ウェブメールへのアクセスをクリックして、アカウントのウェブメールにログインします リンク
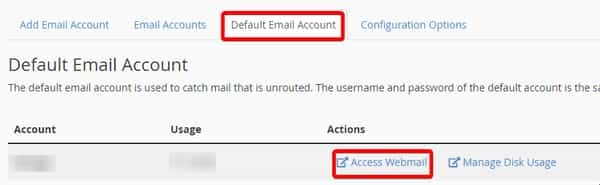
ステップ4: 利用可能なウェブメールクライアントから選択します。この例では、Roundcubeを使用します。
ステップ5: このガイドで以前に設定したグローバルフィルターを使用して、スパムとしてマークされた電子メールを送信するフォルダーを見つけます。このガイドは、このガイドで以前に作成したスパムフィルターの./Junkmailフォルダーが存在する場所です。
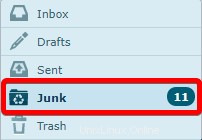
ステップ6: マウスを使用して画像の1つを選択し、Shiftキーを押しながらマウスを左クリックして、ジャンクフォルダ内のすべてのメッセージを強調表示します
ステップ7: これと同じ方法を使用して、ごみ箱フォルダに移動し、迷惑メールを削除して、これらのスパムメールがサーバーから完全に削除され、ディスク容量の使用量やiノードの使用量にカウントされないようにします。メール