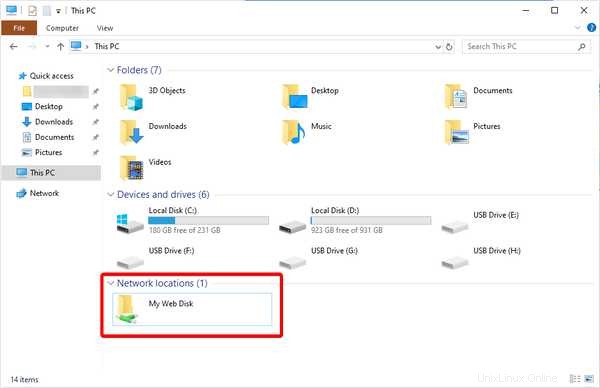cPanelには、ホストとの間でファイルをアップロードおよびダウンロードできるようにするためのいくつかの異なるオプションが用意されています。最も一般的な方法はFTPであり、cPanelの組み込みのファイルマネージャーでもファイル転送を実行できますが、cPanelには、リモートホストのファイルシステムをローカルコンピューターに直接マウントするための代替方法も用意されています。
このガイドでは、cPanel内でWebディスクアカウントを設定する方法と、ローカルコンピューターからWebディスクアカウントに接続する方法について説明します。
Webディスクアカウントを作成する
Webディスクに接続するには、cPanelのユーザー名とパスワードを使用できます。これにより、cPanelのホームフォルダー全体にアクセスできます。
それ以外の場合は、接続するユーザーがアクセスできるディレクトリをより細かく制御するために、cPanel内から新しいWebディスクユーザーを作成できます。
新しいWebディスクユーザーを作成するには、まず、Webディスクに移動します。 ファイルの下にあるcPanelのリンク カテゴリ:
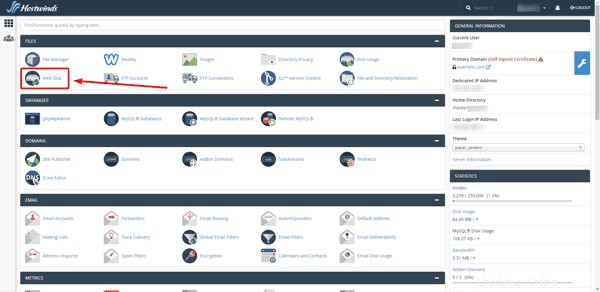
Webディスクページから、フォームに入力して新しいユーザーを作成できます。
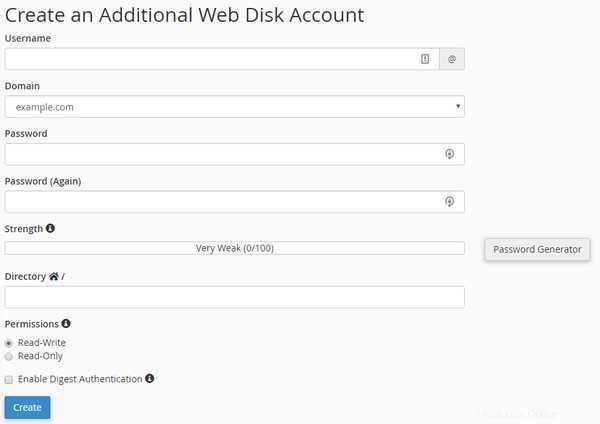
以下を指定する必要があります:
- ユーザー名 :アカウントに名前を付けます。
- ドメイン :アカウントのドメインを指定します(cPanel内に複数のドメインがある場合のみ)。
- パスワード :アカウントのパスワードを設定します。
- ディレクトリ :アカウントがアクセスできるディレクトリを指定します(アカウントはこのディレクトリとそのサブディレクトリにアクセスします)。
- 許可 :ユーザーがファイルとフォルダーのみを表示/読み取りできるかどうか、またはファイルを変更するためのアクセス許可も書き込む必要があるかどうかを指定します。
- ダイジェスト認証を有効にする :これをチェックして、ダイジェスト認証を有効にします。 Windows 7以降を実行しているコンピューターからWebディスクにアクセスするには、ドメインのSSL証明書を使用して接続を暗号化するか、ダイジェスト認証を有効にして暗号化されていない接続を許可する必要があります。
Windowsから接続
最初に接続に必要なアクセスの詳細を取得するには、cPanelのWebディスクセクションに戻り、クライアントアクセスの構成をクリックします。 接続するアカウントの場合:

次に、オペレーティングシステムに一致するオプションを選択すると、アカウントの接続の詳細が表示されます。
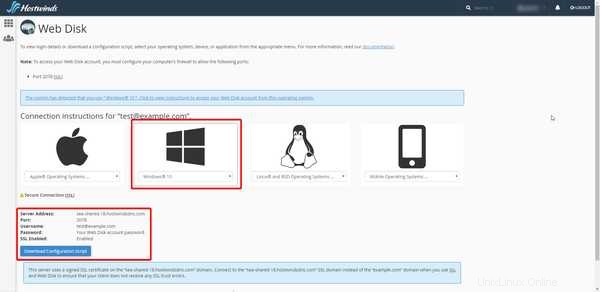
一部のシステムでは、構成スクリプトのダウンロードのオプションも提供されます 。そのスクリプトをダウンロードして実行すると、Webディスク接続のセットアップが自動的に試行されます。
Windows接続を設定するには、ファイルブラウザを開き、サイドバーの[このPC]をクリックします。次に、上部の[コンピューター]タブで、[ネットワークの場所を追加する]を選択します。
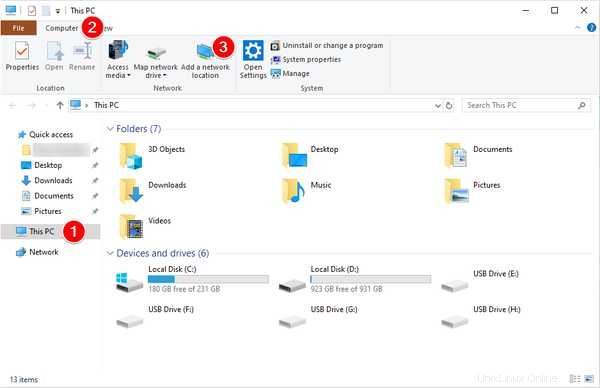
これにより、ネットワークロケーションの追加ウィザードの新しいウィンドウがポップアップ表示されます。
次へをクリックします ネットワークアドレスの入力を求めるプロンプトが表示されるまで、ネットワークロケーションの追加ウィザードを続行します。
cPanelが接続の詳細にSSLが有効であることを示していた場合 が有効になっている場合は、ネットワークアドレスを https://で開始します 、それ以外の場合は HTTP:// 続いてサーバーアドレス 、コロン(:)、次にポート 番号。
例:
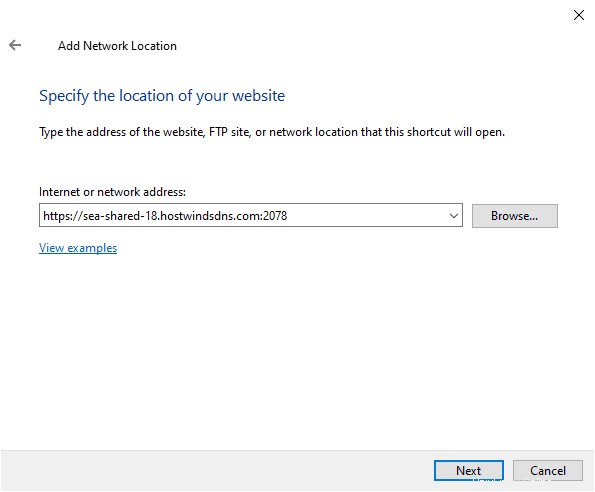
次へをクリックすると ユーザー名の入力を求められます およびパスワード Webディスクアカウントの場合。それらを入力し、オプションでそれらを記憶することを選択してから、[ OK ]をクリックします 。
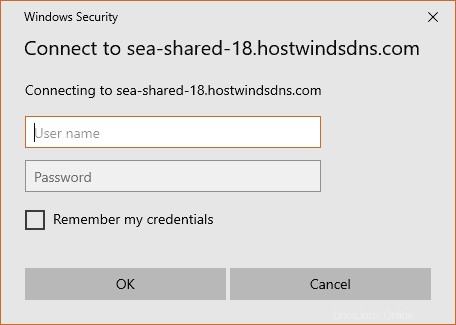
ネットワークの場所に名前を付けて、[次へ]をクリックします 。
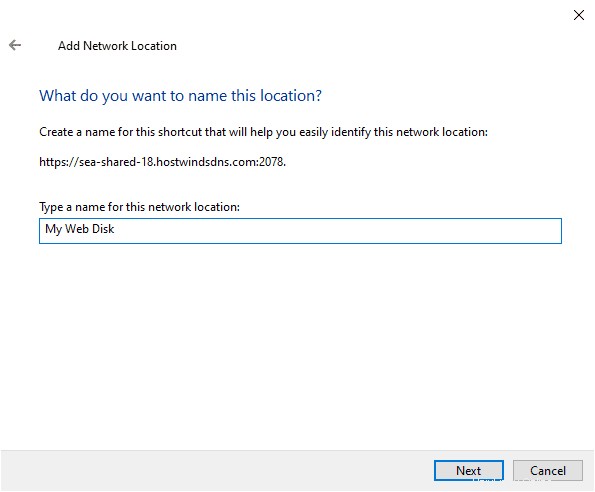
次へをクリックしてセットアップを完了します もう一度。
Webディスクは、Windowsファイルブラウザの[このPC]セクションでアクセスできるネットワークの場所として保存されます。