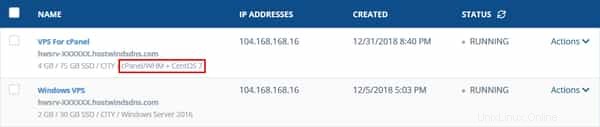cPanelは、ウェブホスティング業界で最も広く使用されているウェブベースのコントロールパネルです。 Hostwindsを使用した共有およびビジネスウェブホスティングおよびリセラーウェブホスティングプランには、使いやすいコントロールパネルからウェブホスティングアカウントを管理するためのcPanelへのアクセスが含まれています。 Hostwinds Cloud VPSおよび専用サーバーには、デフォルトでcPanelへのアクセスが含まれていません。ただし、CloudVPSまたはDedicatedServerでcPanel/ WHMを使用する必要がある場合は、CloudVPSまたはDedicatedServerのcPanelライセンスを購入できます。このガイドでは、ライセンスを購入した後、HostwindsでCloudVPSまたは専用サーバーにcPanelを手動でインストールする方法について説明します。
前提条件
- 最小要件を満たすHostwinds仮想プライベートサーバー
- cPanelライセンスがアクティブで、IPアドレスを指している
- クラウド制御ポータルへのアクセス
新しいVPSを作成する
cPanelサーバーにすばやくアクセスするには、クラウド制御ポータルから新しいクラウドVPSを作成します。このガイドのこのセクションでは、この方法について詳しく説明します。
ステップ1: クラウドコントロールポータルから、[作成]をクリックします ボタンをクリックし、[_サーバー]をクリックします _ **。**これにより、注文を生成する[新しいVPSの作成]ページが表示されます。
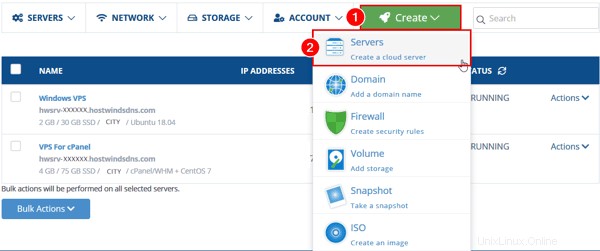
ステップ2:****サーバーイメージの選択 セクションで、オペレーティングシステムをクリックします まだない場合はタブ。次に、 cPanelをクリックします オプション。
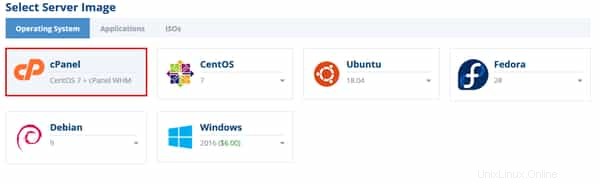
ステップ3: 管理のデフォルトの選択 およびドライブ オプションセクションは、すでに推奨設定に設定されています。ただし、これらをU_nmanaged_および HDDに変更できます。 それぞれ、必要に応じて。覚えておいてください。アンマネージドサービスは、VPSのサポートの下位層を提供します。これらはcPanelの推奨仕様を満たしているため、仕様には少なくとも第2レベルのオプションを選択してください。
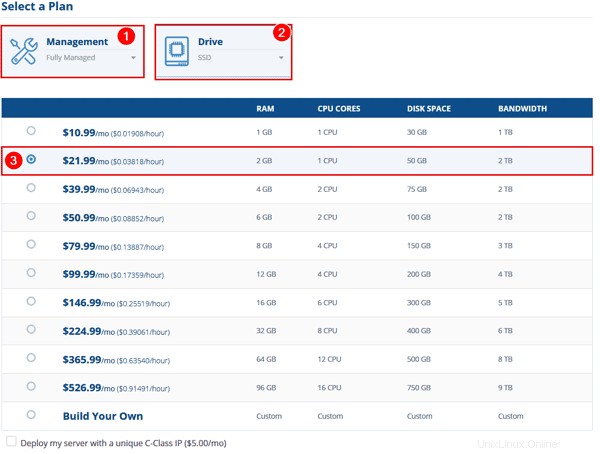
ステップ4: 新しいCloudVPSが作成される場所を選択します。覚えておいてください。あなたのターゲットオーディエンスは彼らに最も近いサーバーから最も恩恵を受けるでしょう。一般に、米国へのWebサイトの提供は、一元化された場所から行うのが最適です。
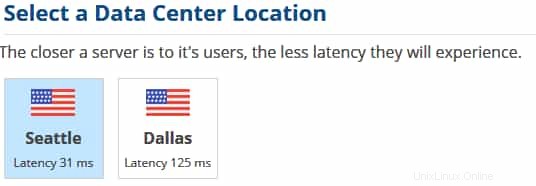
ステップ5: ここにサーバーのニックネームを入力できますが、これは簡単に識別できるようにするためだけのものです。サーバーの価格、パフォーマンス、またはその他の機能面には影響しません。このインスタンスの請求サイクルを選択します。記念日の請求日に基づいて比例配分された料金が発生することに注意してください。
ただし、時間単位の請求に注意してください ここで選択できますが、長期的なサービスにはお勧めしません。
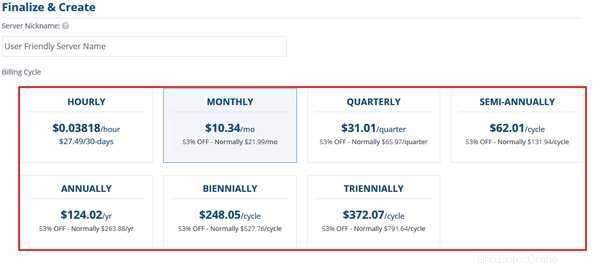
ステップ6: サーバーの作成をクリックします 注文を完了して請求書を生成します。

ステップ7: 生成された請求書が支払われて完了すると、サーバーが自動的に生成および作成されます。サーバーが正常に作成された後、ファイルに送信される電子メールでサーバーの詳細を受け取ります。
既存のVPSを再インストールする
cPanelを使用してVPSにアクセスする別の方法は、既存のVPSのオペレーティングシステムを再インストールすることです。この記事のこのセクションでは、この方法について説明します。
ステップ1: クラウドコントロールポータルから、cPanelに使用する予定のVPSのタイトルをクリックします。または、アクションをクリックすることもできます 次に詳細 右側のアクションメニューから。
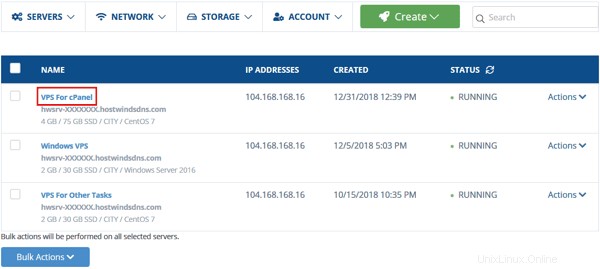
次の手順では、VPS上のすべてのデータを削除します。続行する前に、バックアップがあることを確認するか、VPSに保持する必要のある情報がないことを確認してください。このプロセスで削除されたデータはすべて 回復できません。 自己責任でこのプロセスを続行することを選択します。これにより、選択したCloudVPS上のデータが完全かつ不可逆的に削除されることを理解してください。
ステップ2: 緑色のアクションをクリックします ボタンをクリックし、_再インストールをクリックします _**。**インストールに使用できるオプションを示すオーバーレイが表示されます。 オペレーティングシステムをクリックします まだ選択されていない場合はタブ。次に、 cPanelをクリックします タイル。最後に、[確認]をクリックします 選択したイメージをVPSにインストールします。
これは、完了するまでに最大2〜3分かかる場合があります。最終的に、インスタンスのリストに同じVPSが表示され、cPanel + CentOS7OSテンプレートがインストールされていることが示されます。