いくつかの簡単な手順で、PHPのバージョンをcPanelから変更する方法を見てみましょう。
cPanelから、サイト全体に1つのバージョンを設定することで、PHPのバージョンを変更したり、フォルダーやサブドメインごとに異なるバージョンを設定したりすることができます。これらの3つの方法を見ていきますが、最初に、現在のPHPバージョンに関する情報がどこにあるかを見てみましょう。
cPanelにログインした後、cPanelメインページの右側のパネルから[サーバー情報]をクリックして、サーバー情報が表示されている現在のPHPバージョンを確認します。
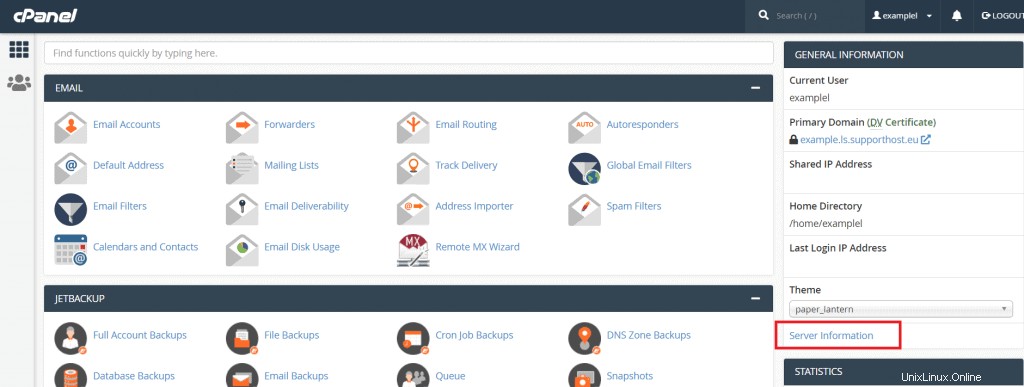
次のページでは、カーネルのバージョンやIPアドレスなどの他のサーバー情報とともに、PHPのバージョンも表示されます。
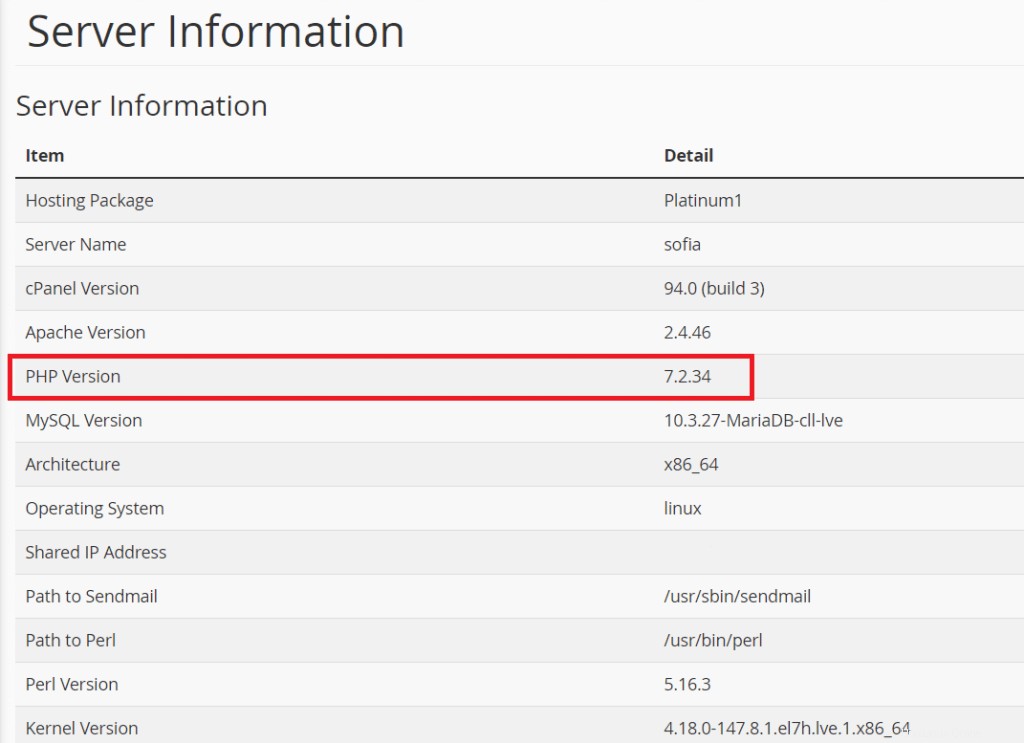
PHPのバージョンを変更する
PHPのバージョンを変更するには、cPanelにアクセスし、[ソフトウェア]セクションまでスクロールする必要があります。ここから、次の画面に示されているように、[PHPバージョンの選択]をクリックする必要があります。
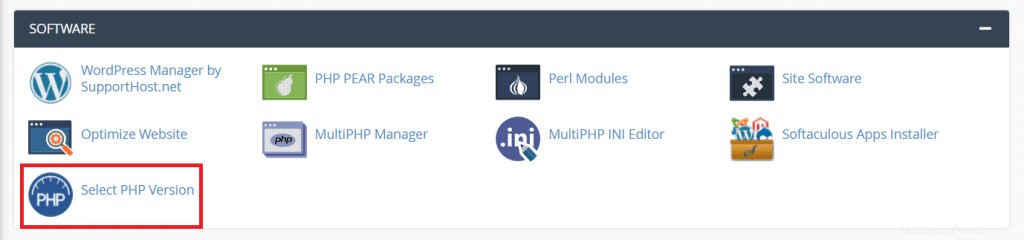
次の画面で、現在のPHPバージョンの横にあるドロップダウンメニューをクリックして、必要なバージョンを選択します。
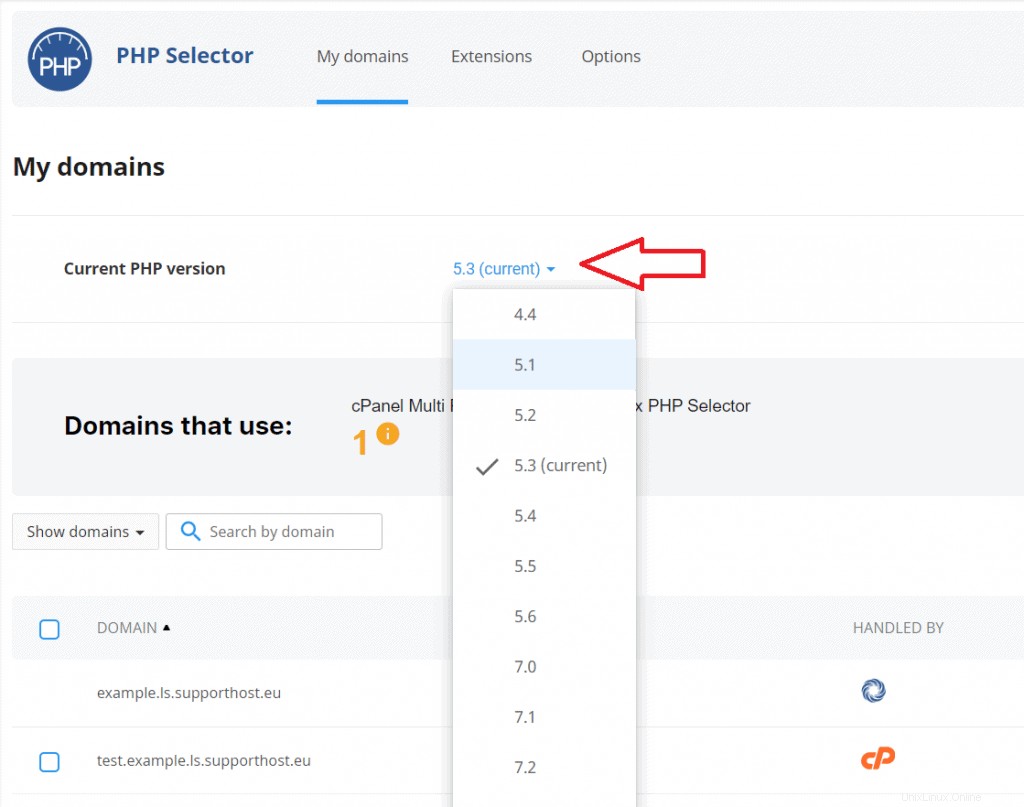
その後、[現在に設定]をクリックする必要があります。
PHPセレクターから、[拡張機能]タブをクリックして、拡張機能を管理し、使用可能なさまざまなPHPモジュールをアクティブ化または非アクティブ化することもできます。
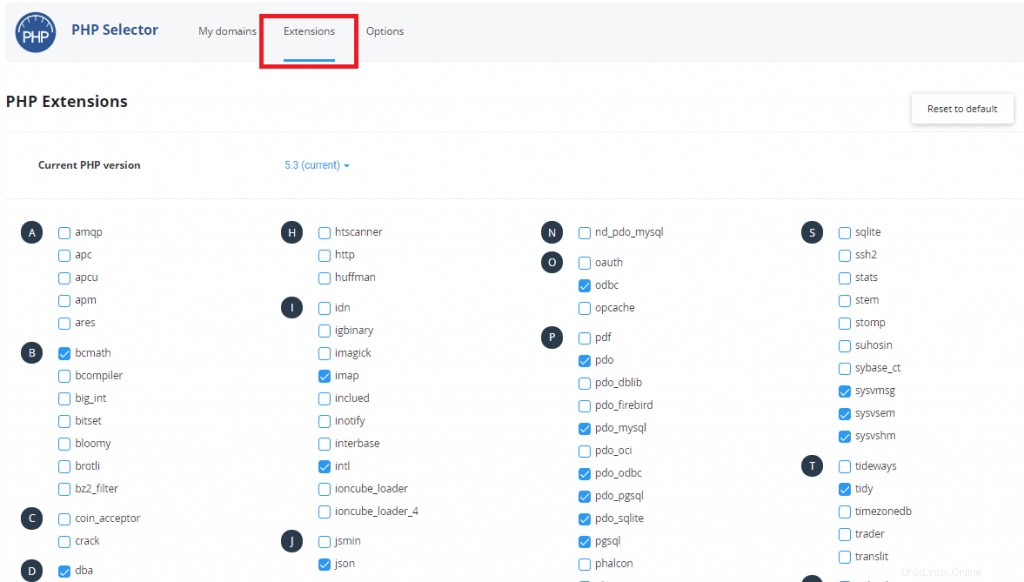
一方、[オプション]タブからは、たとえば、メモリ制限を変更したり、アップロードされたファイルの最大制限を設定したりすることで、管理できるいくつかのパラメータにアクセスできます。
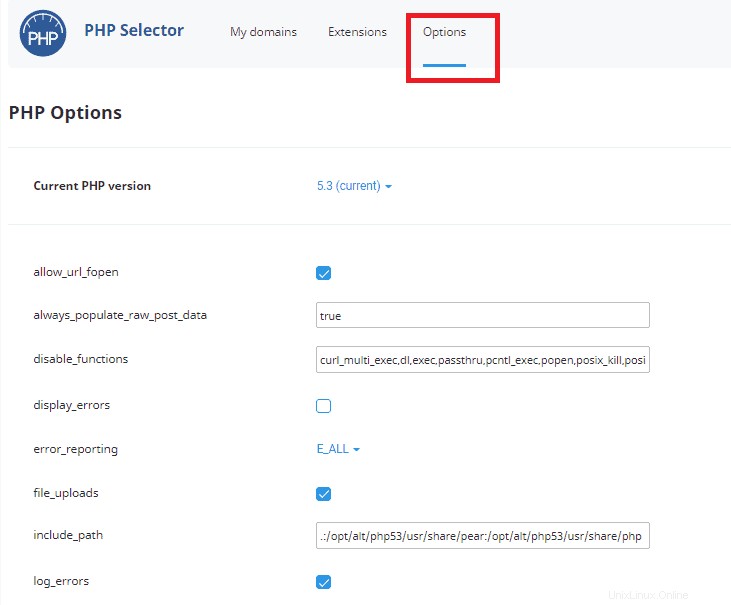
MultiPHPManagerを使用する
実際、MultiPHP Managerから、ドメイン(またはサブドメイン)ごとに異なるPHPバージョンを設定できます。
MultiPHP Managerツールは、cPanelのソフトウェアセクションにあります。開くと、アカウントに関連付けられているドメインのリストの前に表示されます。
この例のように、PHPのバージョンを変更するサブドメイン(またはドメイン)を選択するには、その横にあるチェックボックスをオンにします。
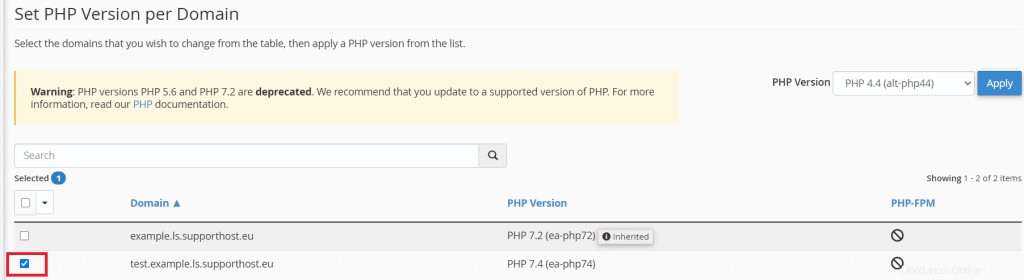
次に、PHPバージョンの横にあるドロップダウンメニューからバージョンを選択し、[適用]ボタンをクリックします。
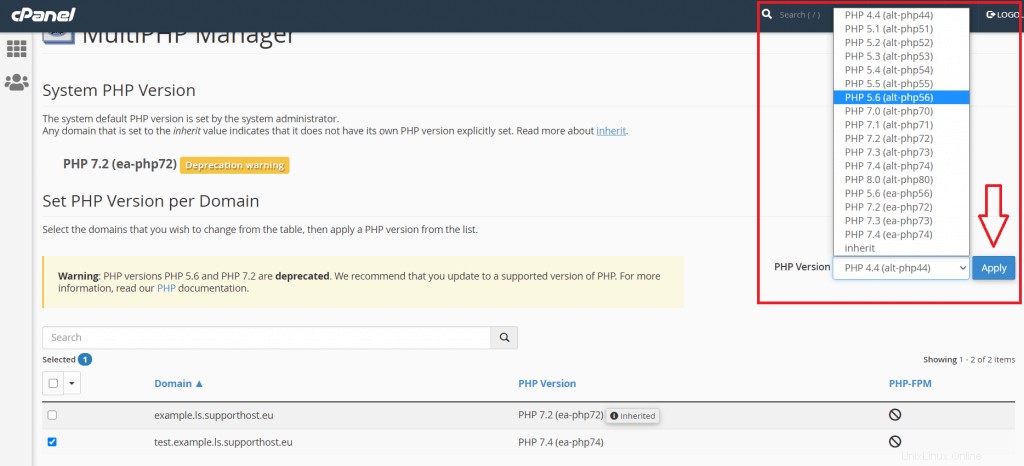
サブドメインにサイトステージング環境を作成した場合、またはマルチドメインアカウントを持っている場合は、cPanelのツールを使用してさまざまなPHPバージョンを設定することを選択できます。
.htaccessを使用してフォルダのPHPバージョンを変更する
フォルダごとに異なるPHPバージョンを設定することも可能です。異なるPHPバージョンを必要とするスクリプトを使用する必要がある場合に必要になることがあります。
これを行うには、.htaccessファイルを使用できます。
最初に行うことは、関心のあるフォルダにアクセスすることです。これは、cPanelファイルマネージャから、またはFTP経由で接続することによって行うことができます。
フォルダ内に.htaccessファイルがまだない場合は、最初に作成する必要があります。それ以外の場合は、既存のものを編集する必要があります。
.htaccessファイルは表示されないことに注意してください。非表示のファイルを表示するには、設定を変更する必要があります。 cPanelの右上にある[設定]をクリックし、[非表示のファイル(ドットファイル)を表示する]チェックボックスをオンにします。
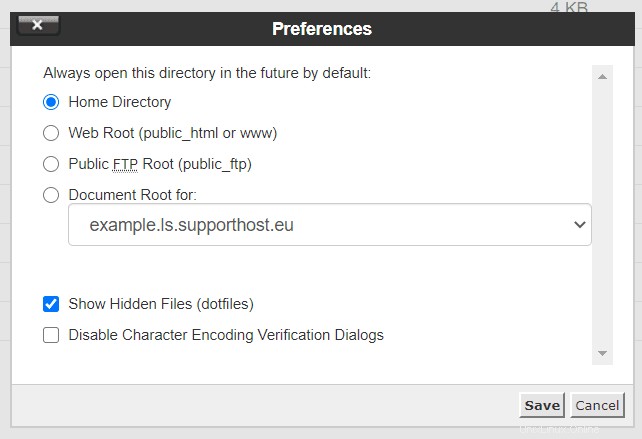
ファイルを作成する必要がある場合は、[ファイル]をクリックし、次の画面に表示されるフィールドに.htaccessファイル名を入力します。
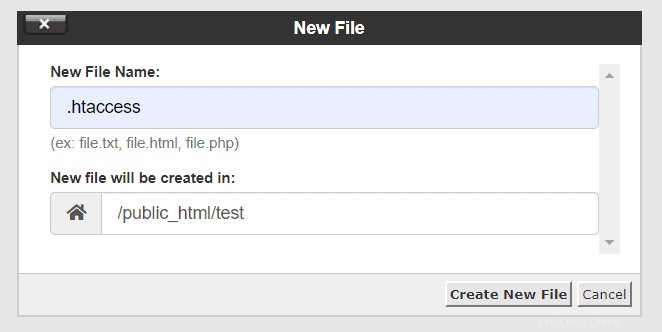
作成後、ファイルを右クリックしてから[編集]をクリックすると、ファイルを編集できます。
ファイルエディタが開き、これらの手順を入力して特定のPHPバージョンを設定できます。この例では、次のコードを.htaccessファイルに追加して、PHP5.4バージョンを単一のフォルダーに設定します。
<IfModule mime_module>
AddHandler application/x-httpd-alt-php54 .php .php5 .phtml
</IfModule>このメソッドは、使用するPHPバージョンに使用できます。使用するバージョンに応じて、真ん中の線をこれらのいずれかに変更します。
| PHPバージョン | |
|---|---|
| PHP 4.4 | AddHandler application / x-httpd-alt-php44 .php .php4 .phtml |
| PHP 5.1 | AddHandler application / x-httpd-alt-php51 .php .php5 .phtml |
| PHP 5.2 | AddHandler application / x-httpd-alt-php52 .php .php5 .phtml |
| PHP 5.3 | AddHandler application / x-httpd-alt-php53 .php .php5 .phtml |
| PHP 5.4 | AddHandler application / x-httpd-alt-php54 .php .php5 .phtml |
| PHP 5.5 | AddHandler application / x-httpd-alt-php55 .php .php5 .phtml |
| PHP 5.6 | AddHandler application / x-httpd-alt-php56 .php .php5 .phtml |
| PHP 7.0 | AddHandler application / x-httpd-alt-php70 .php .php7 .phtml |
| PHP 7.1 | AddHandler application / x-httpd-alt-php71 .php .php7 .phtml |
| PHP 7.2 | AddHandler application / x-httpd-alt-php72 .php .php7 .phtml |
| PHP 7.3 | AddHandler application / x-httpd-alt-php73 .php .php7 .phtml |
| PHP 7.4 | AddHandler application / x-httpd-alt-php74 .php .php7 .phtml |
| PHP 8.0 | AddHandler application / x-httpd-alt-php80 .php .php8 .phtml |
| PHP 8.01 | AddHandler application / x-httpd-alt-php81 .php .php8 .phtml |