プランのWordPressホスティング、PrestaShopホスティング、半専用ホスティング、または専用サーバーを購入した場合は、アカウントにドメインを追加できます。
cPanelから、アドオンドメインを追加してアカウントを管理できます。また、ドメインエイリアス(またはパーキングドメイン)を作成することもできます。これら2つの関数の違いとその作成方法を見てみましょう。
アドオンドメインとエイリアス:違い
アドオンドメイン 別のWebサイトを作成するために使用できる別のドメインです。 2つのホスティングプランを持つ2つの別々のドメインを持つことと、アドオンドメインを持つことの違いは、1つ(または複数)を作成することで、メインドメインの管理に使用するのと同じcPanelアカウントからドメインを管理できることです。
エイリアスを作成する ただし、別のアドレスを入力することで、サイトにアクセスするユーザーを許可できます。たとえば、サイトがwww.mysite.comの場合、このwww.myothersite.comのようなエイリアスを作成できます。
このようにして、アドレスwww.myothersite.comにアクセスすると、メインのWebサイト(www.mysite.com)が表示されます。
エイリアスを作成するには、エイリアスとして使用する2番目のドメインを登録しておく必要があります。エイリアスの作成は、Webサイトを複数のドメインから表示したい場合、または複数のドメインをマッピングできるCMS(たとえば、ドメインマッピングプラグインを備えたwpマルチサイト)を使用して、ドメインごとに異なるコンテンツを表示できる場合に役立ちます。同じCMSで管理します。
エイリアスドメインは、コンテンツがないという理由だけでパーキングドメインとも呼ばれますが、その目的はメインドメインと同じフォルダを指すことです。
アドオンドメインを追加する方法
アクティブ化したプランによっては、作成できるアドオンドメインの最大数があります。 cPanelにログインすると、右側のサイドバーのメインページに統計セクションが表示されます。このセクションでは、アカウントで作成できる追加のドメインの数を確認できます。
追加のドメインを作成するには、cPanelの[ドメイン]セクションまでスクロールして、アドオンドメインをクリックする必要があります。 。

ここから、作成するアドオンドメインの名前を入力して、[新しいドメイン名]フィールドに入力する必要があります。これを行うと、サブドメインフィールドとドキュメントルートフィールドが自動的に入力されます。そのままにするか、変更するかを選択できます。

作成するドメインに関連付けられたFTPアカウントを作成するかどうかを選択できます。その場合は、[このアドオンドメインに関連付けられたFTPアカウントを作成する]の横のチェックボックスをオンにします。
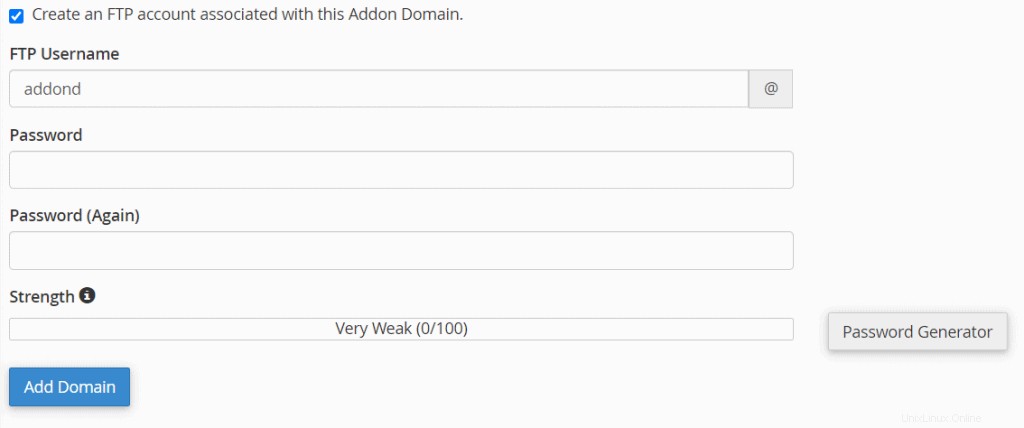
ボックスを選択した後、FTP経由でサーバーにアクセスできるようにするデータを入力する必要があります。ユーザー名はcPanelのユーザー名に基づいて自動的に作成されますが、変更することもできます。パスワードの選択も求められます。
すべてのフィールドに入力したら、[ドメインの追加]をクリックします 追加のドメインの作成を完了します。
アドオンドメインを変更する
アドオンドメインのルートまたはそれに関連付けられているフォルダを変更する場合は、次の手順に従ってください。
cPanelアドオンドメインセクションにアクセスします。ここに利用可能なアドオンドメインが表示されます。
変更するアドオンドメインを見つけて、ドキュメントルートの下にある鉛筆アイコンをクリックします。次のように表示されます:

追加のドメインに関連付ける新しいフォルダのパスを入力し、[編集]をクリックします。
アドオンドメインリダイレクト
[アドオンドメイン]セクションから、アドオンドメインのリダイレクトを設定することもできます。これを行うには、リダイレクトの管理をクリックします この画面に示されているように:

次の画面で、ドメインをリダイレクトするアドレスを入力し、[保存]をクリックします。

リダイレクトを無効にする
リダイレクトを無効にする場合は、[リダイレクトの管理]をクリックしてから、[リダイレクトを無効にする]ボタンをクリックします。

アドオンドメインを削除する
アドオンドメインを削除するには、[アドオンドメイン]セクションに移動し、削除するドメインの横に表示されている[削除]ボタンをクリックします。

エイリアスの作成方法
cPanelのメインページから、[ドメイン]セクションまで下にスクロールし、[エイリアス]をクリックします。

[ドメイン]フィールドに、エイリアスとして使用するドメインを入力してから、メインサイトにリダイレクトする必要があります。確認のために[ドメインの追加]をクリックします。
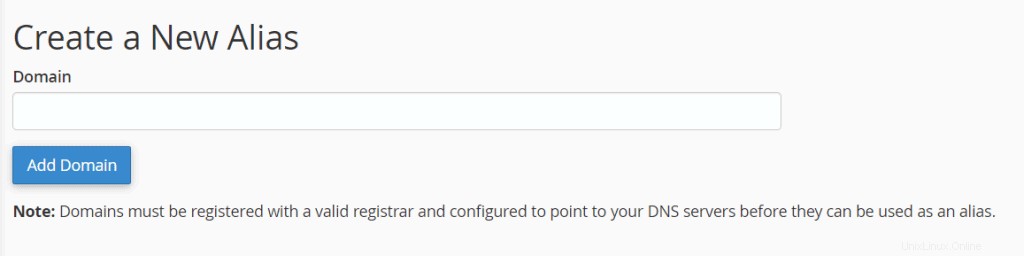
最初に説明したように、登録したドメインをエイリアスドメインとして設定できます。
エイリアスを作成したら、サーバーを指すようにドメインネームサーバーを構成する必要があります。チュートリアルに従って、ネームサーバーを変更できます。
エイリアスを削除する
ドメインのエイリアスを削除するには、cPanelの[ドメイン]セクションから[エイリアス管理]にアクセスし、削除するエイリアスを見つけて、[削除]ボタンをクリックします。
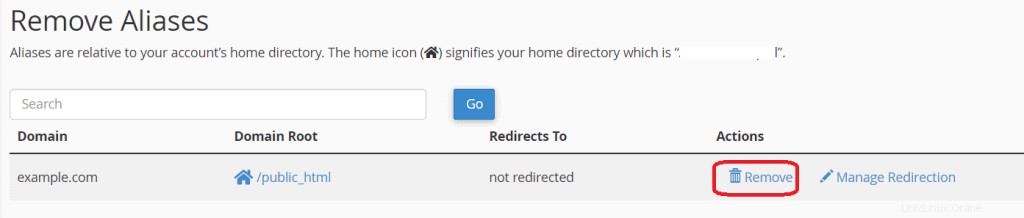
次のウィンドウで、[削除]をクリックして操作を確認する必要があります。削除は永続的であることを忘れないでください。