cPanelファイルマネージャーを使用すると、サーバー上のファイルとフォルダーを管理できます。このツールを使用すると、ファイルの表示、変更、移動、コピー、およびファイルの権限の管理を行うことができます。
ファイルマネージャで実行できるすべての操作を1つずつ見ていきましょう。
ファイルマネージャにアクセスする方法
cPanelにログインした後、コントロールパネルのメイン画面のファイルセクションから[ファイルマネージャー]をクリックしてファイルマネージャーにアクセスできます。
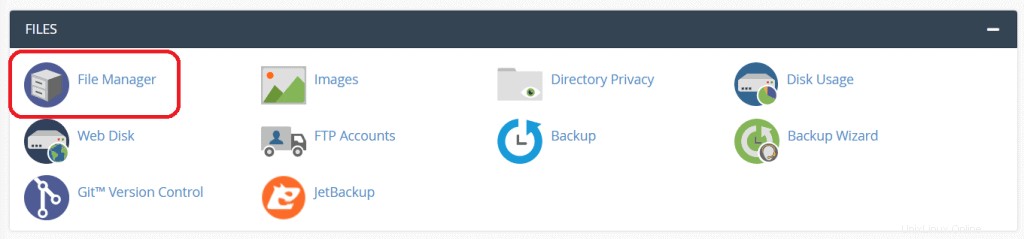
それを開くと、画面の左側にサーバー上のフォルダーの階層が表示されます。これらのフォルダの1つをクリックするとそのフォルダが開き、その内容が画面の中央部分に表示されます。
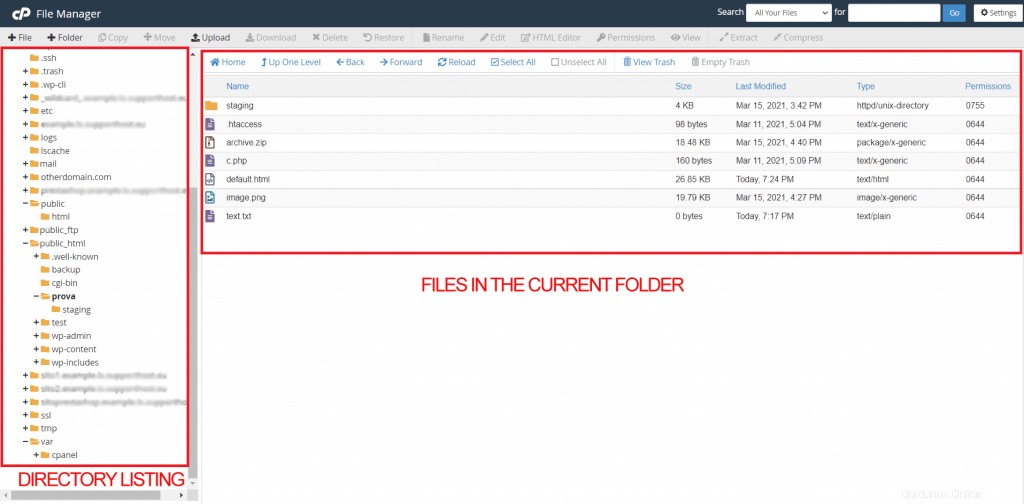
ファイルマネージャを開くと、フォルダの内容が自動的に表示されます。デフォルトのファイルマネージャ設定では、アカウントのルートフォルダ(ホーム)を直接開くことができます。
ファイルマネージャにアクセスしたときに自動的に開くように、別のフォルダを設定することもできます。設定からそれを行う方法を見てみましょう。
ファイルマネージャーの設定
右上に、設定にアクセスするためのボタンが表示されます(歯車の記号で認識できます)。
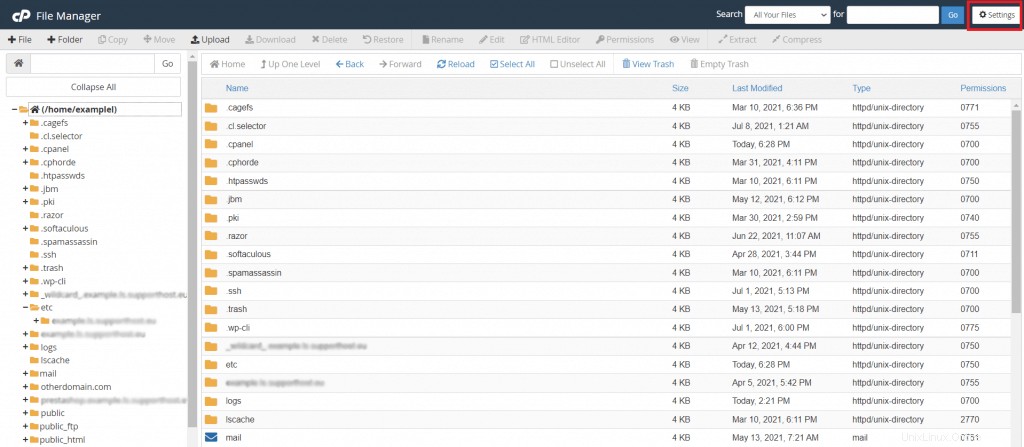
設定により、起動時に開くフォルダを選択できます。このスクリーンショットでわかるように、ホームディレクトリはデフォルトで設定されているはずです。
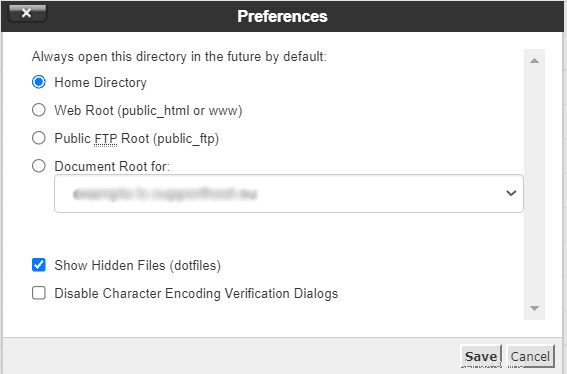
変更して、次のフォルダのいずれかを開くことができます:
- Webroot:public_htmlまたはwwwフォルダー
- FTPルート:public_ftpフォルダー
- ドキュメントルート:この場合、ドロップダウンメニューから開くドメインのフォルダを選択できます(マルチドメインアカウントまたはサブドメインをお持ちの場合に便利です)
設定から、デフォルトでは表示されない非表示のファイル(たとえば、.htaccessファイル)を表示することもできます。これを行うには、「非表示ファイル(ドットファイル)を表示する」項目をチェックします。
ファイルマネージャからファイルを開いて編集するたびに、使用するエンコーディング(uft-8、utf-7など)を選択するように指示する警告が表示されます。
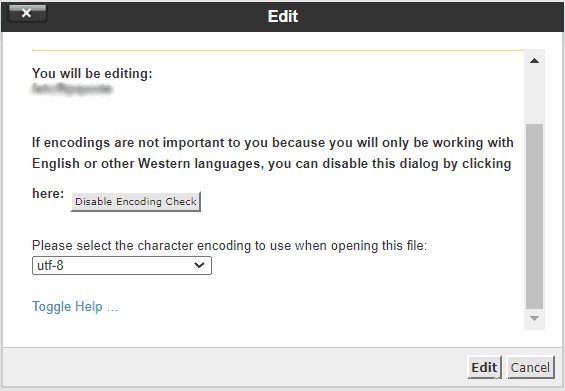
ファイルマネージャの設定により、ファイル文字エンコーディングに関するこの警告を抑制することができます。警告の表示を停止するには、実際には、次の画面に表示されているように、[文字エンコードの確認を無効にする]ダイアログの横の項目をオンにします。
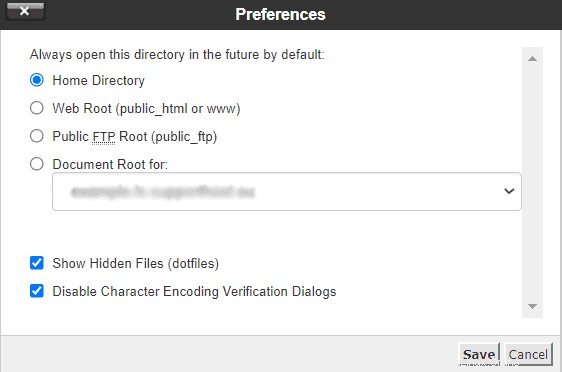
フォルダを選択するか、他の設定で作業した後、[保存]をクリックして変更を保護します。何も変更したくない場合は、[キャンセル]をクリックしてください。
新しいファイルとフォルダを作成する
新しいファイルを作成する
新しいファイルを作成するには、次のように、ファイルマネージャのトップバーにある[ファイル]ボタンをクリックします。

ポップアップが開き、ファイル名(拡張子付き)を選択できます。このファイル名を[新しいファイル名]フィールドに入力します。
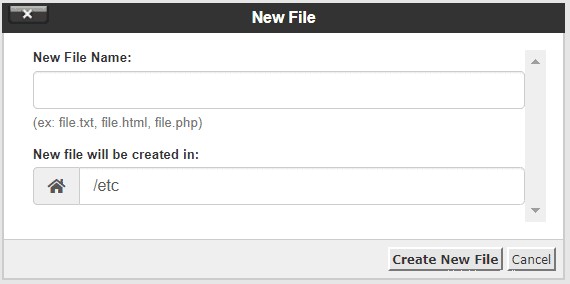
ハウスシンボルで識別されるフィールドに、ファイルが作成されるパスが表示されます。パスは、現在のフォルダに基づいて自動的に作成されますが、変更することもできます。完了したら、[新しいファイルの作成]をクリックしてファイルを作成します。
新しいフォルダを作成する
新しいフォルダを作成するには、トップバーの[フォルダ]ボタンをクリックします。

新しいウィンドウで、作成するフォルダの名前を選択します。あなたがいる場所にフォルダが作成されます。示されたパスを確認するか、別の場所に作成する場合は別のパスを入力できます。
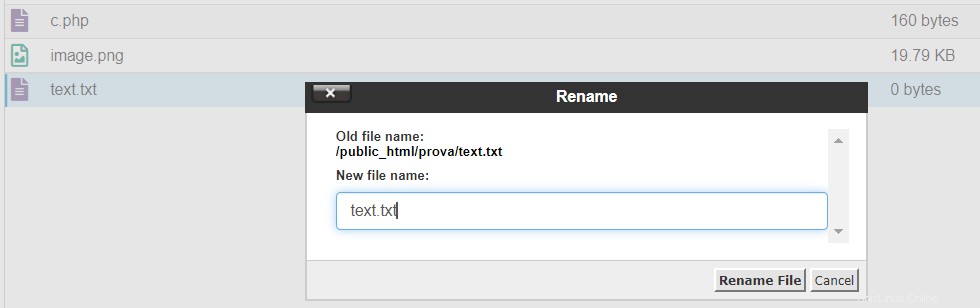
名前とパスを確認したら、[新しいフォルダの作成]をクリックします。
ファイルまたはフォルダを検索
特定のファイルまたはフォルダを検索する場合は、上部にある検索バーを使用して、検索するファイルの名前を[For]フィールドに入力できます。

ドロップダウンメニューから、現在のフォルダ(現在のディレクトリ)またはpublic_html内のすべてのファイルを検索することを選択できます。
ファイルまたはフォルダの名前を変更する
Fine Managerからファイルまたはフォルダの名前を変更する場合は、問題のオブジェクトを右クリックして、オプションから[名前の変更]を選択します。
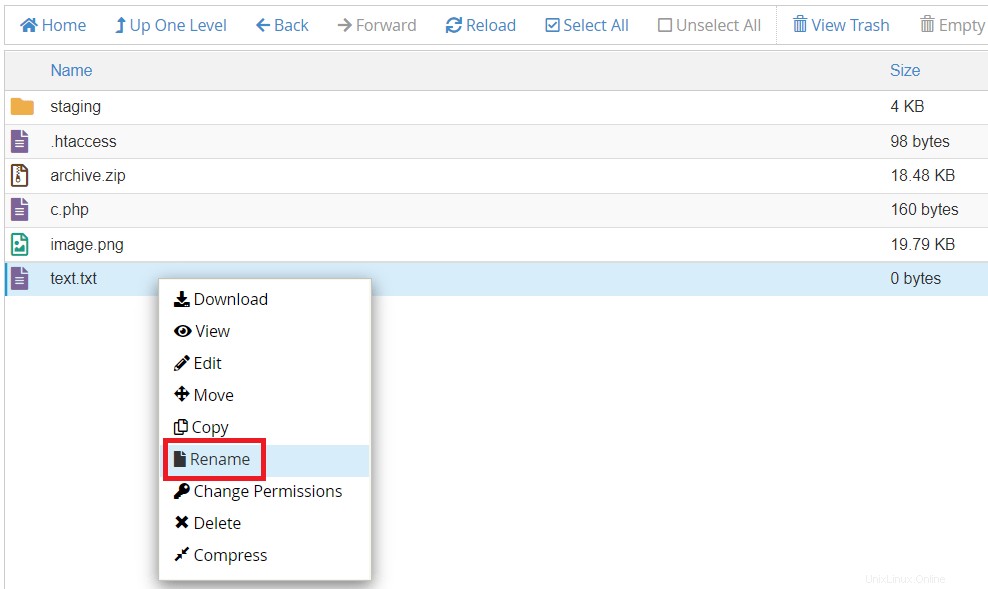
これにより、ファイル(この例のように)またはフォルダーの名前を変更できる新しいダイアログが開きます。名前を変更したら、[ファイルの名前を変更]をクリックします。
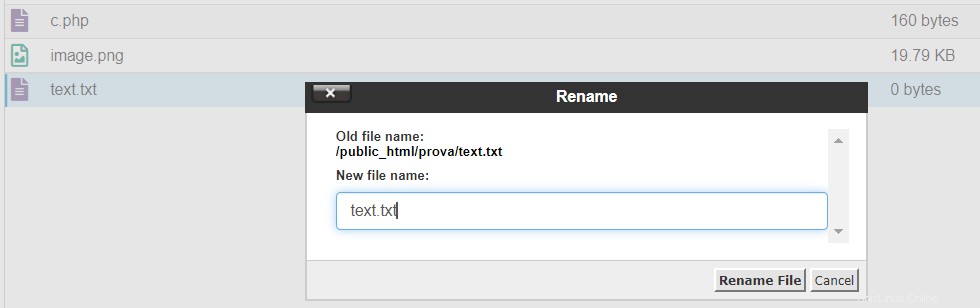
ファイルまたはフォルダをダブルクリックして名前を変更することもできます。
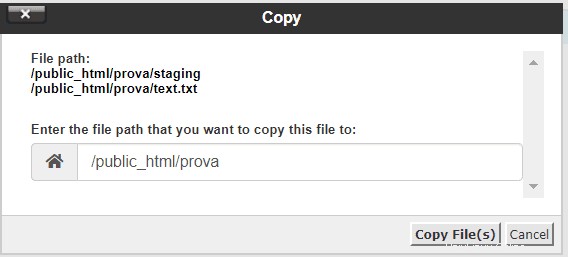
ファイルとフォルダの移動とコピー
ファイルとフォルダを移動する
ファイルマネージャを使用して既存のファイルまたはフォルダを移動する場合は、移動する要素をクリックしてから、移動をクリックします。 トップバーのボタン:
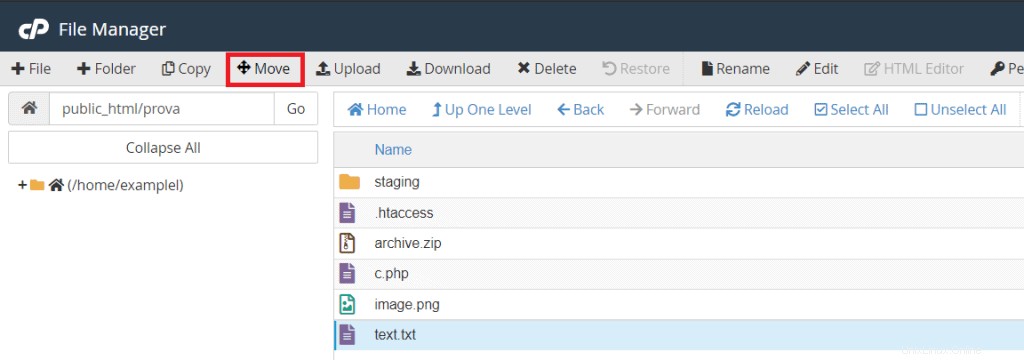
新しいウィンドウで、ファイルを移動するフォルダである移動先パスを指定し、ファイルの移動をクリックして確認する必要があります。 。
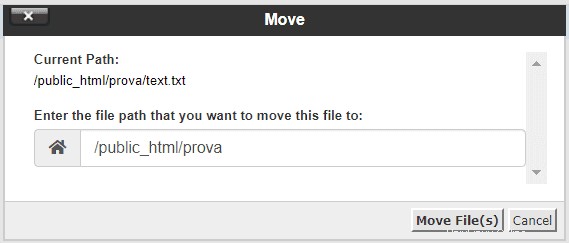
この方法を使用して、複数のファイルを同時に移動することもできます。フォルダ内のすべてのファイルを選択する場合は、[すべて選択]をクリックします 次に、前の手順を再度実行して、[移動]をクリックします。一方、いくつかだけを選択したい場合は、 Ctrl を押しながら、興味のあるものをクリックします。 キーボード上。
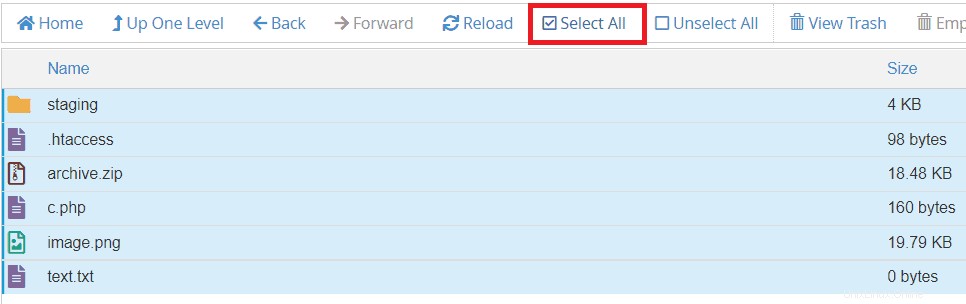
ファイルとフォルダをコピーする
ファイルやフォルダを移動する代わりにコピーを作成する場合は、ファイル(および/またはフォルダ)を選択して、[コピー]をクリックします。
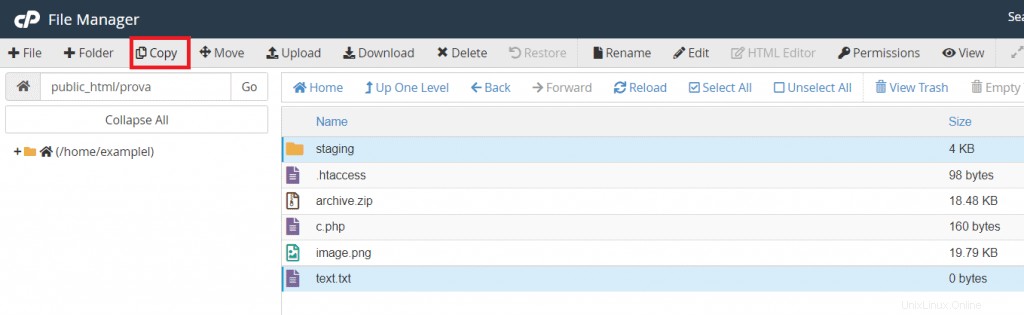
新しいウィンドウで、宛先を指定し、ファイルのコピーをクリックします。 。
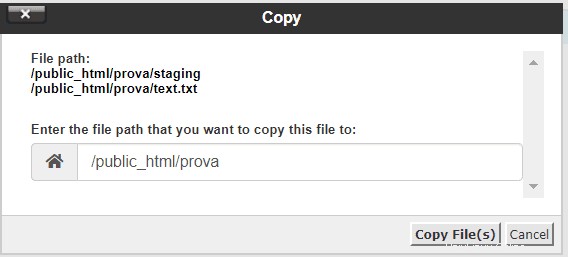
同じフォルダに同じファイル(同じ名前)のコピーを2つ含めることはできないことに注意してください。
ファイルとフォルダの削除と復元
ファイルとフォルダを削除する
ファイルマネージャから1つまたは複数のファイル(またはフォルダ)を削除する場合は、それらを選択して[削除]をクリックします。
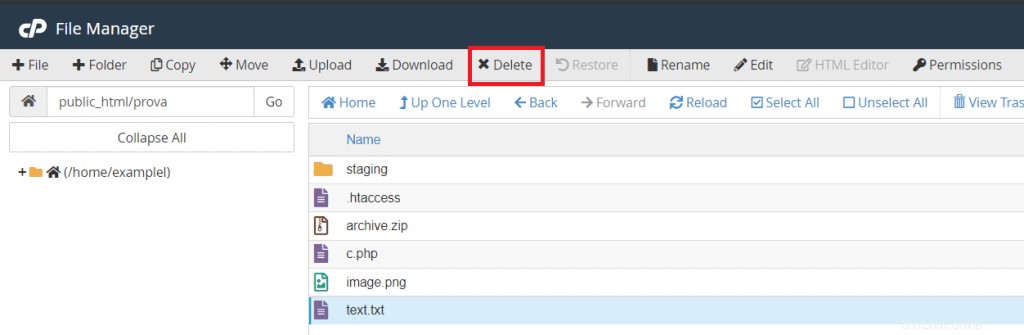
クリックすると、操作の確認を求めるウィンドウが表示されます。 [確認]をクリックすると、ファイルがゴミ箱に移動されます。
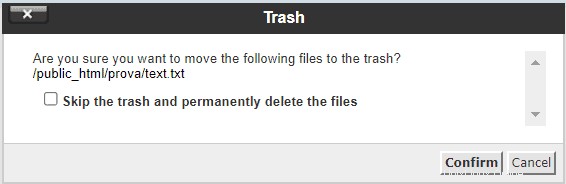
一方、それらを完全に削除する場合は、アイテムの横にあるチェックボックスをオンにする必要がありますゴミ箱をスキップしてファイルを完全に削除します 。
ファイルとフォルダをゴミ箱から復元する
誤ってファイルやフォルダを削除してしまった場合は、ファイルマネージャからごみ箱にアクセスすることでいつでも復元できます。 ゴミ箱を表示をクリックします ゴミ箱にあるすべての要素を確認します。
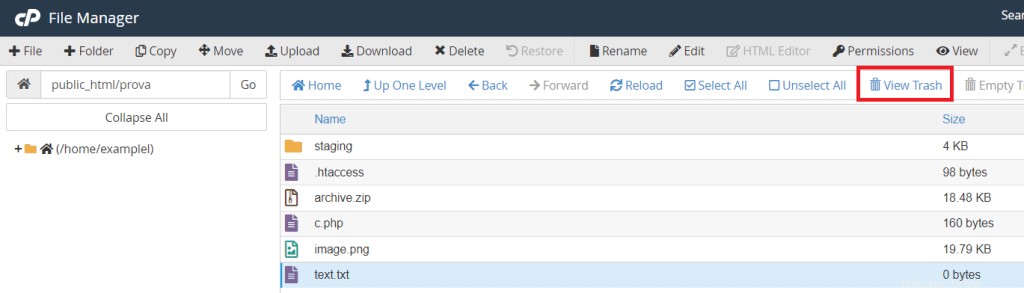
警告:ファイルを完全に削除すると、ファイルを復元できなくなり、ゴミ箱に見つかりません。
ゴミ箱には、削除したファイルが表示されます。元のフォルダに戻すには、ファイルを選択して、バーの[復元]ボタンをクリックします。
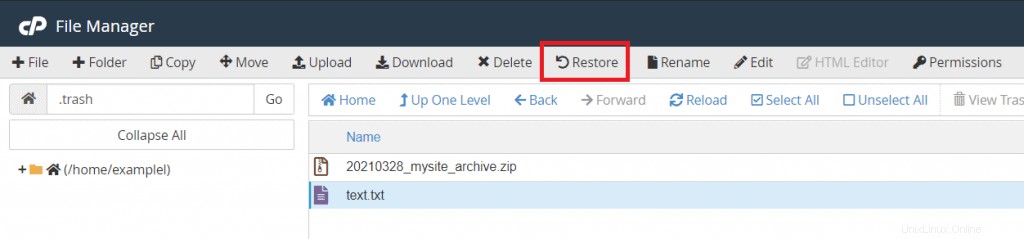
または、右クリックして[復元]アイテムを選択することもできます。いずれの場合も、次のダイアログボックスで[ファイルの復元]をクリックして確認する必要があります。
ファイルとフォルダのアップロードとダウンロード
ファイルをアップロード
cPanelファイルマネージャーから、ファイルまたはフォルダーを直接アップロードすることもできます。まず、ファイルをアップロードするフォルダーを開き、次に表示されているように[アップロード]をクリックします。

ここに表示されているような新しいブラウザウィンドウが開きます:
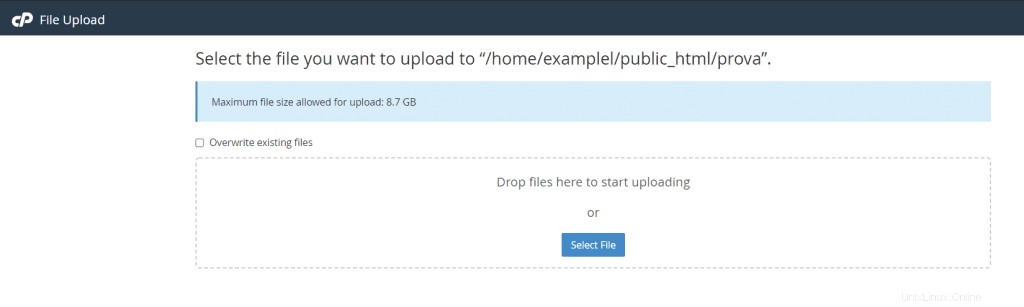
ファイルをアップロードするには、ファイルをこの画面にドラッグアンドドロップするか、[ファイルの選択]をクリックしてコンピューターからファイルを選択します。ファイルがアップロードされたら、[戻る...]をクリックして前のフォルダに戻り、アップロードしたファイルが表示されます。
ファイルをダウンロード
ファイルマネージャから、ファイルをコンピュータにダウンロードし、ダウンロードするファイルまたはフォルダを選択して、[ダウンロード]をクリックすることもできます。 。
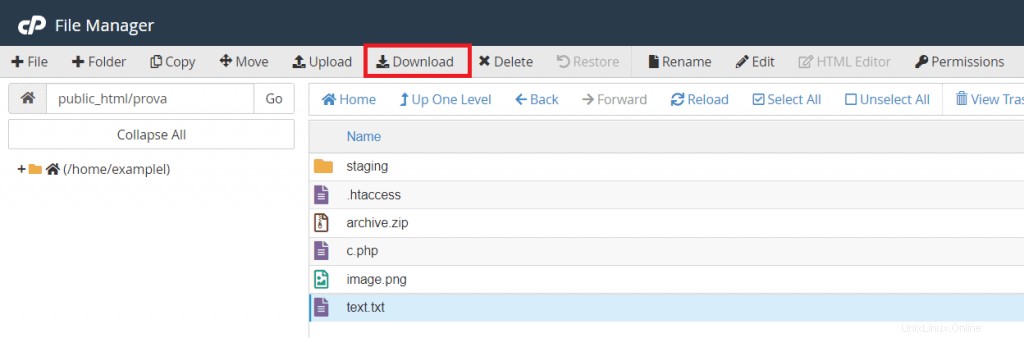
PCにファイルを保存するパスを選択し、[保存]をクリックします。
ファイルを圧縮して圧縮ファイルを抽出する
ファイルの圧縮
複数の圧縮ファイルを含むアーカイブを作成する場合は、ファイルマネージャーから直接作成できます。圧縮するファイルを選択し、[圧縮]をクリックします :
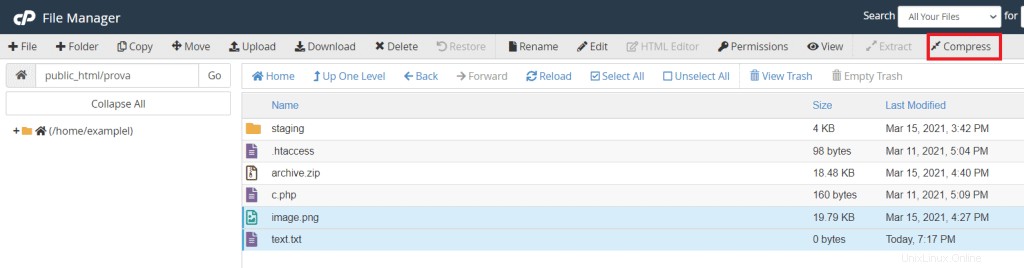
表示されるウィンドウから、アーカイブに付ける名前と、Zip、tar、GZipを使用したtar、BZip2を使用したtarのいずれかのオプションから使用する圧縮の種類を決定できます。
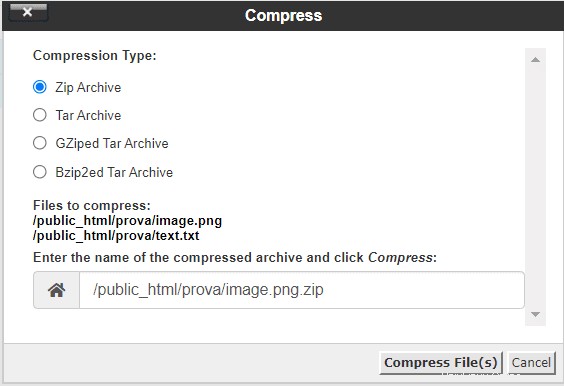
アーカイブからファイルを抽出する
cPanelファイルマネージャーでは、Zip、BZip2、GZipのいずれかの圧縮が使用されている場合、アーカイブに含まれるファイルを抽出することもできます。
これを行うには、アーカイブを選択し、[抽出]をクリックします。
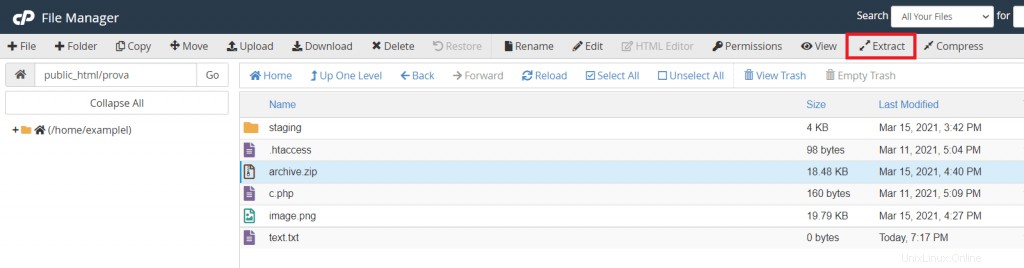
新しいウィンドウで、アーカイブを解凍するパスを指定し、[ファイルの抽出]をクリックします。
ファイルの表示と編集
ファイルの内容(テキストファイル、HTML画像、phpなど)を表示する場合は、ファイルを選択して[表示]ボタンをクリックするだけです。
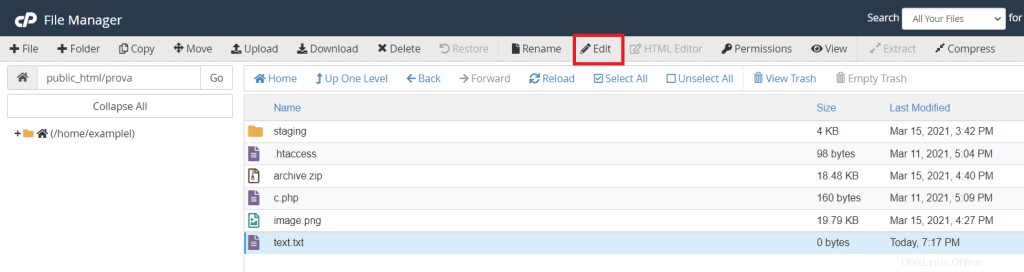
ファイルマネージャを使用すると、クラシックエディタとHTMLエディタの2つの異なる方法でファイルを編集できます。
ファイルを編集する
従来のエディタを使用してファイルを編集するには、ファイルを選択して[編集]をクリックします。
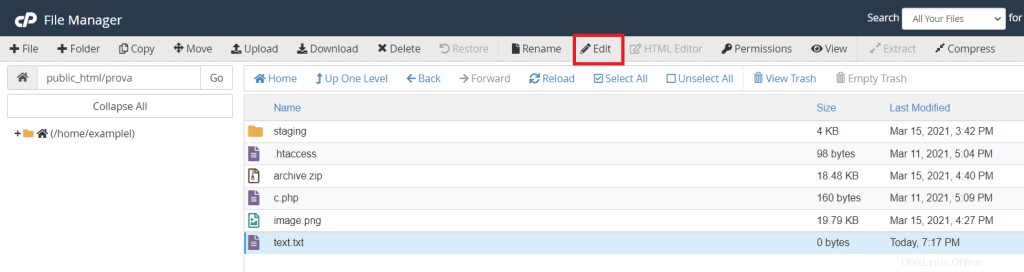
ファイルを編集するときに何をすべきかわからない場合は、必要に応じて復元するバックアップコピーを作成することをお勧めします。
HTMLエディタでファイルを編集
このエディタはHTMLファイルでのみ機能するため、このタイプのファイルを簡単に編集できます。この拡張子のファイルを選択し、HTMLエディタをクリックします 開くには。
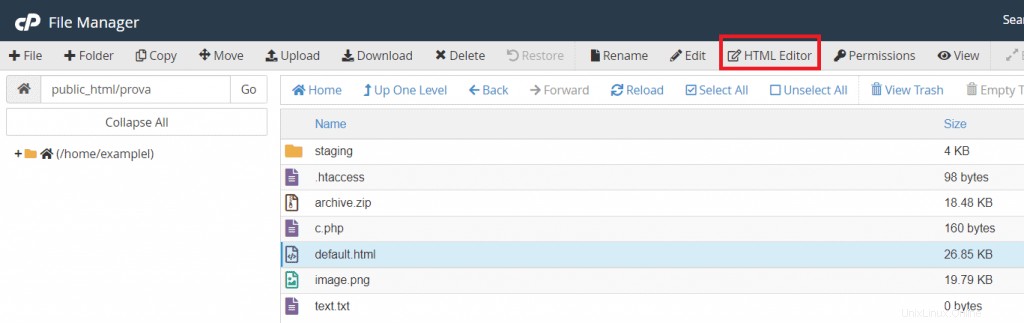
ファイルのアクセス許可を変更する
ファイルマネージャから、特定のユーザータイプのみにファイルへのアクセスを許可するように特定のアクセス許可を設定するかどうかを選択できます。
個々のファイルとフォルダー全体の両方にアクセス許可を設定できます。編集するフォルダまたはファイルを選択し、[権限]をクリックします。
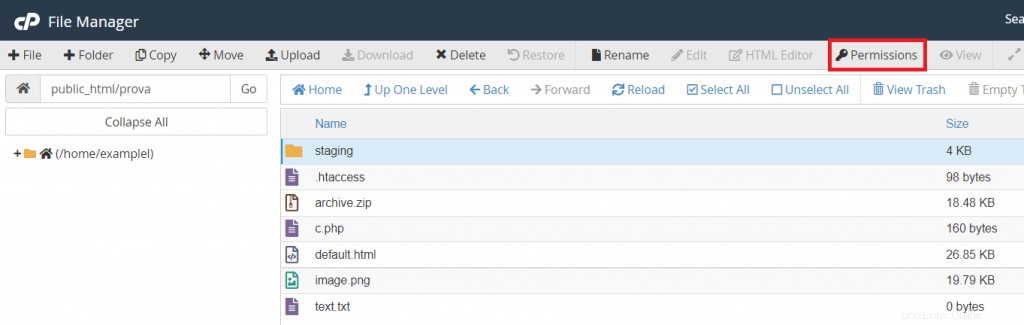
さまざまな種類の権限があることがわかります。特定のファイルまたはフォルダに付与する権限を選択できます。
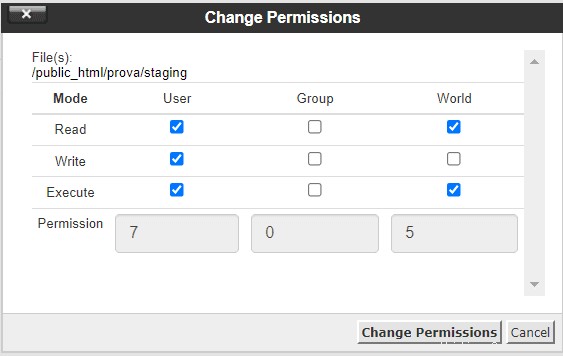
- 読み取り:ユーザーはファイルを読み取る、つまり表示することができます
- 書き込み:ファイルを編集できます
- 実行–ファイルを実行できます
シングルユーザーに権限を付与できます (つまり、ファイルの所有者)、グループ (つまり、グループ内のすべてのユーザー)、または全員 。