cPanel を開くと、ファイルマネージャーを簡単に見つけることができます →ファイル セクション:
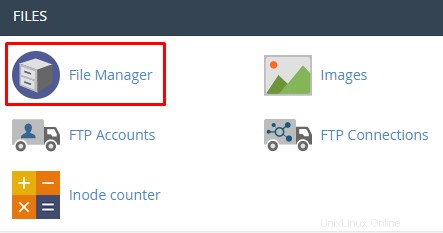
ファイルマネージャーのバーボタン

このセクションでは、選択したディレクトリで特定のファイルを検索したり、ファイルマネージャの設定を変更したりできます。たとえば、ファイルマネージャを開いたときにデフォルトで開くルートディレクトリを選択したり、非表示のファイル(ドットファイル)を表示したりできます 文字エンコード検証ダイアログを無効にします。

-
ホーム – ホスティングプラン用に指定されたディレクトリに戻ります。このディレクトリには、public_htmlなどの他のすべてのフォルダとファイルが含まれています。そのためのパスは/home / your cPanel username 。
-
1つ上のレベル –ディレクトリツリーに従って、現在のフォルダの上のフォルダに移動します。
-
戻る –以前のディレクトリに戻ります。
-
転送 –残したディレクトリに戻ります。
-
リロード –作業中のディレクトリを更新します(ファイルマネージャが開いているときにFTP経由でファイルをアップロード/変更し、変更を確認したい場合)。
-
すべて選択 –ディレクトリ内のすべてのファイルを選択します。
-
すべての選択を解除 –ディレクトリ内のすべてのファイルの選択を解除します。
-
ゴミ箱を見る –削除されたファイルのリストを表示します。
-
空のゴミ箱 –すべてのファイルをゴミ箱から削除します。
コンテキストメニュー
コンテキストメニュー 特定のファイルまたはディレクトリが選択されるとアクティブになります(右クリックでも同じ機能が表示されます ):


-
ファイル –現在参照しているフォルダにファイルを作成できます。
-
フォルダ –新しいディレクトリを作成できます。
-
コピー –ファイルまたはフォルダーを同じ場所または異なる場所に複製するには、このオプションを選択します。プロセスは移動設定に似ています。
-
移動 –選択したファイルまたはフォルダを別のディレクトリに転送できます。新しいディレクトリを選択するには、そのパスを書き留めて、[ファイルの移動]をクリックします。
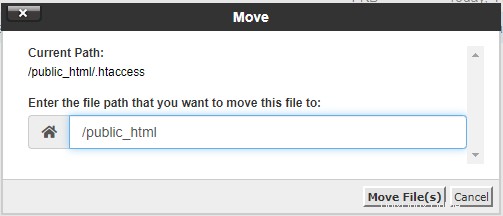
5.アップロード –アップロードする新しいファイル(最大256 MB)を選択できるポップアップウィンドウを開きます。
6.ダウンロード –選択したファイルまたはアーカイブ(最大256 MB)をダウンロードするだけです。
7.削除 –選択したファイルまたはフォルダを完全に消去します。
8.復元 – ゴミ箱からファイルまたはフォルダを復元します。
9.名前の変更 –ファイルまたはフォルダの名前を編集できます:
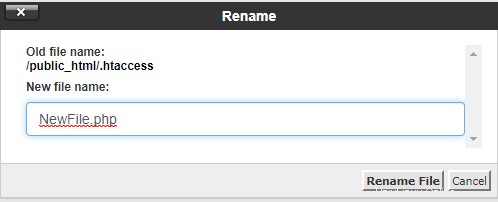
10. 編集– テキストファイルを編集するには、このオプションを選択します。
11. HTMLエディター– ビジュアルHTMLエディタでHTMLファイルを開きます。
12.権限 –ファイルとディレクトリの読み取り、書き込み、または実行オプションを使用して認証を指定します。
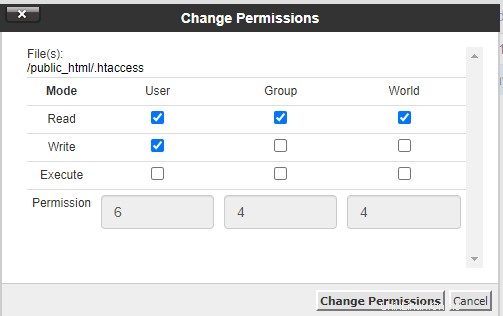
ファイルのデフォルトの権限 644または:
-
所有者-読み取り、書き込み
-
グループ-読む
-
世界-読む
フォルダのデフォルトの権限 755または:
-
所有者-読み取り、書き込み、実行
-
グループ-読み取り、実行
-
世界-読み取り、実行
13. 表示– 新しいウィンドウでファイルの内容を表示します。
14.抽出 –圧縮ファイルが選択されている場合にのみ表示され、アーカイブを目的の場所に抽出できます:
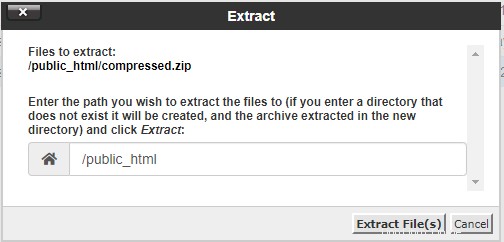
15. 圧縮– その名前が示すように、ファイルまたはフォルダをアーカイブ形式に圧縮できます(圧縮されたアーカイブは256MB未満である必要があります 。
次の3つの形式から選択できます。
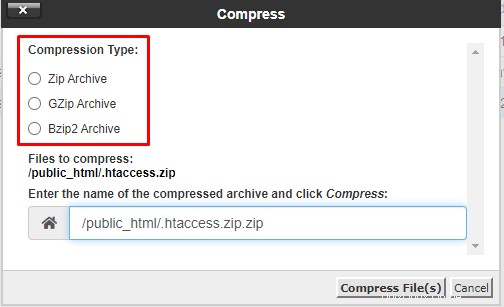
それでおしまい!これで、ファイルマネージャーでファイルを管理する方法がわかりました😊
注:
-
ファイルとフォルダがpublic_html内に配置されていることを確認してください それはあなたのウェブサイトのルートフォルダなので、フォルダ。このようにして、すべてのWebサイトコンテンツが正しく表示されます😊
-
public_htmlはルートフォルダであるため、Webサイトの安定した動作を確保するために、このフォルダまたはその親フォルダを削除しないでください。
-
ファイルの削除は元に戻せない操作であるため、誤ってファイルを削除した場合は、バックアップを介して復元できます。 。
-
ウェブサイトのファイルをあるドメインから別のドメインに移動する場合は、この記事を確認してください。 。
-
ファイルの名前を変更するときは、ファイル拡張子(file.phpからfileなど)を削除しないでください。ファイルが使用できなくなる可能性があります。
-
ファイルを抽出するときに、指定したフォルダが存在しない場合は、自動的に作成されます 。
-
ファイルマネージャでは、256 MB未満のサイズのアーカイブを抽出できます。アーカイブが大きい場合は、SSH経由で抽出できます。 。
-
また、ファイルマネージャを介したファイルの圧縮が機能しない場合、またはより大きなファイルを圧縮したい場合は、SSHを介して簡単に行うことができます。 。
-
FTPでバックアップをアップロードするにはどうすればよいですか?