マルウェアとは何ですか?
悪意のあるソフトウェアまたは一般にマルウェアと呼ばれるものは、アプリケーション、コンピューター、ネットワークなどに損害を与えることを目的として作成されたソフトウェアまたはアプリケーションです。
マルウェアは、データの盗難、DDoS、ブルートフォース、その他の法律に違反する行為などの違法な目的で悪用される可能性があるため、非常に危険です。 Hostingerは、すべてのユーザーがマルウェアを拡散することを固く禁じており、マルウェアが検出された場合はホスティングアカウントを一時停止します。
私のウェブサイトまたはホスティングがマルウェアに攻撃されるのはなぜですか?
多くのことがWebサイトをマルウェアに攻撃する原因となる可能性があります。通常、最も一般的な理由を以下に示します。
-
古いスクリプト-スクリプトのセキュリティホールが原因で、古いスクリプトや古いスクリプトがマルウェアの標的になることがよくあります。たとえば、WordPressなどのコンテンツ管理システム(CMS)は、セキュリティホールにパッチを適用するために、コア、プラグイン、テーマを常に更新します。
-
信頼できないソースまたは海賊版のソースからのスクリプト-違法にアクセスまたは海賊版される可能性のあるスクリプトは絶対に使用しないでください。ほとんどのスクリプトにはマルウェアが含まれているためです。したがって、それらがWebサイトまたはホスティングで使用されると、マルウェアはすぐに他のWebサイトおよびホスティングアカウントに拡散します。
-
脆弱なスクリプトまたはプラグイン/テーマ-インターネット上の多くのスクリプトは、セキュリティホールがあるため、記述が不十分です。それを避けるために、あなたのウェブサイトでそれを使用する前に、スクリプトをすでにテストしたユーザーによって書かれたレビューを必ず見てください。また、カスタムで書かれたいくつかのスクリプトは特定のホスティングプロバイダーは他の場所では機能しない場合があります。
マルウェアを防止およびクリーンアップする方法
アカウントに悪意のあるコンテンツが見つかった場合は、マルウェアを駆除するために実行する必要のある手順は次のとおりです。
1。すべてのスクリプトを最新バージョンに更新します
最初にすべきことは、すべてのスクリプトが常に最新であることを確認することです。 WordPressを使用している場合は、ウェブサイトの管理およびプラグイン/テーマのセクションに新しい更新があるかどうかを確認する必要があります。
また、自動更新機能を有効にして、WordPressが常に最新バージョンに自動的に更新されるようにしてください。
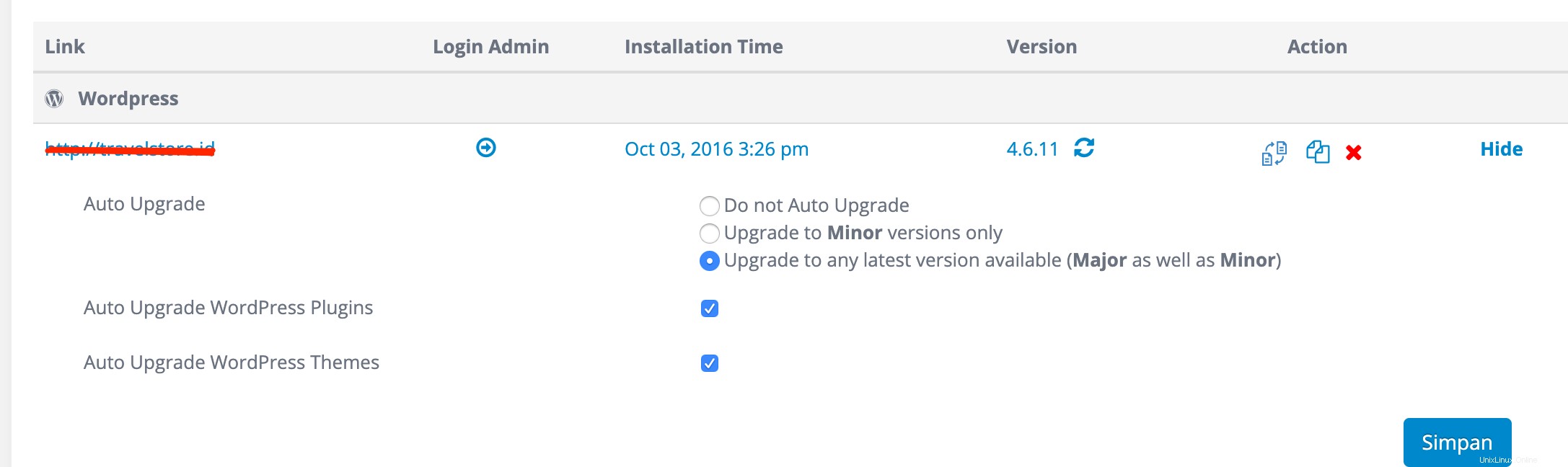
2。プロアクティブディフェンスImunify360でキルモードをアクティブにする
プロアクティブディフェンスImunify360ソフトウェアを使用している場合は、キルモードをアクティブにすることを強くお勧めします。これにより、Imunify360がファイルまたはスクリプトのいずれかで任意の危険なコードを検出した直後に、スクリプトをすぐに停止できます。これは重要です。そのため、Imunify360を実行してWebサイトをスキャンする場合、使用しているスクリプトは悪意のあるコードやマルウェアから常にクリーンになります。アカウントが十分に保護されていることを確認するために、週に1回Webサイトをスキャンすることをお勧めします。または、少なくとも半月に1回。
1.Hostingerのアカウントにログインします。
2.[ホスティング]>[管理]をクリックします:
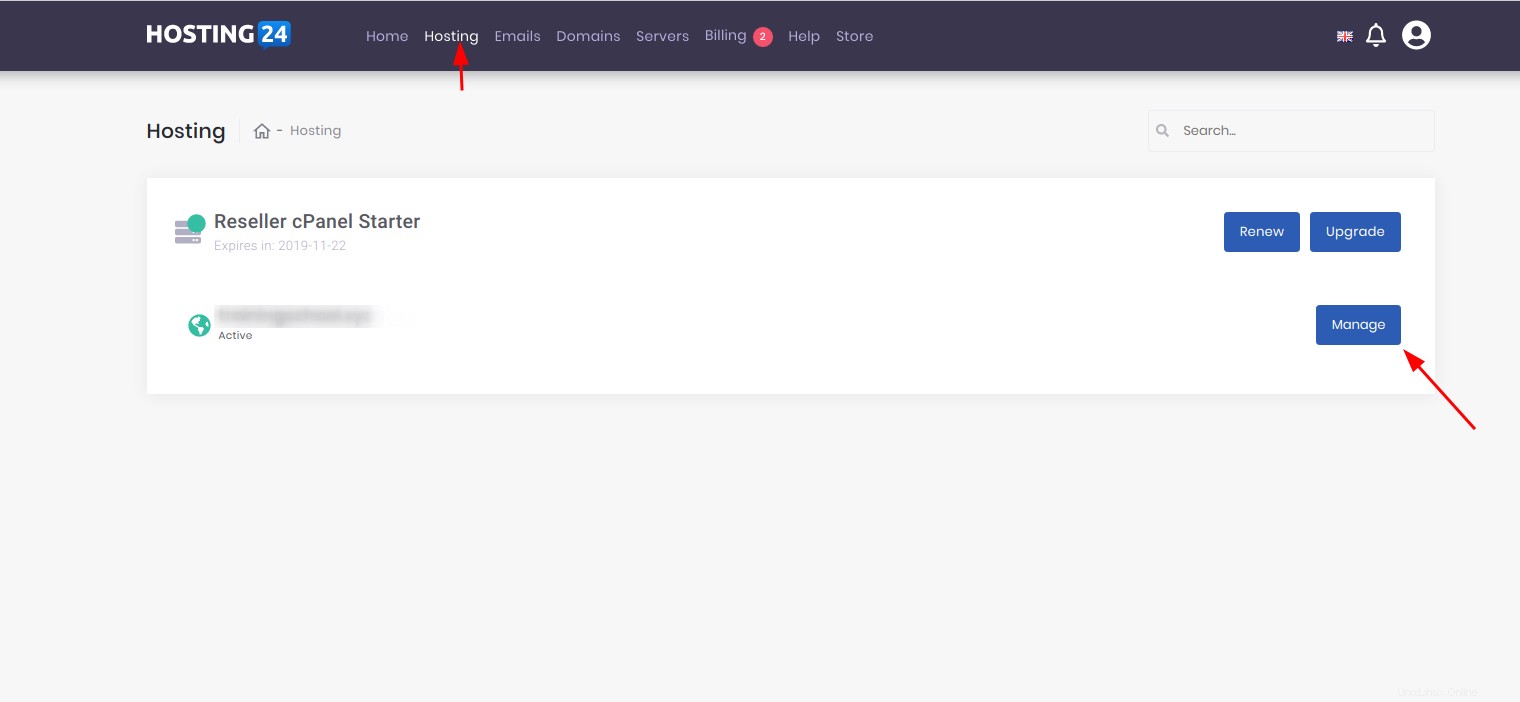
3. [cPanelに移動]を選択します:
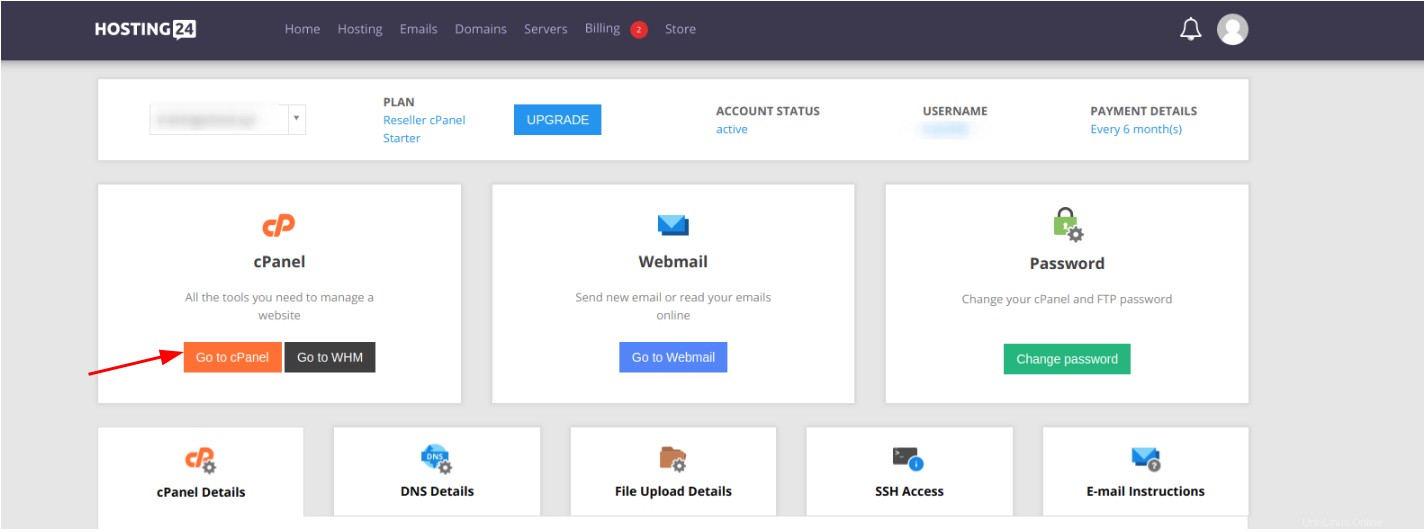
4. [cPanel]タブの[セキュリティ]セクションで、[Imunify360:]を選択します:
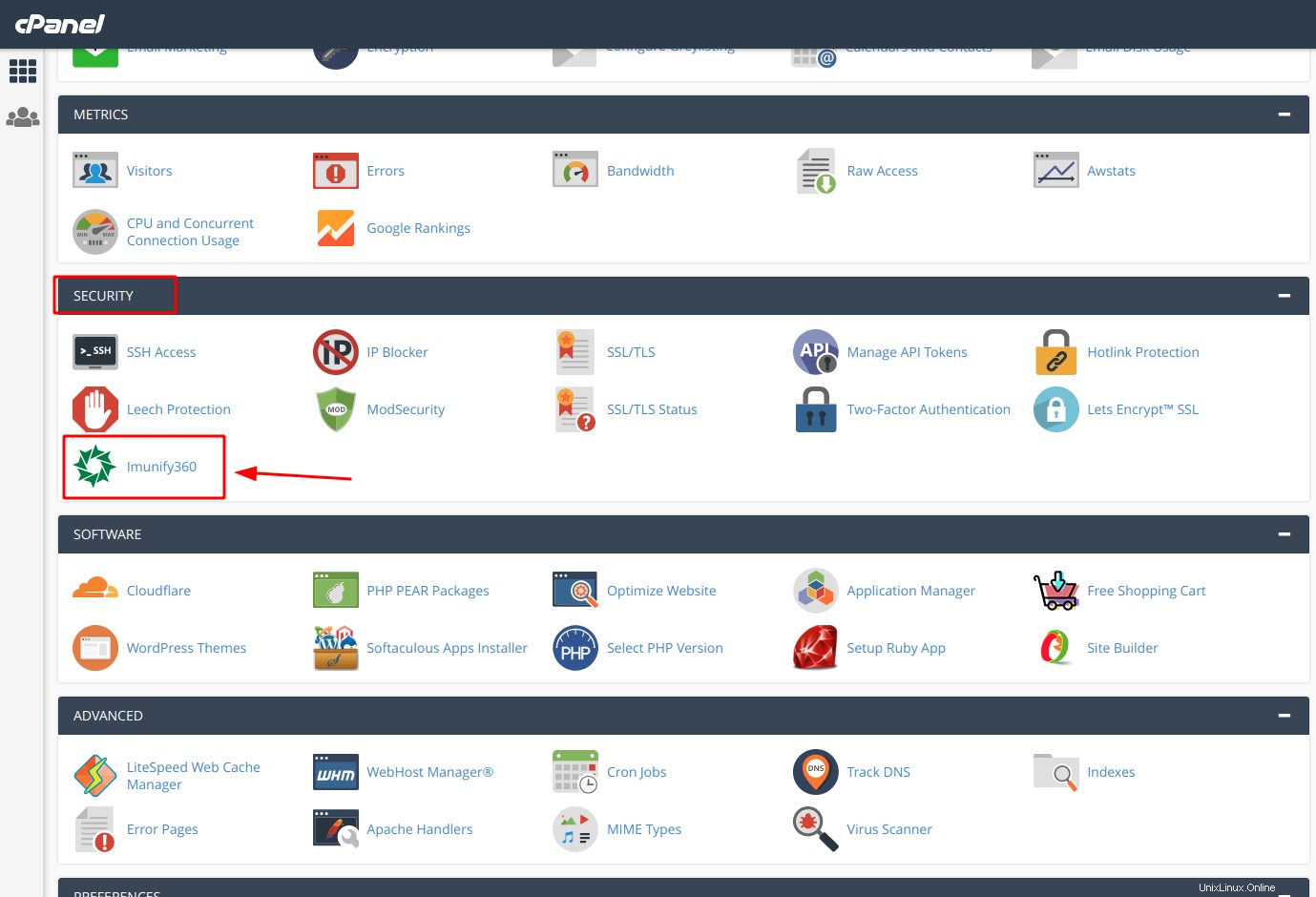
5.アクティブにするには、Imunify360ダッシュボードの[プロアクティブディフェンス]メニューをクリックします。
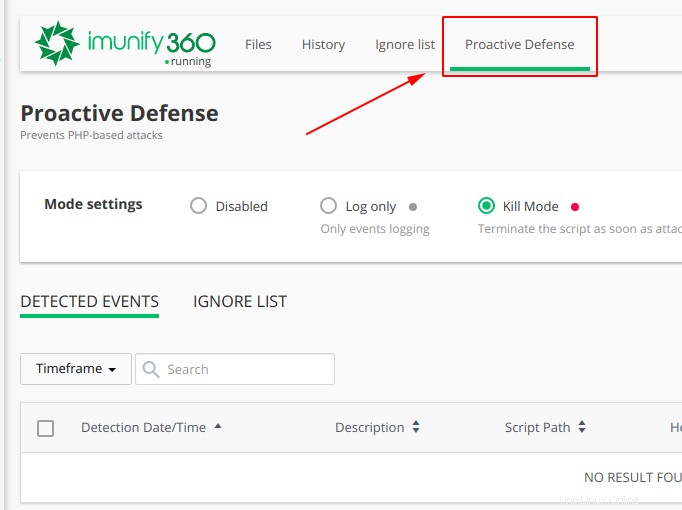
6.メニューには3つのモードがあります。キルモードを選択
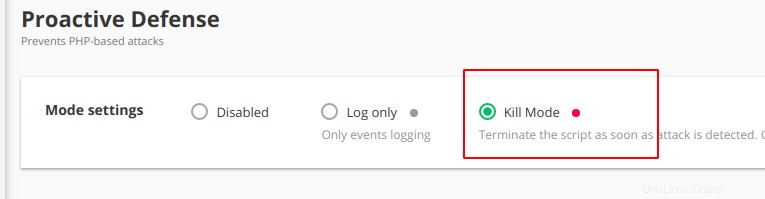
7.成功すると、以下のような通知が届きます

3。 Imunify360ダッシュボードで危険なファイルを削除する
1.Hostingerのアカウントにログインします。
2.[ホスティング]>[管理]をクリックします:
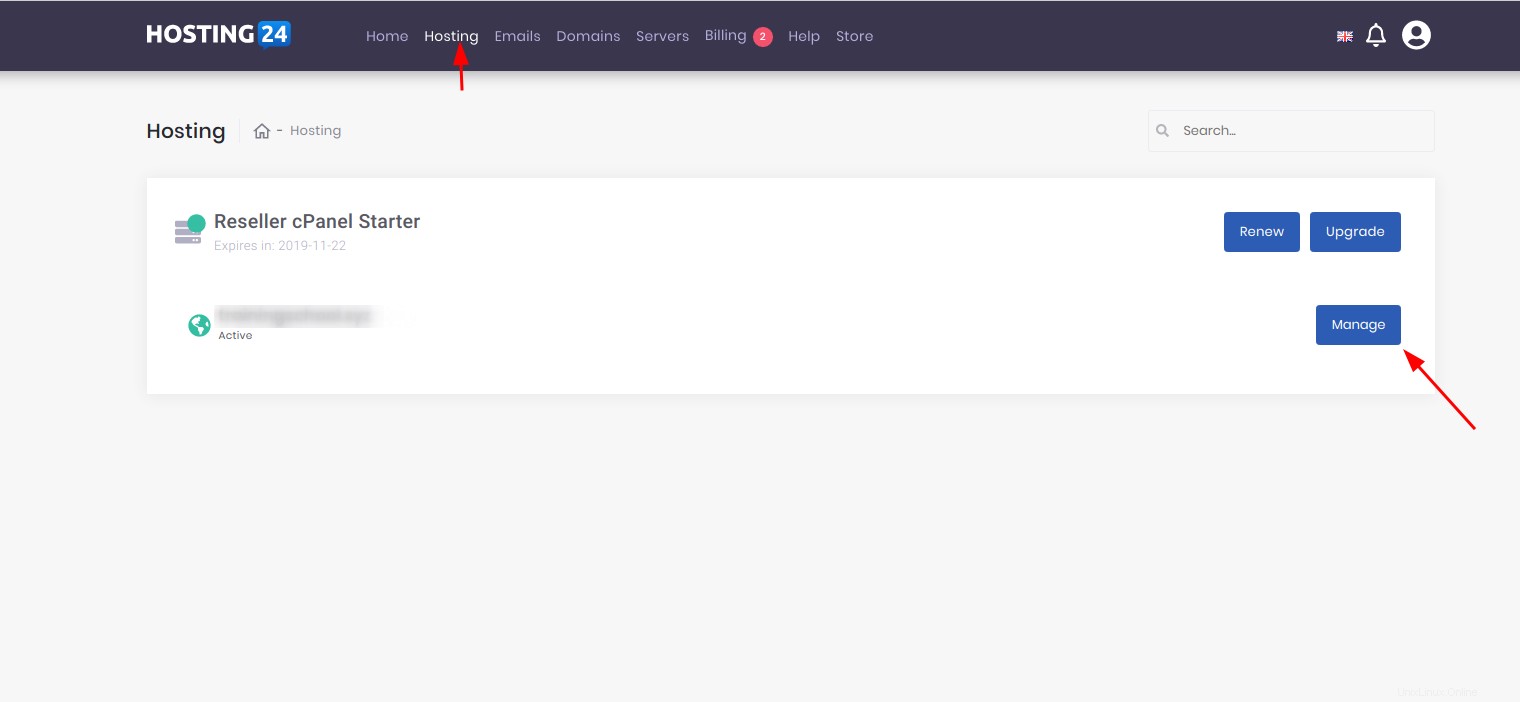
3. [cPanelに移動]を選択します:
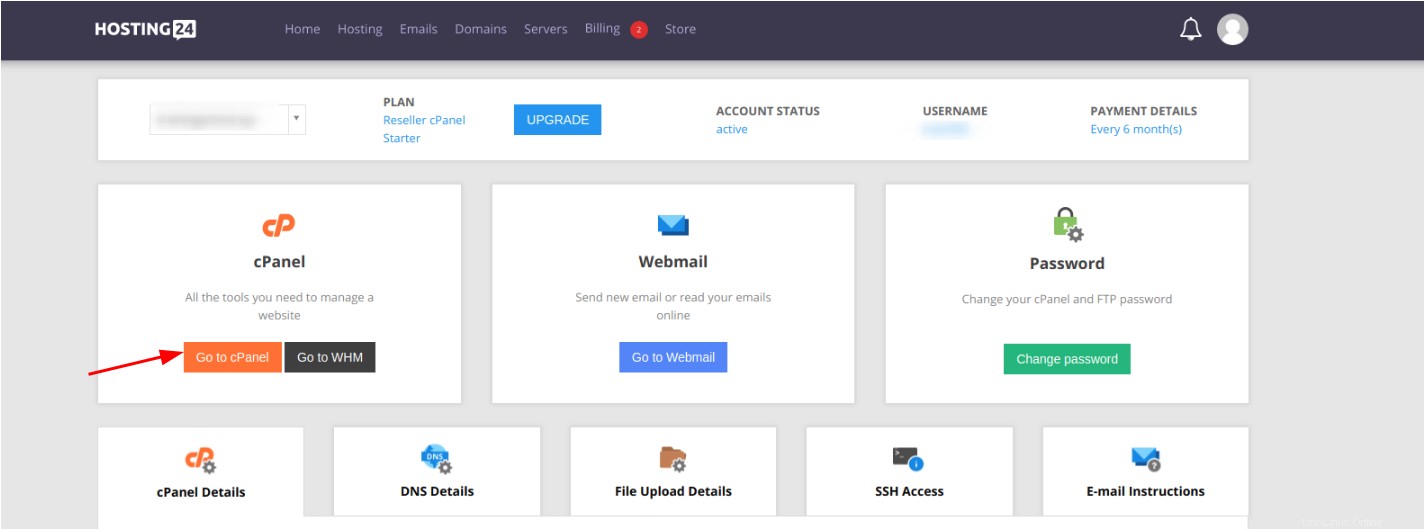
4. [cPanel]タブの[セキュリティ]セクションで、[Imunify360:]を選択します:
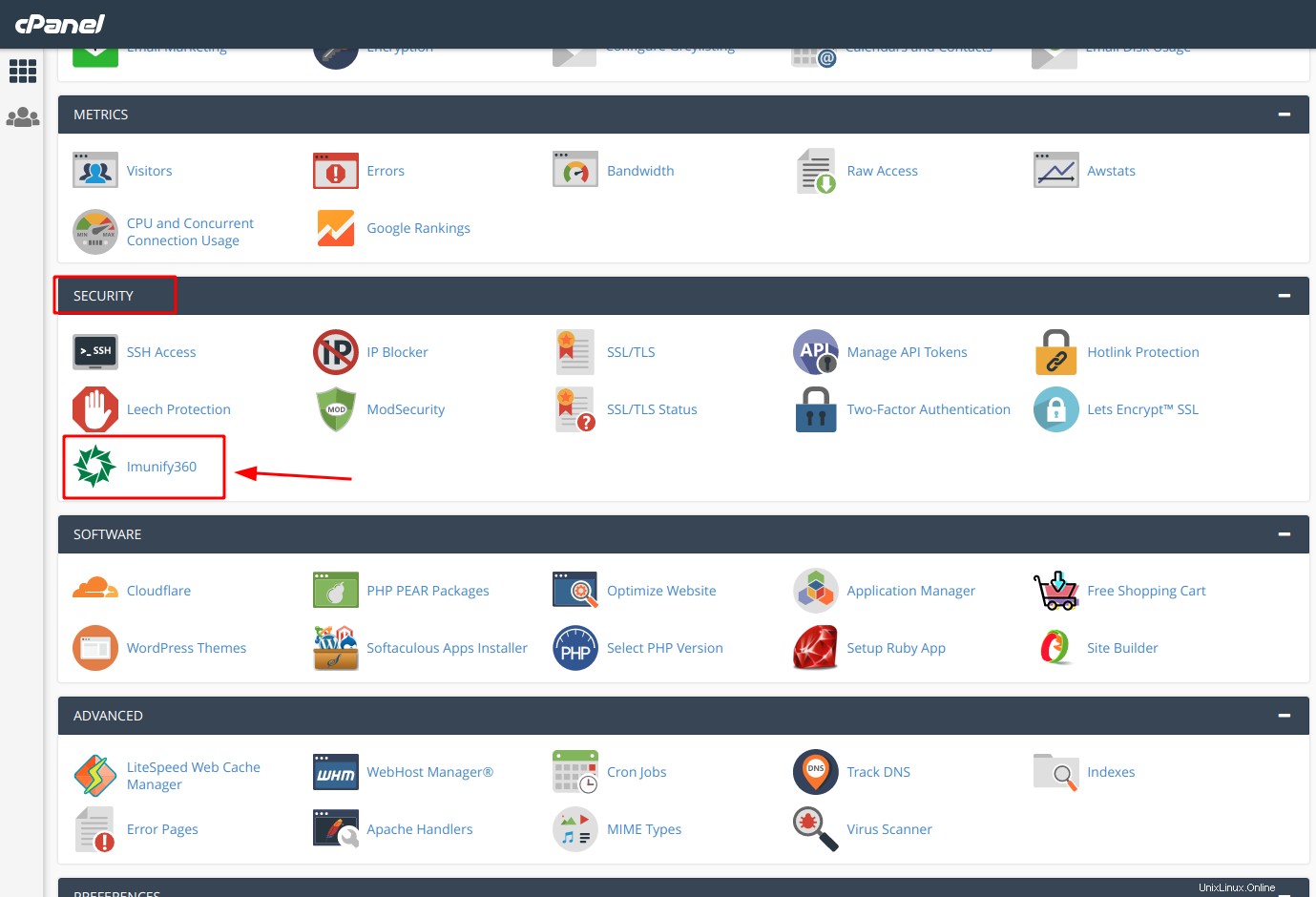
5. Imunify360ダッシュボードで、危険なファイルがすぐに見つかります
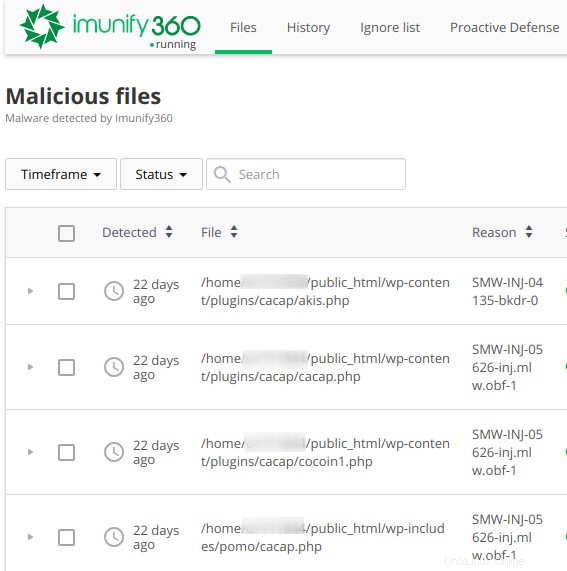
6.次に、[アクション]セクションのほうきアイコンをクリックして悪意のあるファイルを削除できます
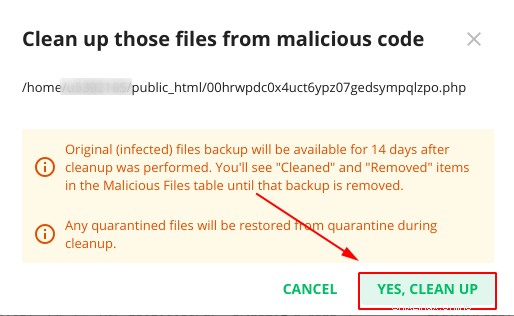
7. [はい、クリーンアップ]をクリックして、ファイルを削除します。
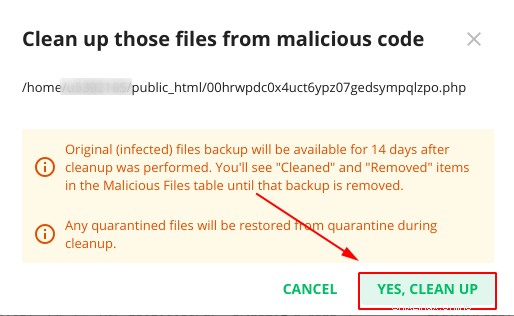
8.ファイルが正常に削除されると、Imunifyダッシュボードの右上隅に次のような通知が表示されます。

9.危険なファイルが複数ある場合は、[すべてクリーンアップ]を使用して、一度にすべてのファイルを削除できます。
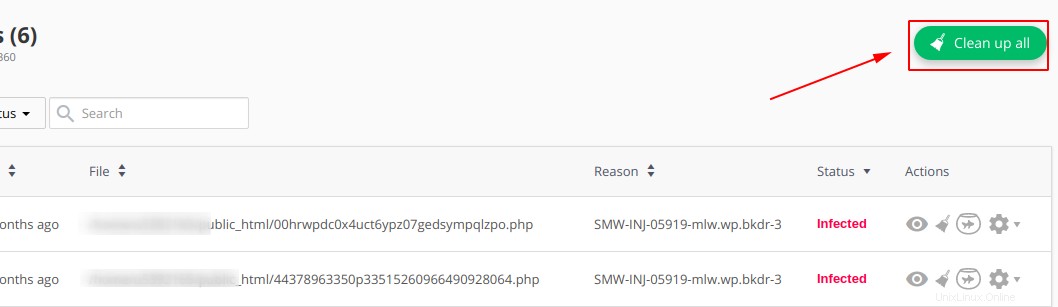
注:
-
Proactive Defense Imunify360でKillModeをアクティブにした後は、必ずWebサイトを再確認してください。
-
マルウェアのクリーンアップを再度実行して、Webサイトに問題がなく、完全にクリーンであることを確認します