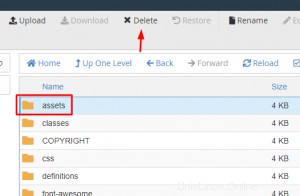Site Publisherを使用して、簡単なWebサイトページを作成できます。
ビジネス用に1ページのWebサイトを作成する場合、またはより大きなサイトで作業しているときにメンテナンスページが必要な場合は、デフォルトのテンプレートの1つを選択して、元のコンテンツを追加します。
サイトパブリッシャーでランディングページを作成する方法
1)HostPapaダッシュボードにログインします。
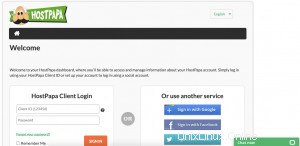
2) My cPanelをクリックします またはMyWordPress 。
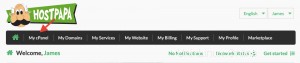
3)[ドメイン]セクションまで下にスクロールして、[サイトパブリッシャー]をクリックします 。
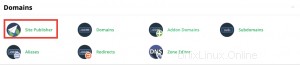
4)ページを作成するドメインを選択します。
注: ドメイン名を1つだけ所有している場合は、サイトパブリッシャー デフォルトでそれを選択し、次のステップにジャンプします。
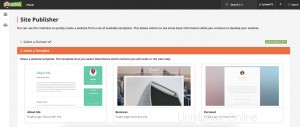
5)使用可能なテンプレートの1つを選択します。
注: 選択したドメインがすでにSitePublisherを使用している場合は、現在のテンプレートが自動的に事前選択されます。
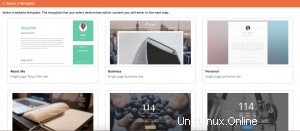
6)カスタマイズおよび公開 セクション。
テンプレートによって、情報フィールドは異なります。これらは、フィールドと最終的なテンプレートの例です。
「AboutMe」テンプレート
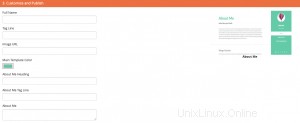
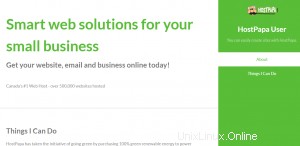
「ビジネス」テンプレート
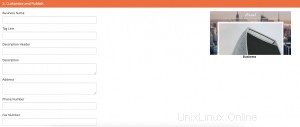
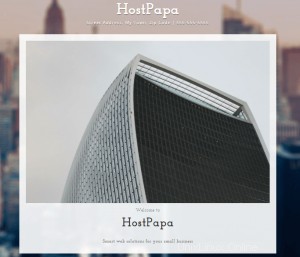
「パーソナル」テンプレート
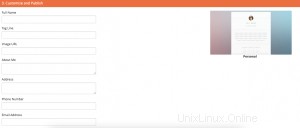
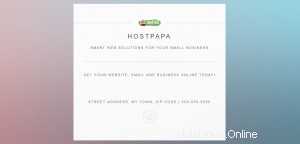
「建設中」テンプレート
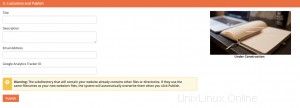

7)すべてのデータを入力したら、をクリックします。公開 セクションの終わりに。
注: エラーが表示された場合は、画像のURLやファイルの割り当てが制限内にあるなど、すべての詳細が正しいことを再確認してください。
サイトパブリッシャーがWebサイトファイルに与える影響
ドメインルートディレクトリにすでにウェブサイトファイルがある場合は、この警告が表示されます:

公開をクリックした後 、SitePublisherはcPanelのコンテンツのバックアップを作成します。さらに、システムは同じ名前のファイルを上書きします。
これらは、サイト発行者の構成フォルダーとファイルです。
アセット
画像
index.html
LICENSE.txt
sitemap.xml
たとえば、サイトパブリッシャーを追加した後のWordPressファイルの一部は次のとおりです。
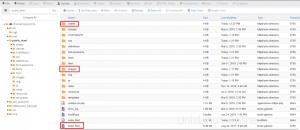
注: Site Publisherのインストール中にエラーメッセージが表示された場合、システムはバックアップを作成せず、Webサイトを公開しません。
Site Publisherは、30日以上経過したバックアップを自動的に削除します。
すべてのバックアップファイルは/home/ yourusername / site_publisher / backups /ディレクトリにあります(「yourusername」をcPanelのユーザー名に変更してください):
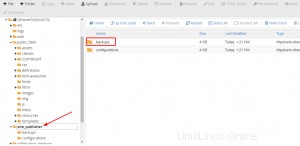
構成情報は、/ home / yourusername / site_publisher /configuration/ディレクトリにもあります。ファイル名はhome-yourusername-public_html-example.com.jsonです。
Site Publisherファイルのすべての構成と設定はそこに保存されるため、そのファイルを変更しないようにしてください。ファイルの編集が必要な場合は、SitePublisherインターフェイスを使用してください。
サイトパブリッシャーを削除する方法
すべてのSitePublisherファイルを削除して、ファイルマネージャーまたはFTP経由で置き換えることができます。
ただし、ディレクトリ全体ではなく、SitePublisher構成ファイルのみを削除するようにしてください。
1)HostPapaダッシュボードにログインします。
2) My cPanelをクリックします またはMyWordPress 。
3)ファイルまで下にスクロールします セクションをクリックし、ファイルマネージャをクリックします 。
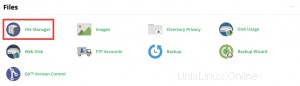
4)Site Publisherファイル(public_html)があるディレクトリを探します。
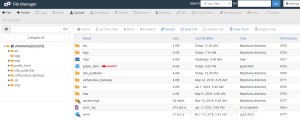
5)削除するファイルを選択します。サイトパブリッシャーのファイルは次のとおりです。
6)削除をクリックします トップメニューから。