このチュートリアルでは、WordPressサイトを他のサーバーまたはローカルインストールから新しいcPanel&WHMサーバーに移行する方法について説明します。ホスティングプランを切り替えていない場合でも、本番サーバーとは別のサーバーでウェブサイトを開発している場合に便利です。
このチュートリアルは、WooCommerceストアを移行したり、WordPressブログをcPanelに転送したりするのに役立ちます。ライブのWordPressWebサイトを新しいサーバーに移行する場合は、DNSの変更による伝播に最大24時間かかる可能性があるため、DNSの変更による短時間のダウンタイムが予想されます。
要件
- ソースサーバー上のWordPressウェブサイト。
- 宛先サーバーのcPanelホスティングアカウント。
- FTPクライアントとFTPアカウントが設定されています。
- ソースサーバーと宛先サーバーのファイルマネージャー。
- ソースサーバーと宛先サーバーのphpMyAdminへのアクセス。
WordPressサイトをcPanelに移行する方法
移行プロセス自体はそれほど複雑ではありません。それでも、宛先のcPanelでホストされているサーバーでWebサイトが稼働していることを確認する前に、完了する必要のある一連の手順で構成されています。
ステップ1:サイトのファイルシステムを取得する
WordPressのインストールでは、すべてのファイルが1つのディレクトリにあります。この場合、ディレクトリの名前は htmlです。 。ほとんどのファイルマネージャでは、ディレクトリの圧縮バージョンをダウンロードできます。さらに、圧縮方法を選択できるものもあります。この場合、選択肢は tar 、 tar.gz、 またはzip ファイル。

ステップ2:WordPressデータベースバックアップをダウンロードする
WordPressインストールの2番目に重要な部分は、そのデータベースです。 WordPress WebサイトをcPanelサーバーに移行できるようにするには、データベースのバックアップを取得する必要があります。まず、ソースサーバーのphpMyAdminにアクセスする必要があります。

左側のデータベースセクションで正しいデータベースを選択し、[エクスポート]をクリックする必要があります 。

ご覧のとおり、2つのエクスポート方法があります。ほとんどの場合、クイックエクスポート方式で十分であり、必要な形式は SQLです。 。 移動をクリックします SQLをダウンロードするためのボタン ローカルマシンにファイルします。
ステップ3:ファイルシステムを宛先サーバーにアップロードする
ここでは、cPanelでWordPressファイルをサーバーにアップロードする方法を説明します。ウェブサイトのサイズに応じて、圧縮ファイルシステムをcPanelファイルマネージャーまたはFTP経由でアップロードすることをお勧めします。
ステップ3a:ファイルマネージャーからアップロード
cPanelアカウントにログインし、ファイルマネージャーに移動して、ソースサーバーからダウンロードしたサイトのファイルシステムを含むアーカイブをアップロードする必要があります。

ステップ3b:FTP経由でアップロード
この手順では、cPanelアカウントのFTPユーザー名とパスワード、ホスト名、およびFTPポートが必要です。 FTP経由でデータをアップロードできるようにするには、FileZilla、CyberduckなどのFTPクライアントも必要です。このチュートリアルでは、FileZillaを使用して、宛先サーバーに接続したら必要なファイルをドラッグアンドドロップします。

ステップ4:新しいデータベースとMySQLユーザー名を作成する
データベースを使用できるようにするには、最初にcPanelのMySQLデータベースセクションで新しいデータベースを作成する必要があります。
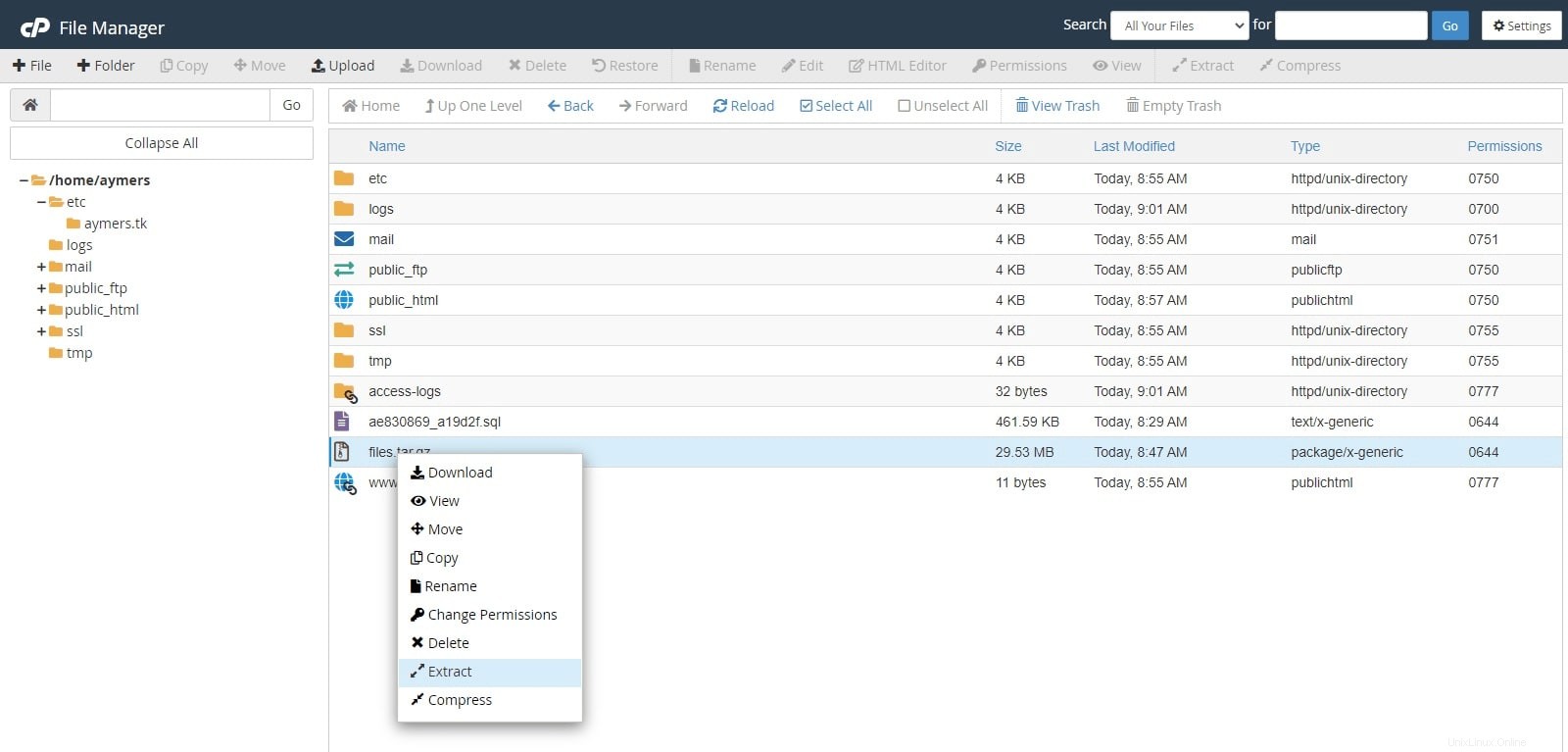
次に、適切なデータベースユーザー名を作成する必要があります。
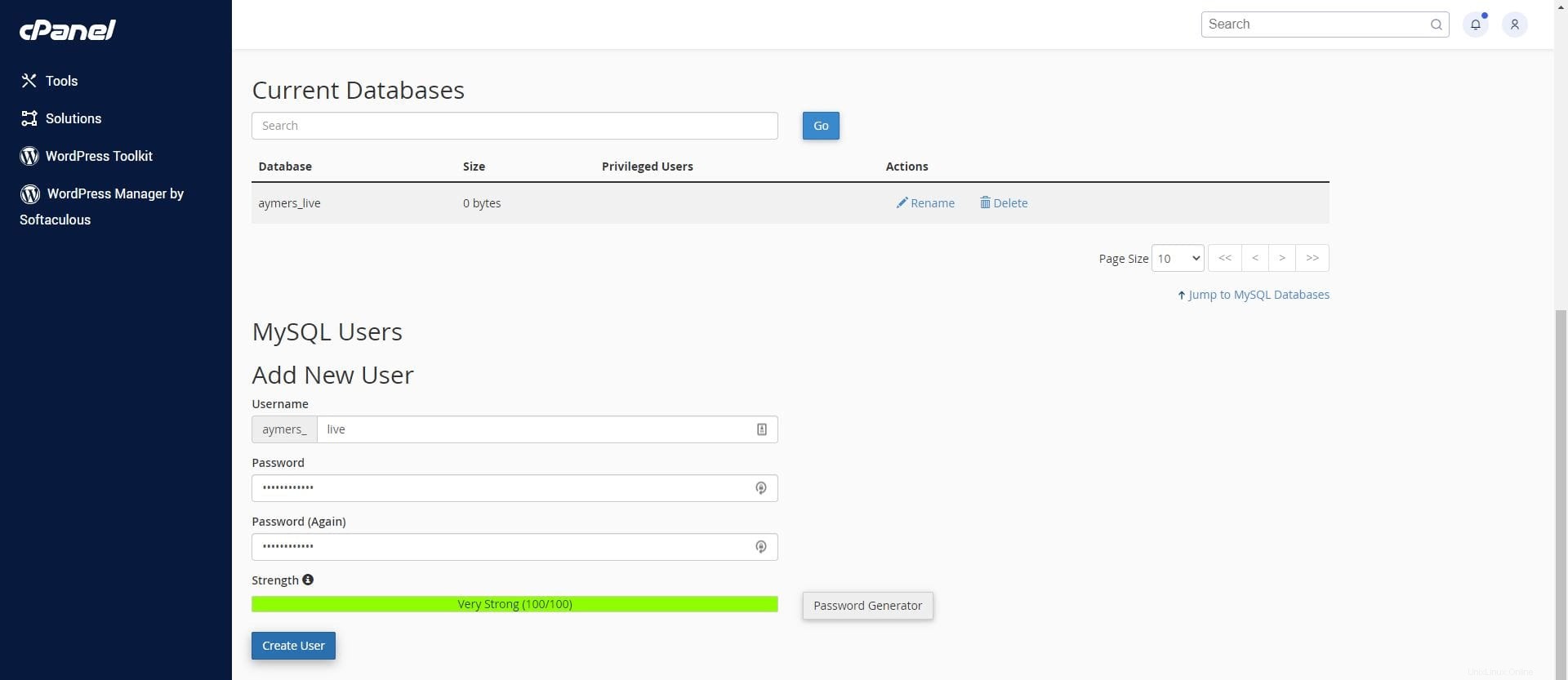
ここでの最後の部分として、特権ユーザーをデータベースに追加する必要があります。
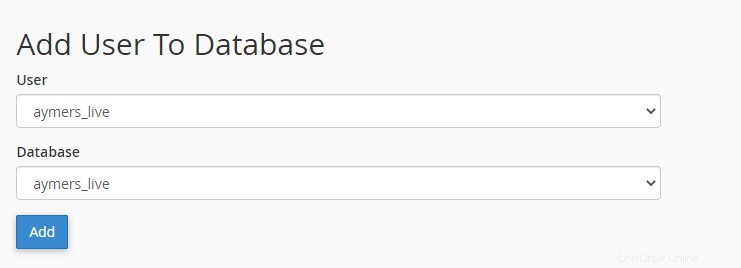
権限を選択するように求められます。このチュートリアルでは、ユーザーはすべての権限を持ちます。
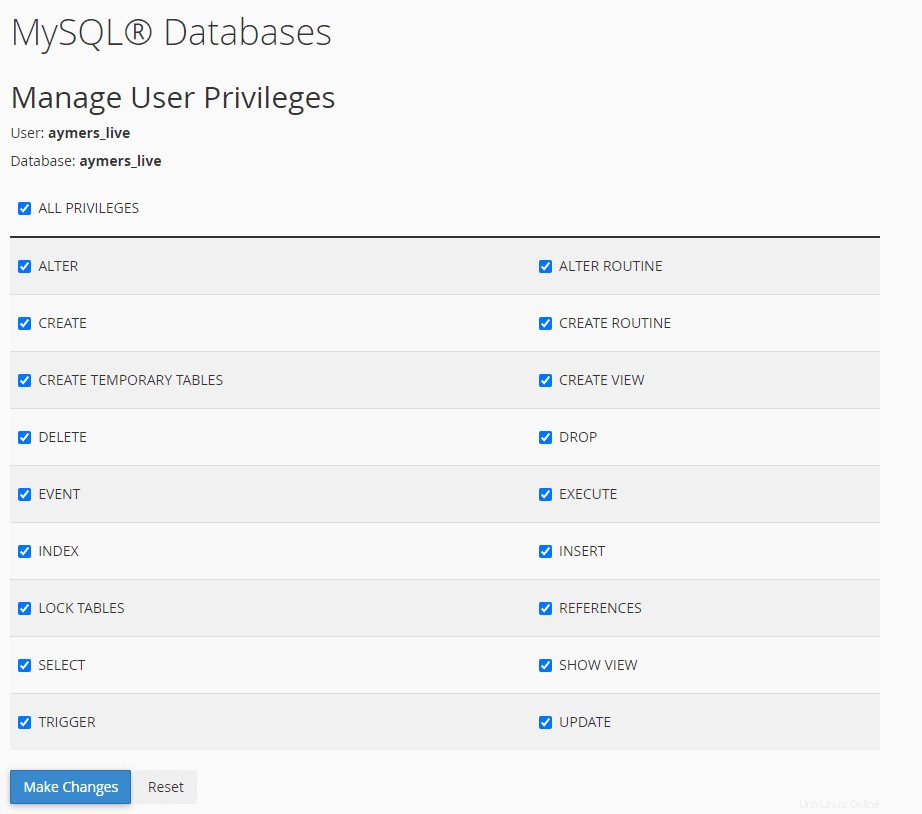
ユーザーを適切なデータベースにマッピングしたので、データベースセクションは次のようになります。

ステップ5:データベースをインポートする
サーバー上に複数のcPanelアカウントがある場合、それらはすべて異なる名前になり、MySQLデータベースのプレフィックスは異なります。データベースをインポートするには、cPanelアカウントのphpMyAdminセクションを開き、正しいデータベースを選択して、[インポート]をクリックする必要があります。 。 [インポート]セクションで、[ファイルを選択]をクリックする必要があります ボタンをクリックすると、以前にソースサーバーで作成した正しいSQLファイルをアップロードできます。

開くをクリックします ボタンをクリックして、テーブルを新しいデータベースにインポートします。
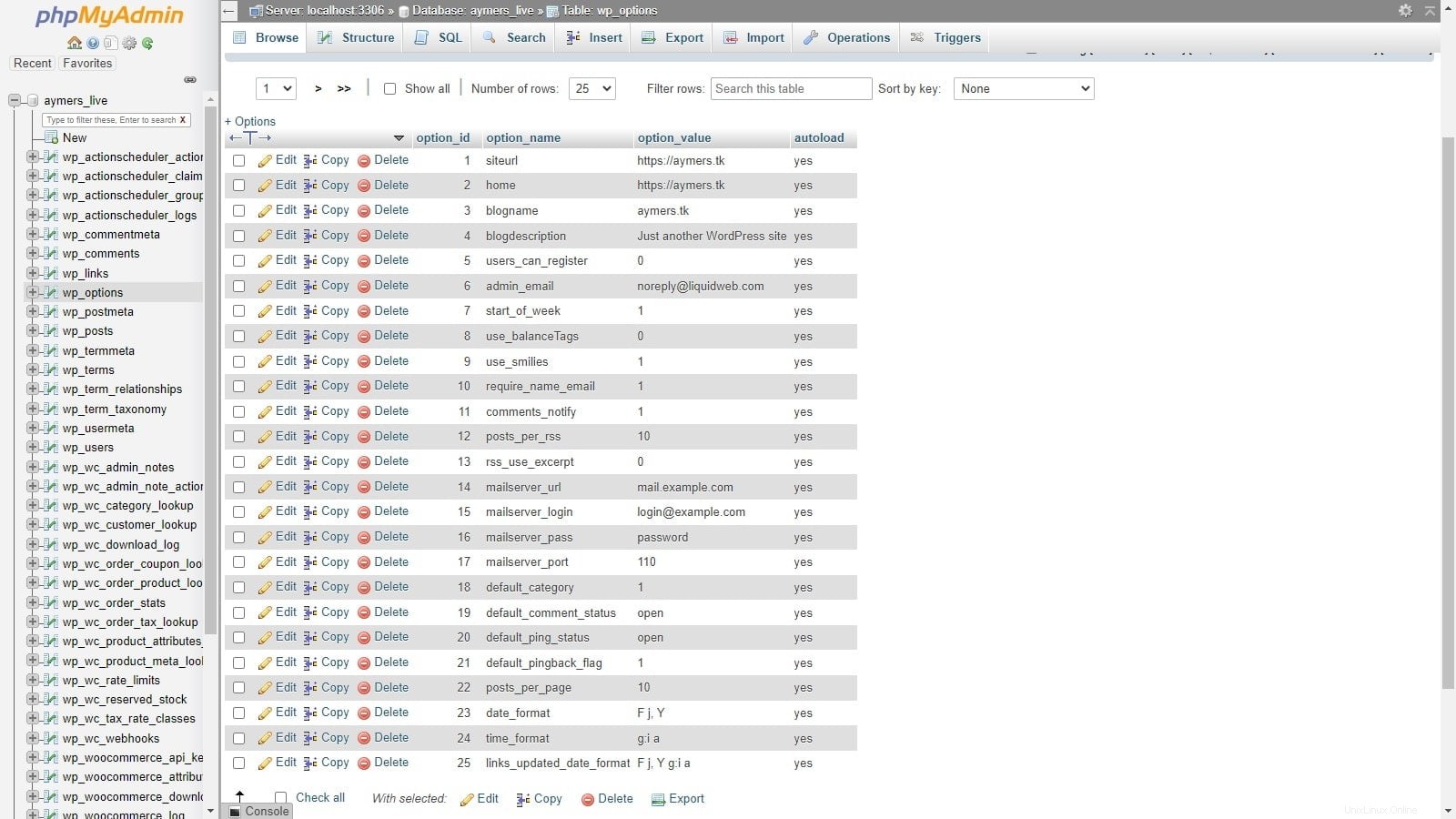
ステップ6:ファイルシステムを抽出する
サイトを正常に読み込むには、手順3で圧縮ファイルシステムを抽出する必要があります。cPanelのファイルマネージャーを使用してファイルを抽出できます。
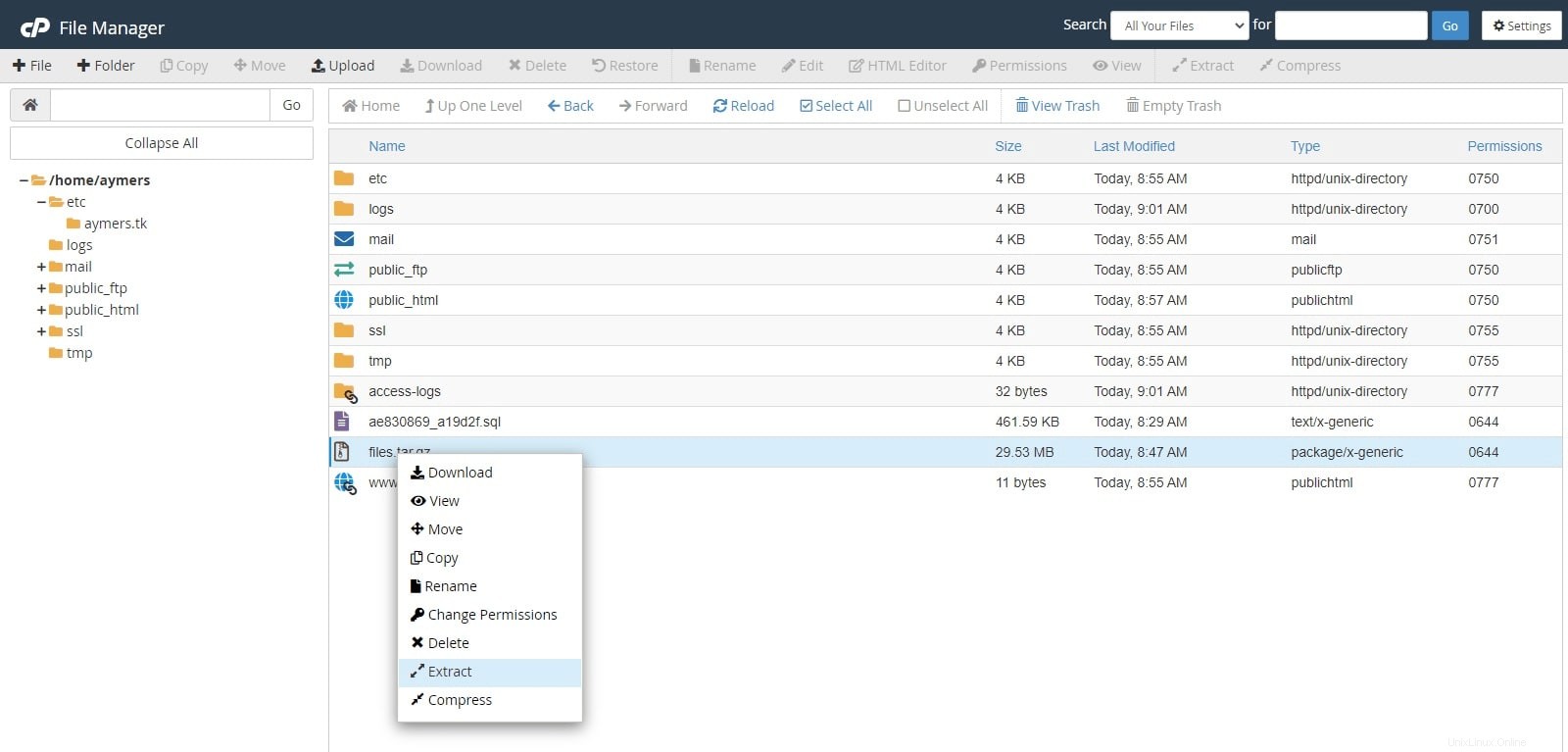
アーカイブを抽出する場所を選択するように求められます。この場合、ホームディレクトリで十分です。

cPanelの場合、各サイトのデフォルトのドキュメントルートは public_html ディレクトリ。この場合、圧縮されたディレクトリの名前は htmlでした。 抽出後もその名前を保持しています。そのため、名前が public_htmlに変更されました。 代わりは。最初のpublic_htmlの名前を変更できます 最初に他のディレクトリに移動します。

public_htmlがないので ディレクトリが残っている場合は、ディレクトリの名前を htmlから変更します。 public_html 。

ステップ7:構成ファイルを更新する
ファイルシステムとデータベースが配置されたので、あとはそれらを接続するだけです。これは、 wp-config.phpを使用して行われます。 ファイル。サーバーに変更を加えるときは、変更する内容のバックアップを作成することをお勧めします。まず最初に-最初のwp-config.phpをコピーします ファイル。
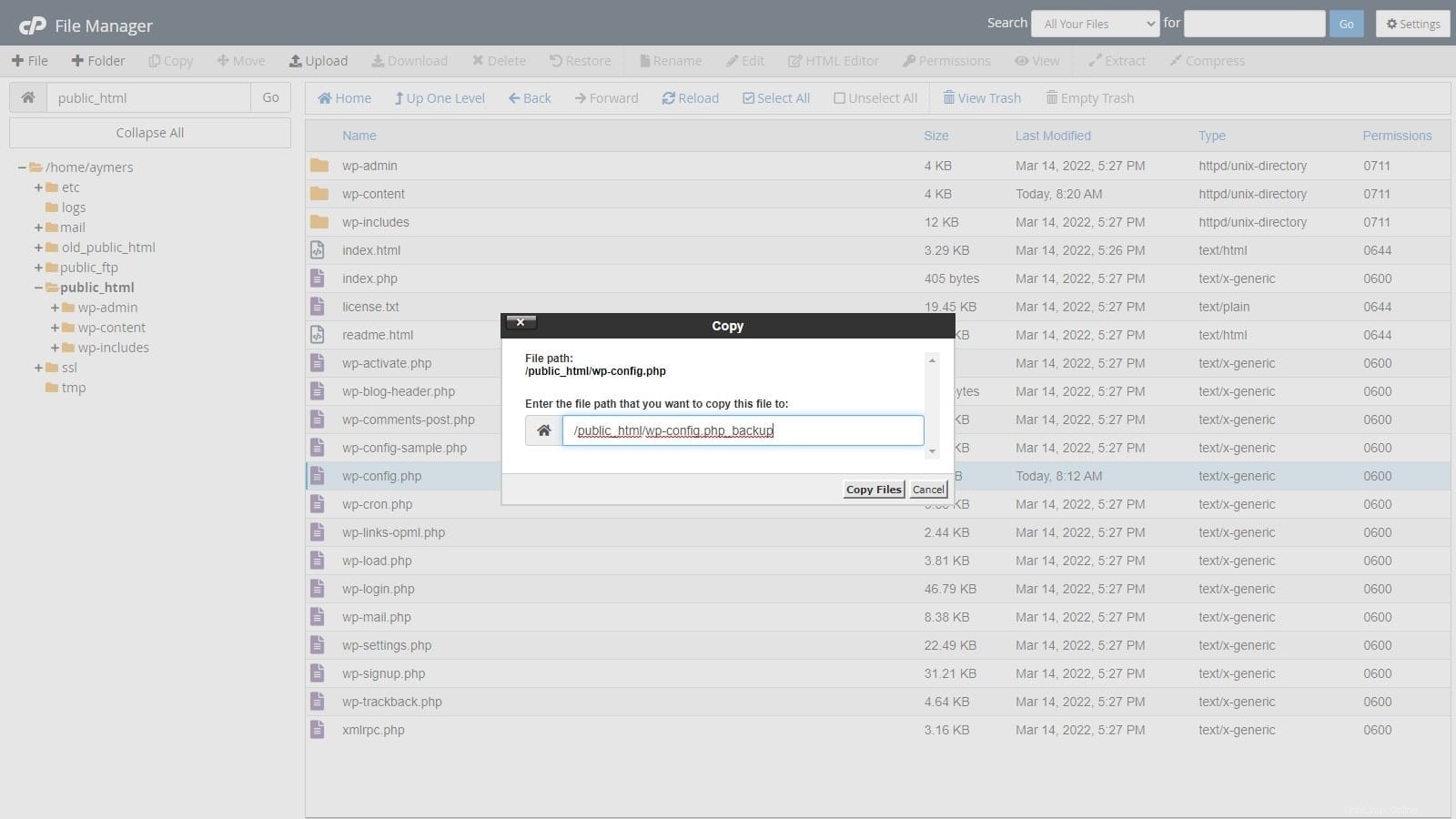
これで、実際の wp-config.phpを編集できます。 ファイル。
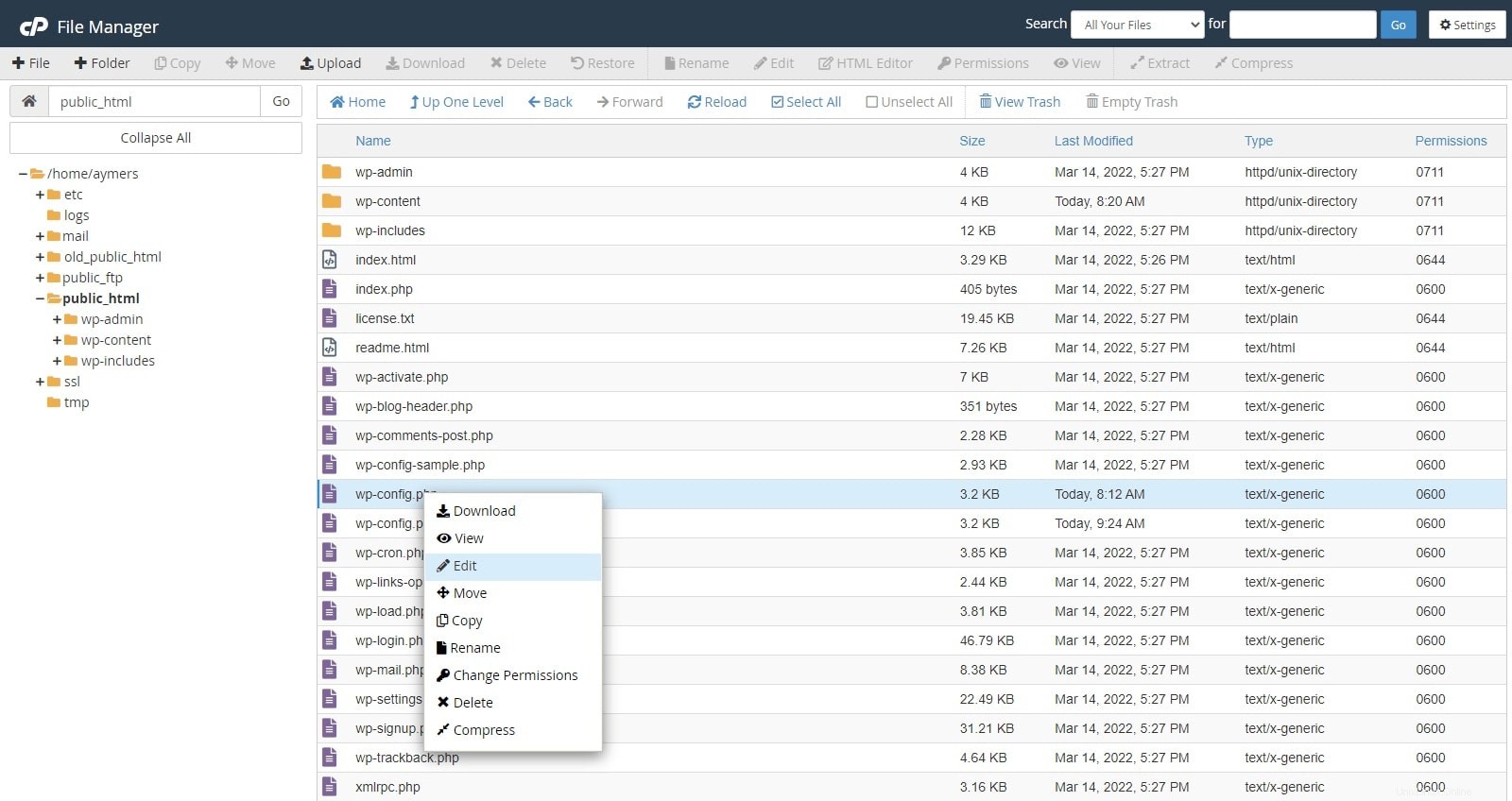
ここで変更する必要がある主なセクションは、データベースのクレデンシャルを含むセクションです。ここで、dbパスワードとその名前およびユーザー名を定義する必要があります。
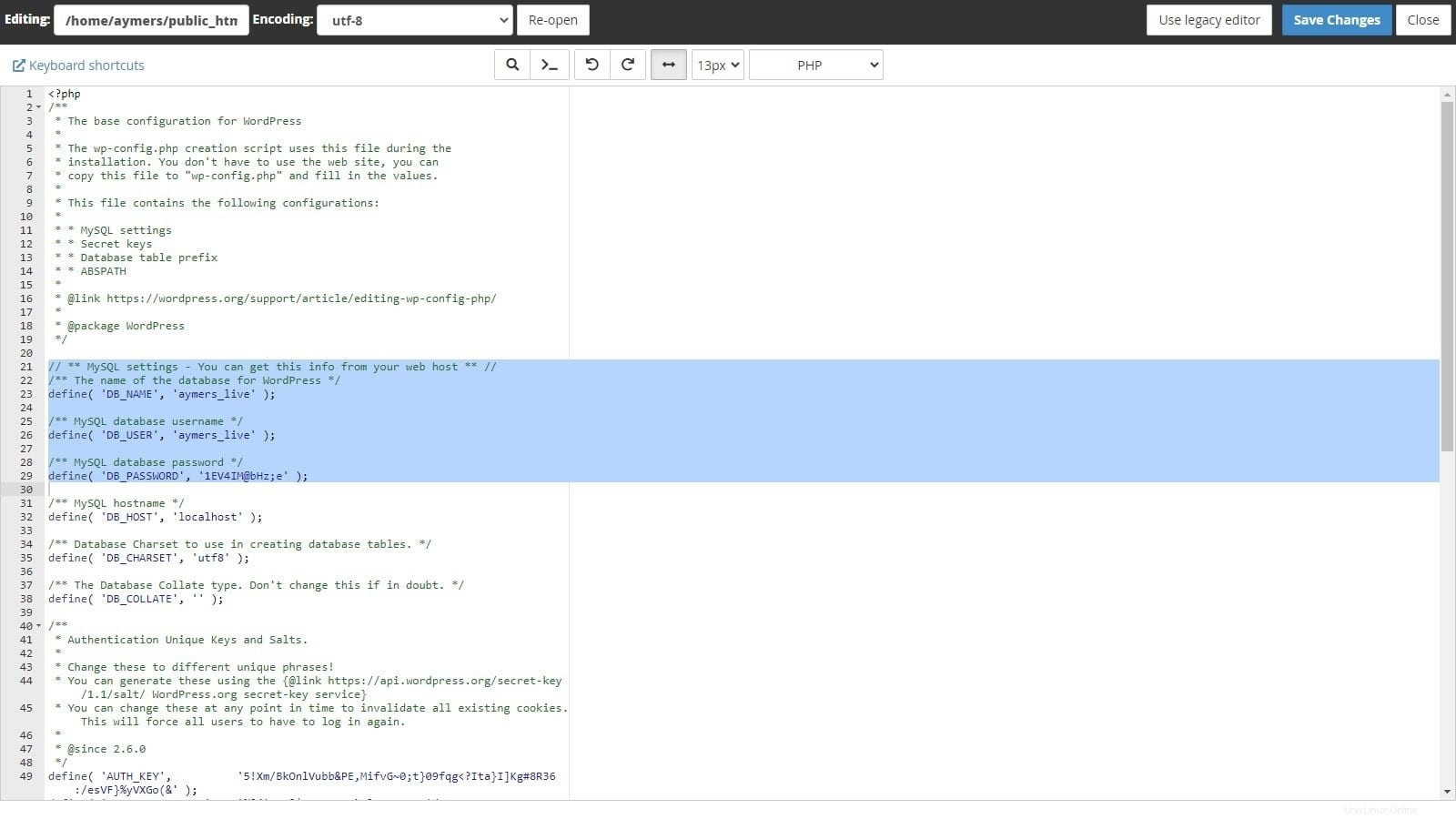
ステップ8:DNSを更新する
新しいcPanelサーバーからウェブサイトを読み込めるようにするには、DNSゾーン内のAレコードを更新する必要があります。

変更を保存したら、DNS伝播は自動化されたプロセスであり、完了するまでに少なくとも2時間かかるため、自由に休憩してください。