A2ホスティングの共有およびリセラーホスティングサーバーはCloudLinuxを実行します。 CloudLinuxは、アカウントリソースの使用状況を監視および規制して、サーバーのパフォーマンスと安定性を向上させます。
CloudLinuxが監視および規制するリソースの詳細については、この記事を参照してください。cPanelを使用すると、アカウントで実行されている問題のあるプロセスとデータベースクエリに関する詳細情報を表示できます。この情報は、CloudLinuxリソース制限がトリガーされた理由を特定するのに非常に役立ちます。
CloudLinuxは、実行中のプロセスを1分ごとにチェックします。 CloudLinuxは毎秒プロセスをチェックしないため、使用率の高い短い間隔を見逃す可能性があります。
アカウントのリソース制限情報を表示するには、次の手順に従います。
- cPanelにログインします。cPanelアカウントにログインする方法がわからない場合は、こちらの記事をご覧ください。
- cPanelのホーム画面の[METRICS]セクションで、[ResourceUsage]をクリックします。
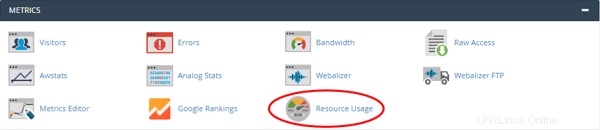
-
[リソース使用量]ページで、cPanelはアカウントの概要を表示します。アカウントのリソース使用量に応じて、次のように表示される場合があります。
- 過去24時間にサイトに問題はありませんでした: このメッセージを受け取った場合、アカウントは過去24時間以内に制限をトリガーしていません。
- サイトは過去24時間以内に制限されています: このメッセージを受け取った場合、アカウントは過去24時間以内に少なくとも1つのリソース制限をトリガーしました。 cPanelは、制限をトリガーしたリソースに関する追加情報を表示します。
- サイトがまもなくリソース制限に達する可能性があります: このメッセージは、アカウントが近い将来にリソース制限をトリガーする可能性があることを警告しています。 cPanelは、制限をトリガーするリスクがあるリソースに関する追加情報を表示します。
-
アカウントの詳細なリソース使用状況情報を表示するには、[詳細]ボタンをクリックするか、[現在の使用状況]タブをクリックします。 cPanelは、使用状況グラフと使用状況テーブルを表示します。
- デフォルトでは、cPanelは当日のリソース使用情報を表示します。表示される時間間隔を変更するには、[時間枠]リストボックスで、表示する時間の範囲を選択します。 [時間単位]リストボックスで、表示するデータポイント間の間隔を選択します。
-
リソース使用量のスナップショットを表示するには、[スナップショット]タブをクリックします。アカウントのリソース使用量に応じて、cPanelはプロセスのリストとデータベースクエリのリストを表示する場合があります。
- 矢印ボタンを使用して、スナップショットを順番に表示します。
- カレンダーリストボックスを使用して、表示する特定の日付を選択します。
- [Snapsot]リストボックスを使用して、表示する特定の時間のスナップショットを選択します。
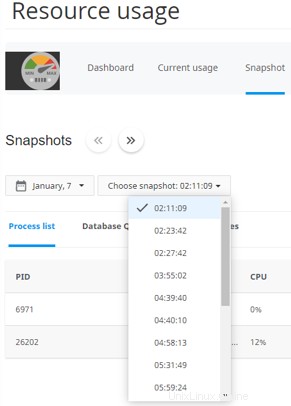
実際の制限シナリオを見て、スナップショットが問題のトラブルシューティングにどのように役立つかを見てみましょう。この例では、アカウントのCPUリソースが過去24時間以内に制限されています:
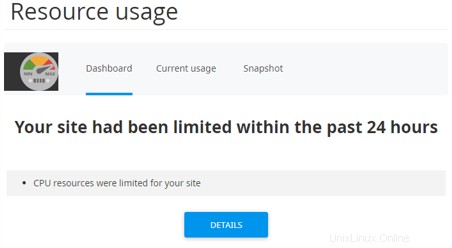
リソース制限に関する追加情報と、いつ発生したかを表示するには、[スナップショット]タブをクリックします。次のページが表示されます:
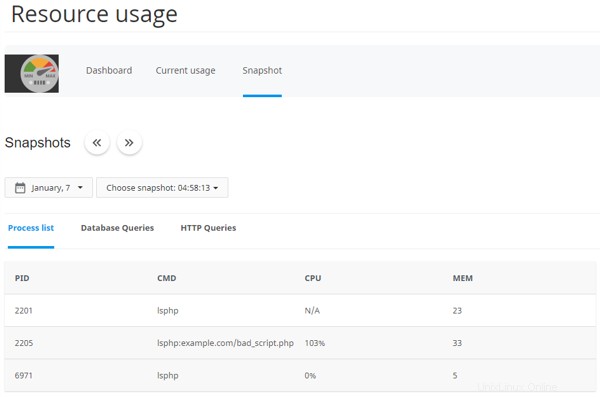
[プロセスリスト]タブには、次の情報が表示されます。
- PID: これはプロセスIDです。
- CMD: これは、プロセスが実行した実際のコマンドです。
- CPU: これは、プロセスのCPU使用率です。この場合、 bad_script.php CPU容量を2回超えました(102%と101%)。
- MEM: これは、プロセスで使用されるメモリの量(メガバイト単位)です。
この情報から、PHPスクリプト bad_script.php ある種の問題があり、大量のCPU容量を使用する原因になります。
リソース制限メッセージがデータベースの使用に関連している場合は、[データベースクエリ]タブを使用して、問題のあるクエリに関する情報を確認してください。 [HTTPクエリ]タブを使用して、HTTPの問題に関する情報を表示します。サーバープロセスのスナップショットに関する公式のCloudLinuxドキュメントを表示するには、https://docs.cloudlinux.com/index.html?server_processes_snapshots.htmlにアクセスしてください。