ファイルとディレクトリをパスワードで保護する方法
このガイドでは、ディレクトリと1つのファイルの両方にパスワード保護を設定する方法を説明しています。ディレクトリをパスワードで保護する方法
ファイルをパスワードで保護する方法
- WordPressとパスワードで保護されたファイル
- 複数のファイルをパスワードで保護する方法
ディレクトリをパスワードで保護する方法
- cPanelの基本テーマの場合
- cPanelレトロテーマの場合
cPanelの基本テーマの場合:
1。 cPanelアカウントにログインします>>ファイル セクション>>ディレクトリプライバシー メニュー:
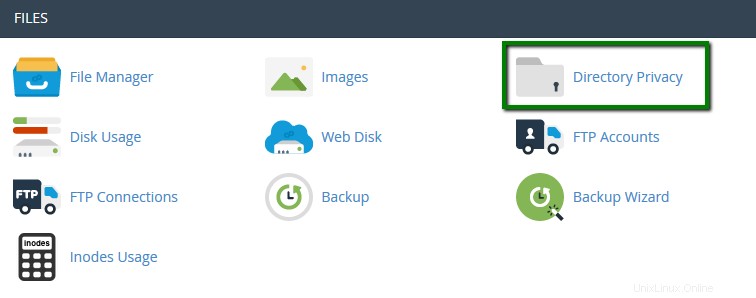
2。そこに到達したら、保護したいディレクトリを選択できます:
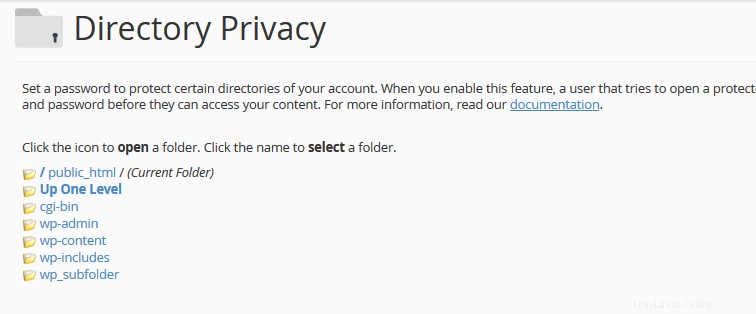
3。 セキュリティ設定 セクションで保護されたディレクトリに名前を付け、このディレクトリをパスワードで保護するにチェックマークを付けます オプション:
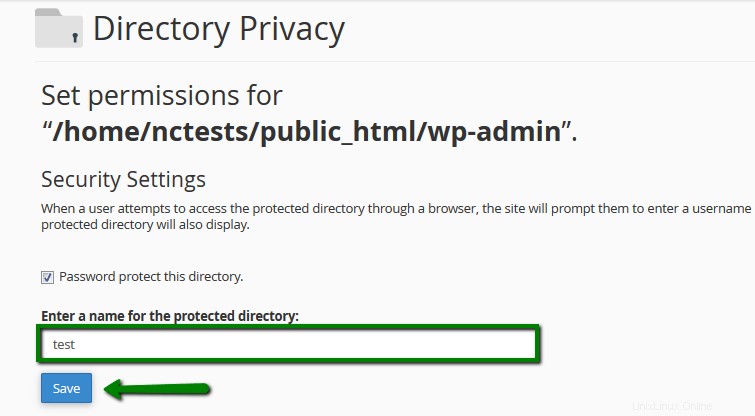
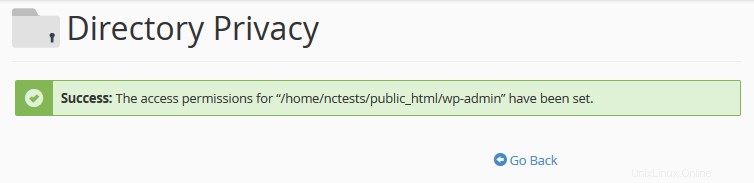
4。 ユーザーの作成 セクションでは、このディレクトリへのアクセスに使用するユーザー名とパスワードを指定します。
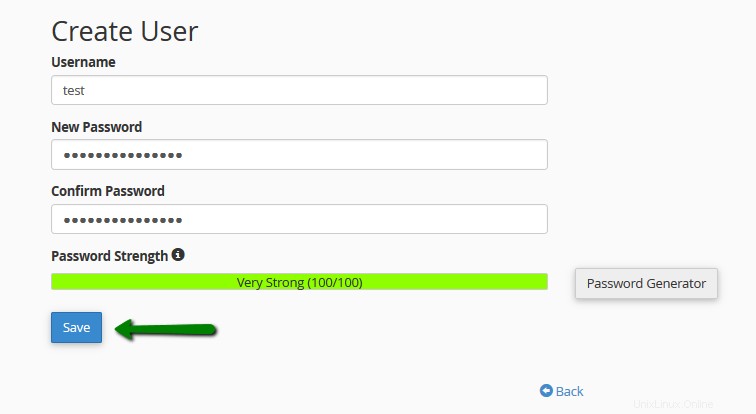
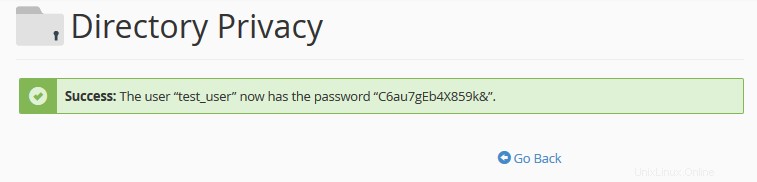
5。この例では、 wp-adminの保護を設定しました ディレクトリ。http://nctest.info/wp-adminをフォローする場合 リンクをクリックすると、次の認証ポップアップウィンドウが表示されます。
Mozilla Firefox

Google Chrome

このエラーメッセージは、必要な資格情報を入力しなかった場合に表示されます。
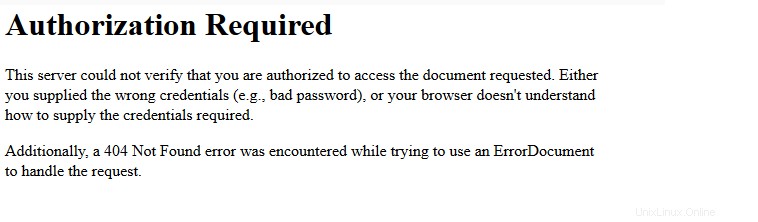
cPanelレトロテーマの場合:>
1。 cPanelアカウントにログインします>ファイル セクション>ディレクトリプライバシー メニュー:
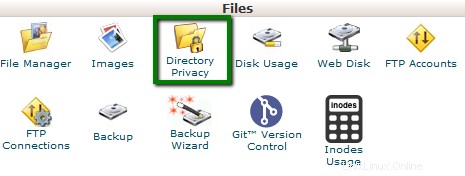
2。そこに到達したら、保護したいディレクトリを選択できます:
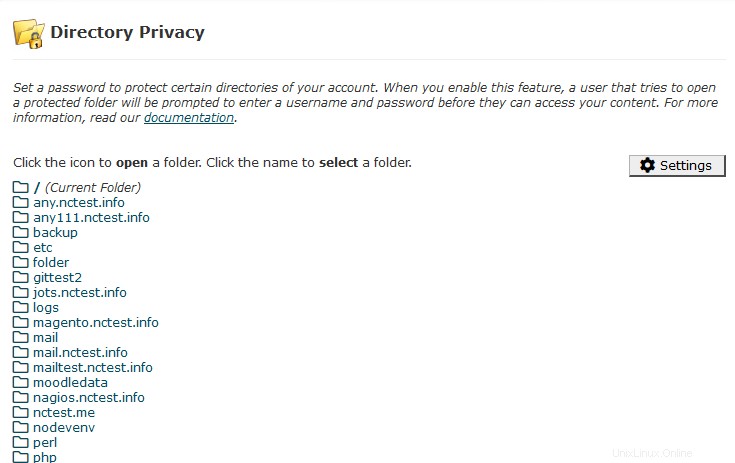
3。 セキュリティ設定 セクションで保護されたディレクトリに名前を付け、このディレクトリをパスワードで保護するにチェックマークを付けます オプション:
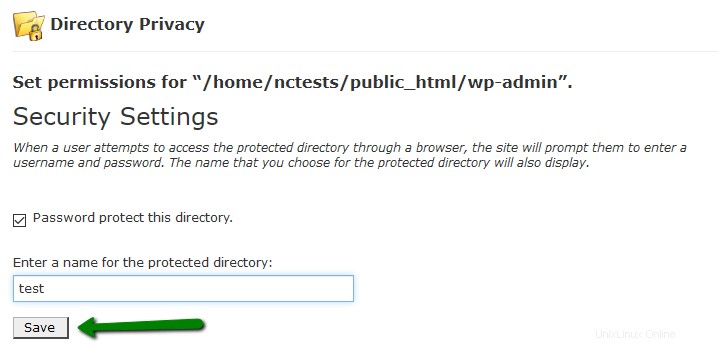
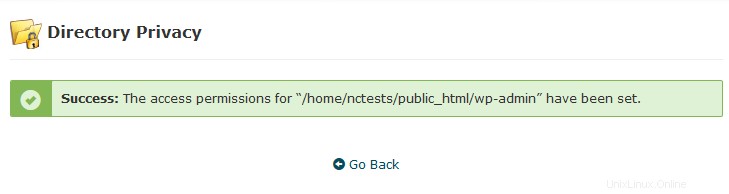
4。 ユーザーの作成 セクションでは、このディレクトリへのアクセスに使用するユーザー名とパスワードを指定します。
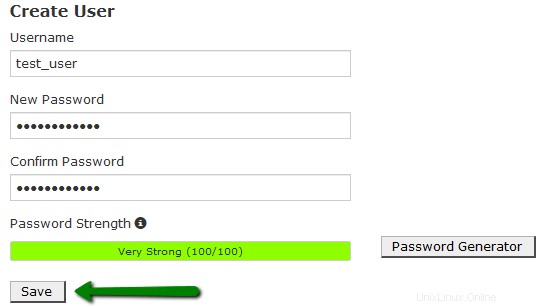
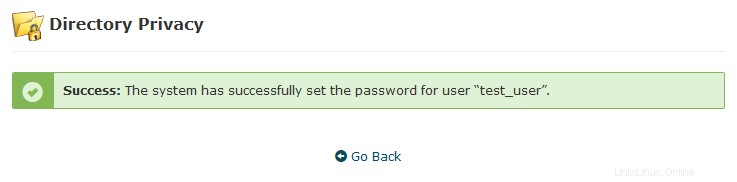
5。この例では、 wp-adminの保護を設定しました ディレクトリ。http://nctest.info/wp-adminをフォローする場合 リンクをクリックすると、次の認証ポップアップウィンドウが表示されます。
Mozilla Firefox

Google Chrome

このエラーメッセージは、必要な資格情報を入力しなかった場合に表示されます。
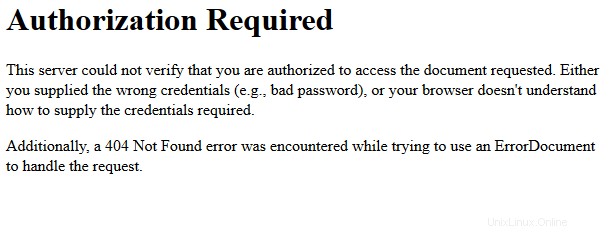
ファイルをパスワードで保護する方法
個々のファイルをパスワードで保護するには、以下の手順に従います。
1。 / home / userに移動します ファイルマネージャで :
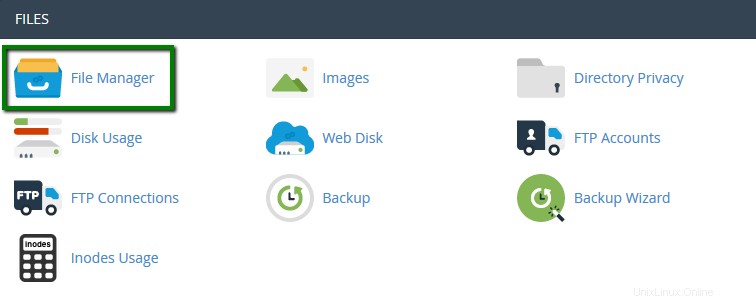
必ず隠しファイル(ドットファイル)を表示>隠しファイルと隠しファイル。 オプションは設定で有効になっています メニュー:
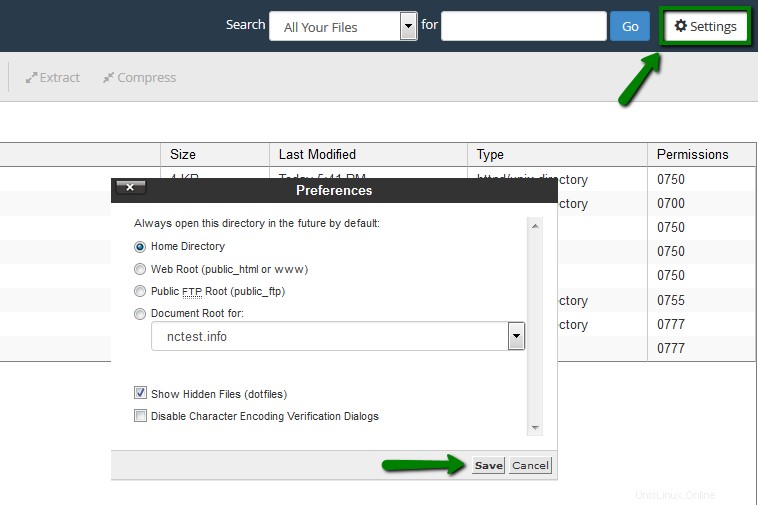
2。 .htpasswdという名前のファイルを作成します 訪問者がアクセスできないように、ルートディレクトリの上に配置します。
共有アカウントのルートディレクトリパスウェイの例: /home/cpanelusername/.htpasswd
注: cpanelusernameを置き換えます ホスティングアカウントの実際のcPanelユーザー名を使用:
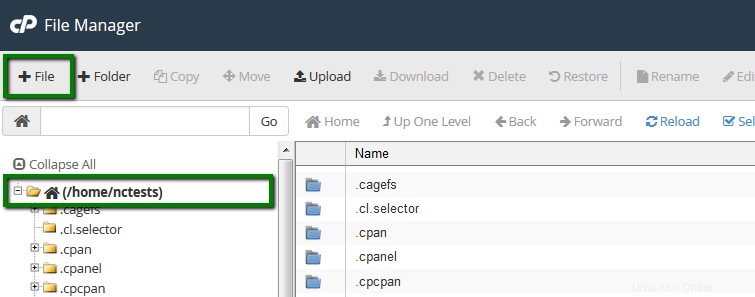
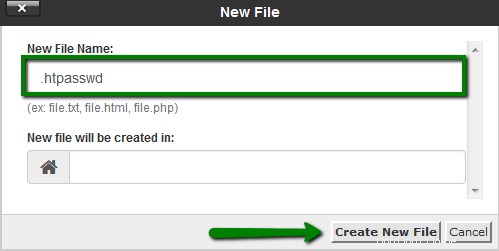
3。 htpasswdジェネレーターを使用して暗号化されたパスワードを作成します。保護したい個々のファイルの数は関係ありません。それらはすべて、共通の.htpasswdファイルを共有できます。
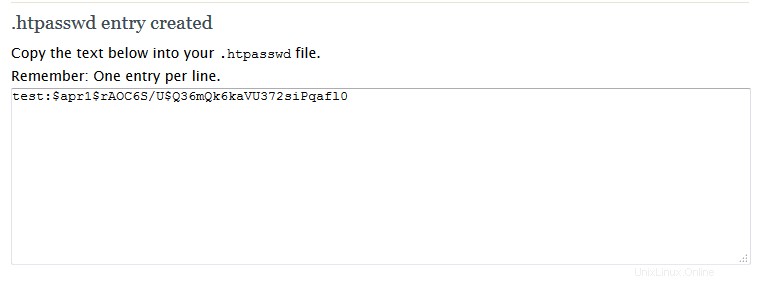
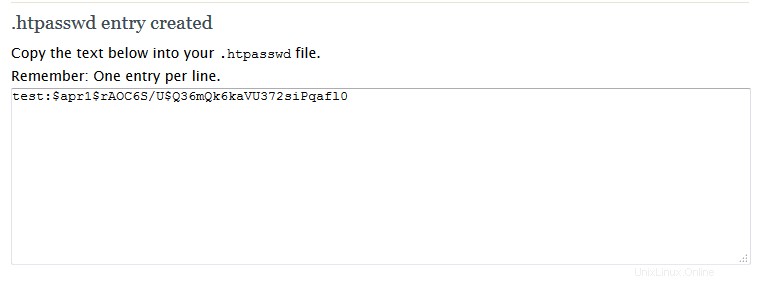
4。 .htpasswdを右クリックします ファイルを作成し、編集を選択します オプション:
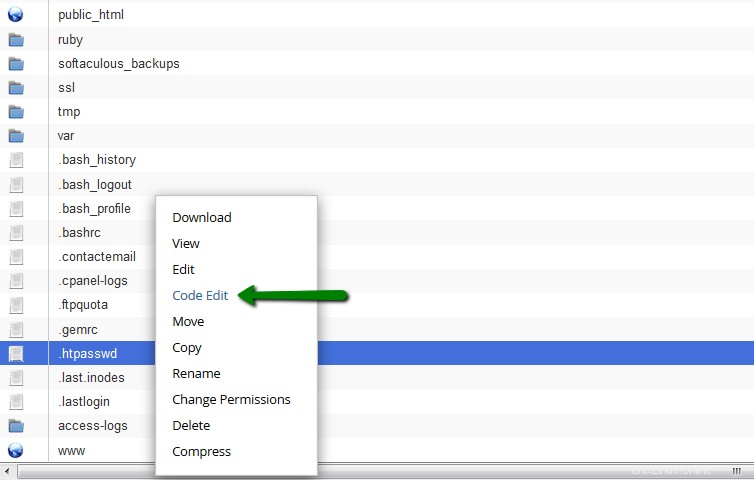
5。生成された.htpasswdコードを.htpasswdファイルに配置し、変更の保存をクリックします。 ボタン:
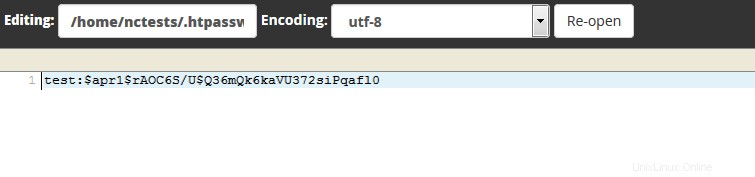
6。パスワードで保護するファイルが保存されているディレクトリに移動します。
7。それでも.htaccessファイルがない場合は、+ファイルをクリックして作成します。 アイコン:
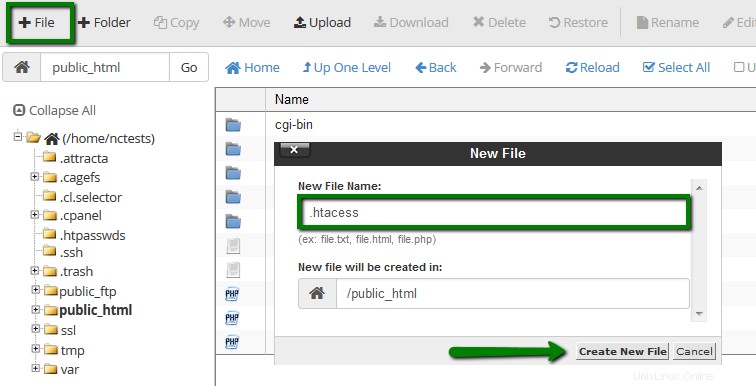
8。 .htaccessファイルを右クリックして、編集を選択します オプション:
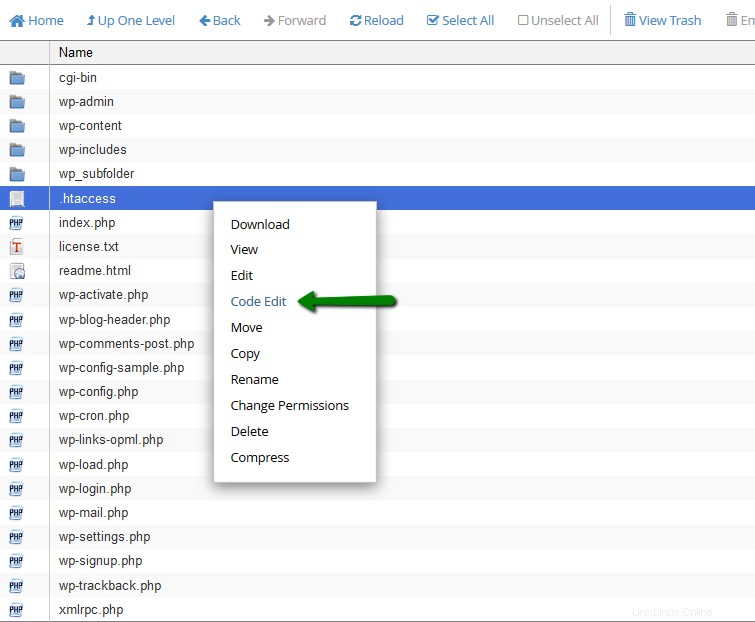
9。次のコードを.htaccessファイルに挿入します。
<FilesMatch "examplefile.extension">
AuthName "Member Only"
AuthType Basic
AuthUserFile /home/cpanelusername/.htpasswd
require valid-user
</FilesMatch>
注: examplefile.extensionを置き換えます 実際のファイルの名前とcpanelusername 実際のcPanelユーザー名を使用します。
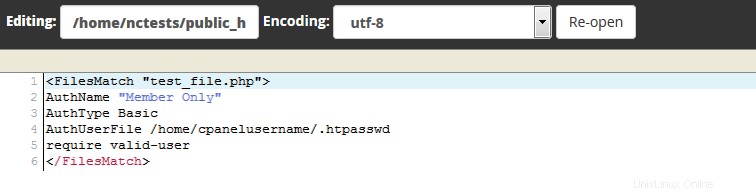
10。 保存をクリックします 次に閉じる ボタン。
これにより、指定したファイルを保護し、フォルダ内の他のすべてのファイルを保護しないでおくことができます。
WordPressおよびパスワードで保護されたファイル
WordPressは、デフォルトの.htaccessルールの変更により、パスワード保護ファイルと若干の競合が発生する可能性があります。
パーマリンクが有効になっているWordPressをインストールしている場合、パスワード保護ディレクトリを使用することはできません。 cPanelまたは.htpasswdファイルを介したオプション。
これらの手順に従うと、.htaccessファイルを編集してファイルをパスワードで保護できるようになります。
.htaccessファイルの編集方法の詳細については、この記事を確認してください。
注: 変更を加える前に、.htaccessファイルのバックアップが作成されていることを確認してください。したがって、必要に応じて以前のバージョンに戻すことができます。
1。 .htaccessファイルを編集する
WordPressインストール用のフォルダーにある.htaccessファイルを編集し、以下の太字で示されているコード行を削除します。
#BEGIN WordPress
<IfModule mod_rewrite.c>
RewriteEngine On
RewriteBase /
RewriteCond %{REQUEST_FILENAME} !-f
RewriteCond %{REQUEST_FILENAME} !-d
RewriteRule . /index.php [L]
</IfModule>
#END WordPress
次の行を置き換えます:
RewriteRule . /index.php [L]
この新しいもので:
RewriteRule ./ /index.php [L]
その後、パスワード保護に必要なコードを追加します。最終バージョンは次のようになります。
#BEGIN WordPress
<IfModule mod_rewrite.c>
RewriteEngine On
RewriteBase /
RewriteCond %{REQUEST_FILENAME} !-f
RewriteCond %{REQUEST_FILENAME} !-d
RewriteRule ./index.php [L]
</IfModule>
# END WordPress
<FilesMatch "examplefile.extension">
AuthName "Member Only"
AuthType Basic
AuthUserFile /home/cpanelusername/.htpasswd
require valid-user
</FilesMatch>
そして変更を保存 。
以下に、.htaccessファイルコードの例を示します。
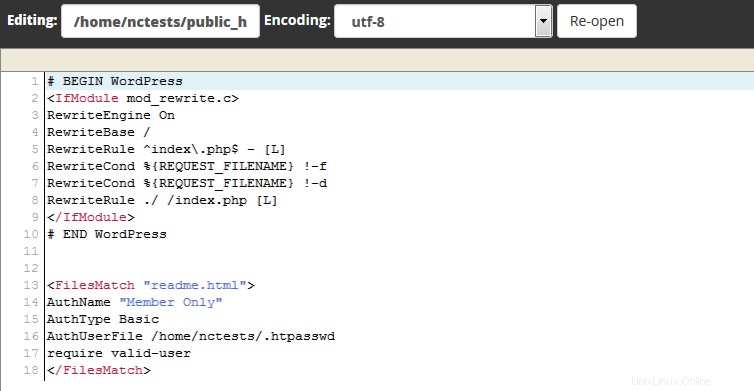
2。パーマリンクをリセット
また、WordPressパーマリンクを再生成して、新しいURL構造になっていることを確認する必要があります。 WordPress管理パネルで行うことができます>>設定>>パーマリンク メニュー。
投稿名をお持ちの場合 オプションが有効になっている場合、たとえば、デフォルトに切り替える必要があります 、変更を保存してから、すべてを元に戻します:
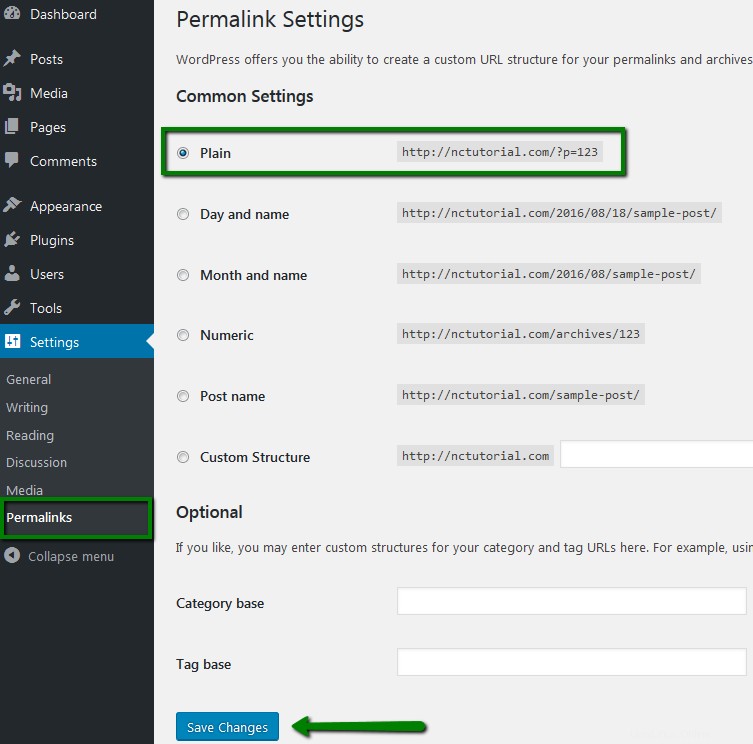
これにより、パーマリンクがリセットされ、投稿やページが404を返すのを防ぐことができます。ページが見つかりませんエラー。
その結果、ブラウザで保護されたファイルを開こうとすると、次の認証ポップアップウィンドウが表示されます。
Mozilla Firefox

Google Chrome

このエラーメッセージは、必要な資格情報を入力しなかった場合に表示されます。
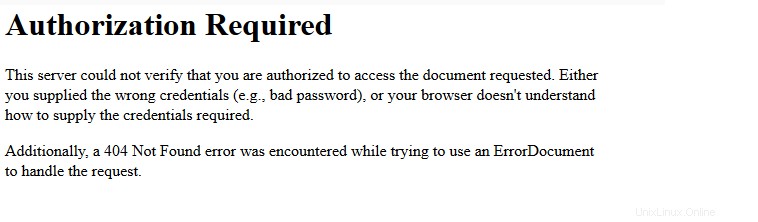
複数のファイルをパスワードで保護する方法
ワイルドカード名を使用すると、複数のファイルを保護できます。前の.htaccessコードのFilesMatch行で、次のいずれかのディレクティブを試してください。
<FilesMatch "*.html">
<FilesMatch "file.*">
<FilesMatch "*.*">

以上です!
サポートが必要ですか?ヘルプデスクにお問い合わせください