ファイルとディレクトリのアクセス許可を変更する方法
ファイルマネージャーの使用SSHの使用
Cronジョブの使用
ファイルマネージャーの使用
このオプションは通常、いくつかのファイルの権限のみを変更する必要がある場合に使用されます。多数のファイルに変更を加える必要がある場合は、SSHおよびCronジョブが推奨されます。
1。 cPanelにログインします 、ファイルに移動します セクションをクリックし、ファイルマネージャをクリックします アイコン。
すばやくファイルマネージャ アクセスするには、NamecheapアカウントのcPanelショートカットを使用してください。
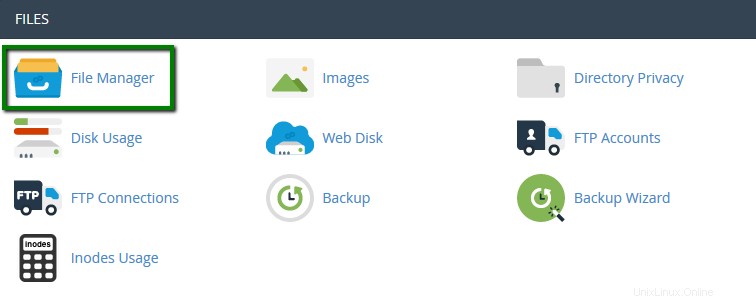
2。ドメイン名のドキュメントルートを移動します。 public_htmlがあります この場合のフォルダ:
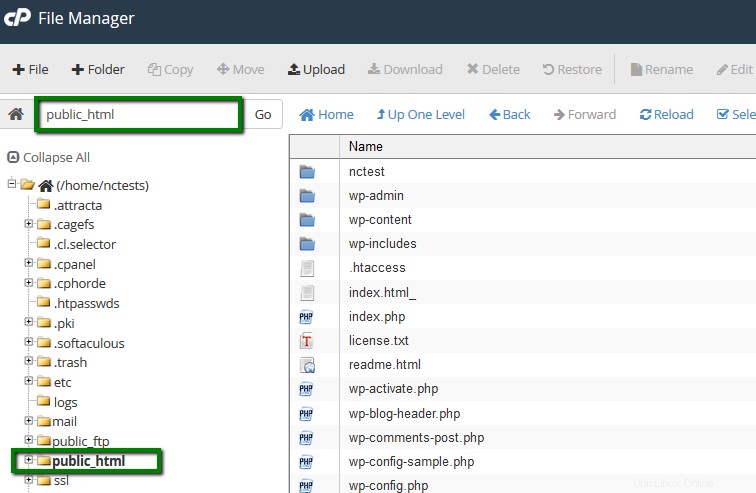
3。現在の権限は、右側の列の権限で確認できます。 :
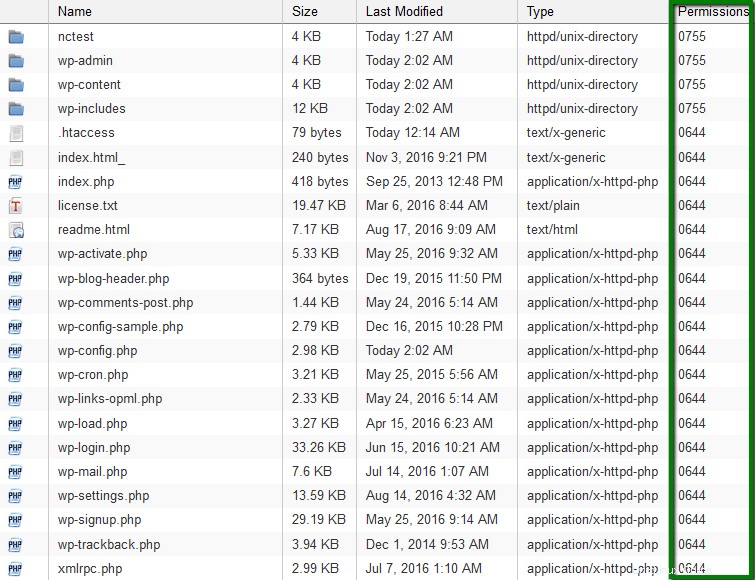
4。特定のファイル/フォルダに変更を加えるには、それを右クリックして権限の変更を選択します。 。このウィンドウがポップアップ表示されます:
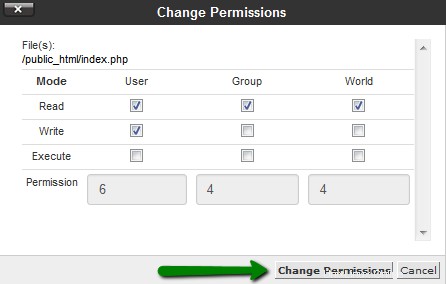
5。各ユーザーグループに必要な権限を設定し、変更を保存します。ファイルマネージャの上部バーメニューの権限で同じボタンを使用することもできます。 オプション:
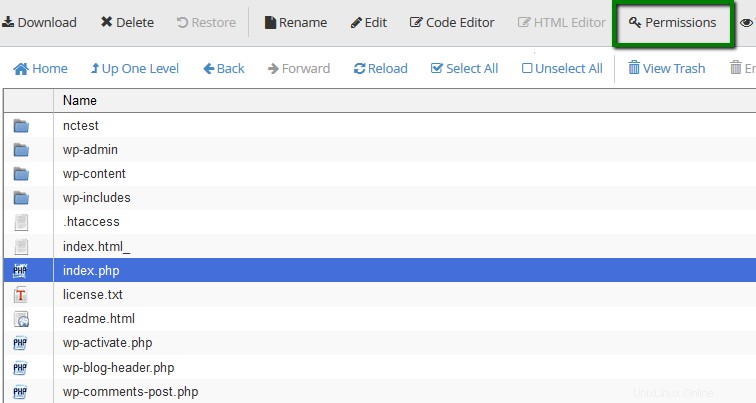
または、右側の列のファイル権限をクリックするだけです。
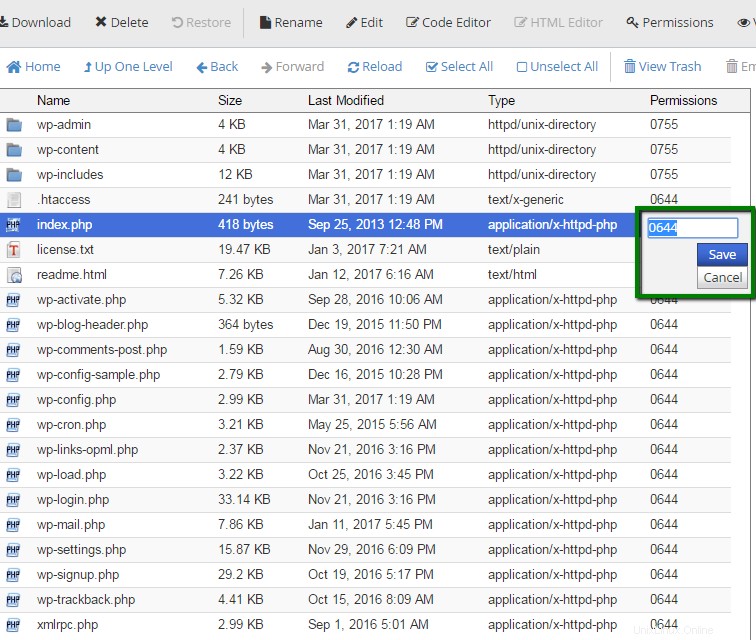
SSHの使用
chmod コマンドは、ファイルの権限を変更するために使用されます。フォルダ内のすべてのファイルとディレクトリの権限を変更するには( public_html この場合)、次の手順に従います。
1。 SSH経由でcPanelアカウントに接続します。このガイドを参考にしてください。
2。次に、 public_htmlに移動する必要があります 次のコマンドを使用します:
cd /home/username/public_html必ずユーザー名を置き換えてください あなたの実際のcPanelユーザー名で:
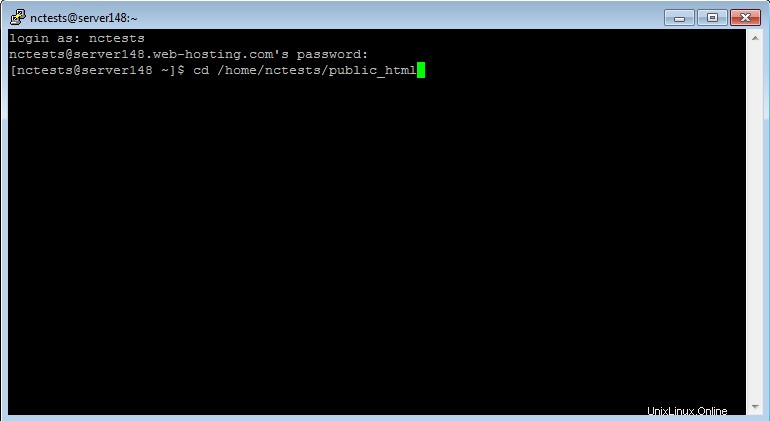
3。以下のコマンドのいずれかを実行して、アクセス許可をフォルダーの場合は0755に、ファイルの場合は0644に変更します。
find -type f | xargs chmod 644 ; find -type d | xargs chmod 755 ; chmod 750 . -cまたは
find ./ -type f -not -perm 644 -not -name ".ftpquota" -exec chmod 644 -c {} \;; find ./ -type d -not -perm 755 -not -group nobody -exec chmod 755 -c {} \; 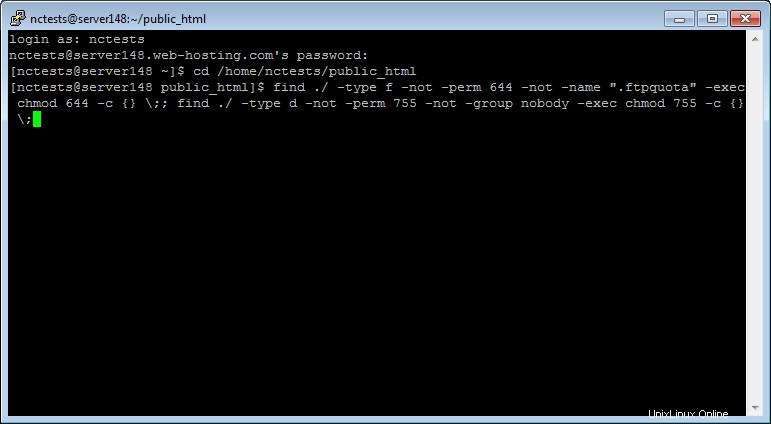
4。完了すると、権限が修正されたファイルとフォルダのリストが表示されます。
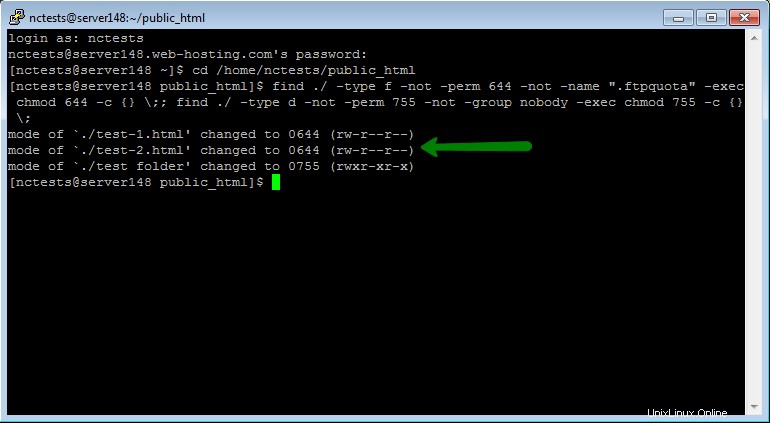
Cronジョブの使用
Cronジョブを使用してファイルとフォルダの権限を変更するには cPanelのツールで、次の手順に従います。
1。 cPanelアカウントにログイン>詳細 セクション>cronジョブ メニュー:
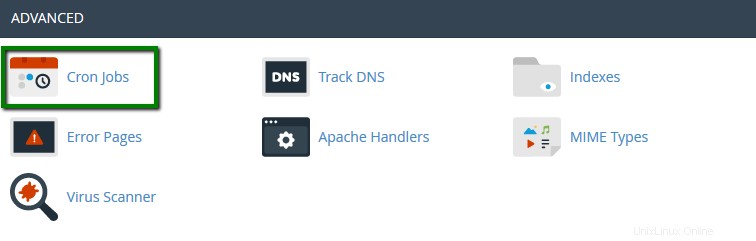
2。 新しいcronジョブの追加 セクションセット共通設定 1分に1回の装飾 次のスクリプトのいずれかをコマンドに追加します 行:
cd /home/username/public_html && find -type f | xargs chmod 644 ; find -type d | xargs chmod 755 ; chmod 750 . -cまたは
cd /home/username/public_html && find ./ -type f -not -perm 644 -not -name ".ftpquota" -exec chmod 644 -c {} \;; find ./ -type d -not -perm 755 -not -group nobody -exec chmod 755 -c {} \; 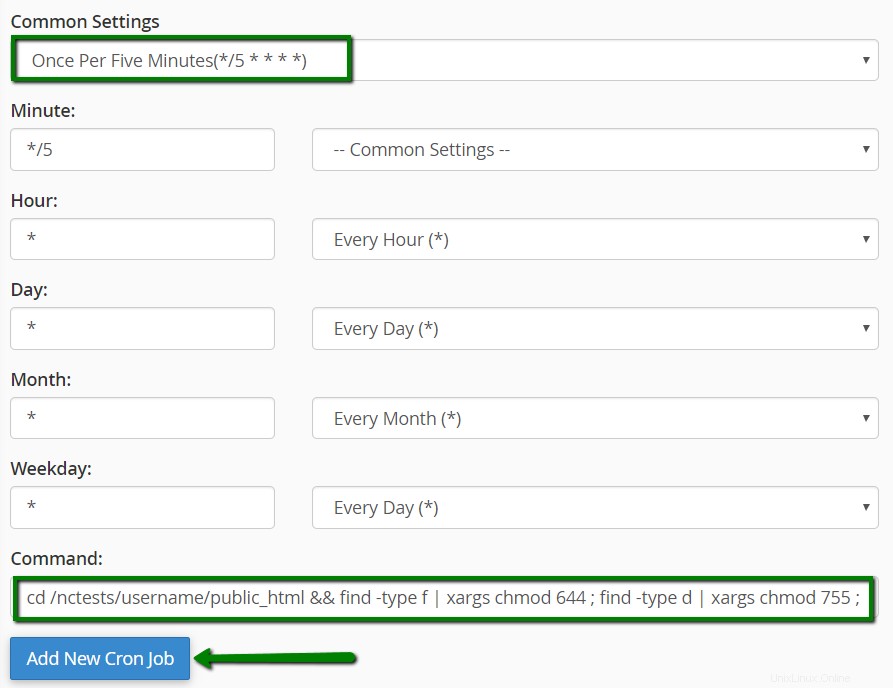
ヒット新しいcronジョブの追加 次にボタンを押します。
3。スクリプトが対応する変更を行うまで、数分待ちます。その後、削除を使用して削除します オプション:

注: 利用規定によると、5分未満の間隔でcronスクリプトを実行することは、すべての共有プランで固く禁じられています。権限が更新されたら、必ずスクリプトを削除してください。
これで完了です!
サポートが必要ですか?ヘルプデスクにお問い合わせください