This article applies only to SmarterMail 15.5 and above
Please Note: Before proceeding with this process you will be required to have a dedicated IP address, please contact our support team to have an IP address ordered and configuredSSL / TLSは、送信されるデータを暗号化できるようにするセキュリティプロトコルです。 TLS暗号化を使用すると、ユーザーは、誰かがデータを傍受することを恐れることなく、サードパーティの電子メールクライアントを介して電子メールにアクセスできます。TLSは、STARTTLSコマンドが送信されると暗号化します。 TLSはポート25、110、143を使用します。注意:専用サーバーのお客様の場合は、これを自分で行うことができます。共有ホスティングのお客様の場合は、サポートチームに連絡して、これを構成するようにリクエストする必要があります。 SmarterMailをTLSで保護するように構成する前に、サーバーにインストールされているSSL証明書を、SmarterMailが読み取れるPFX形式の証明書にエクスポートする必要があります。ドメインにSSL証明書がまだインストールされていない場合は、SSLの概要の記事を参照してください。 新しいSSL証明書を取得するか、既存のSSL証明書の有効期限が切れるたびに、以下に概説するすべての手順を繰り返す必要があります。 次の手順に従って、SSL証明書をPFX形式の証明書ファイルにエクスポートし、Windowsの個人証明書ストアに保存します。
注意:以下の手順は、SSL証明書がすでに割り当てられていることを前提としています。 Plesk内のサイトへ
Windows個人証明書ストアへの証明書のエクスポートとインポート
- リモートデスクトップ経由でサーバーにログインします
- IISを開く
- 「Windowsキー+R」と入力します 、これにより実行ダイアログボックスが表示されます
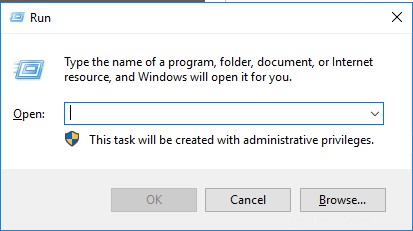
- 実行ダイアログボックス内に、 INETMGRと入力します 、[ OK]を選択します 、これによりIISが開きます
- IISで、サーバー名を選択します [接続]ペイン内
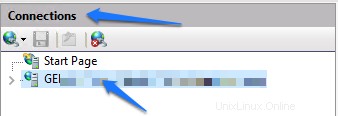
- メインウィンドウで、サーバー証明書のオプションを選択します 、これによりサーバー証明書が開きます
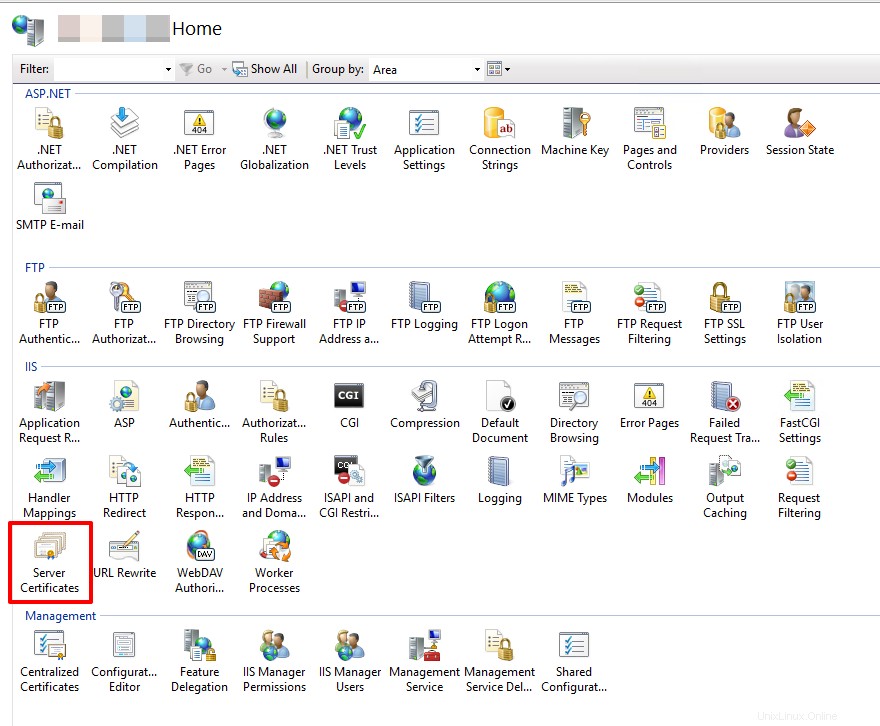
- [サーバー証明書]セクションで、メールを保護するために使用するSSL証明書を特定します
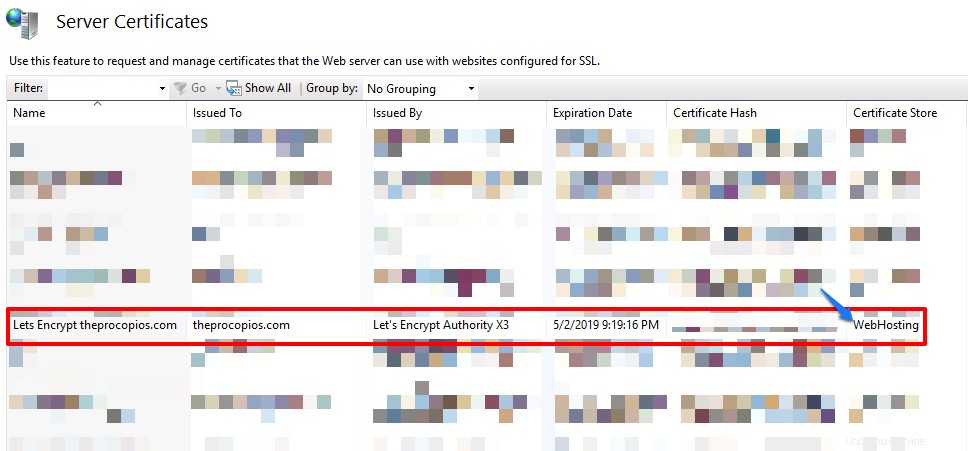
- 右クリック 証明書でエクスポートを選択します

- [証明書のエクスポート]ウィンドウで、証明書をサーバーのデスクトップにエクスポートします(この証明書は、今後の手順で再度インポートおよびエクスポートされます)。パスワードには、今後の手順で証明書を再インポートするときに必要になるため、覚えておく必要のあるパスワードを使用してください。
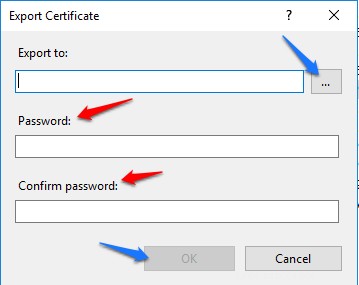
- IIS>サーバー証明書を使用しているときに、アクションの下で 右側のサイドバーのペインで[インポート]を選択します
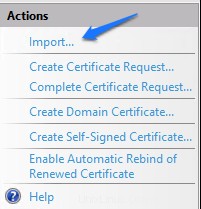
- [インポート]ウィンドウで、前の手順でデスクトップに作成したファイルを選択し、作成したパスワードを使用します。
注意:SelectCertificateStoreはPersonalに保管してください。これは重要です
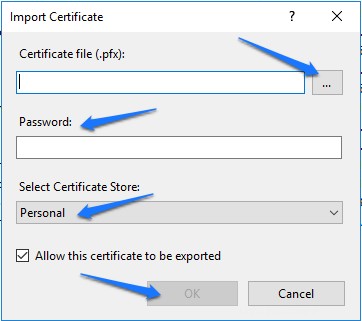
- 「Windowsキー+R」と入力します 、これにより実行ダイアログボックスが表示されます
以下に概説する手順は、まだIIS>サーバー証明書内にいることを前提としています。
- 個人証明書ストアにインポートされた証明書を検索します
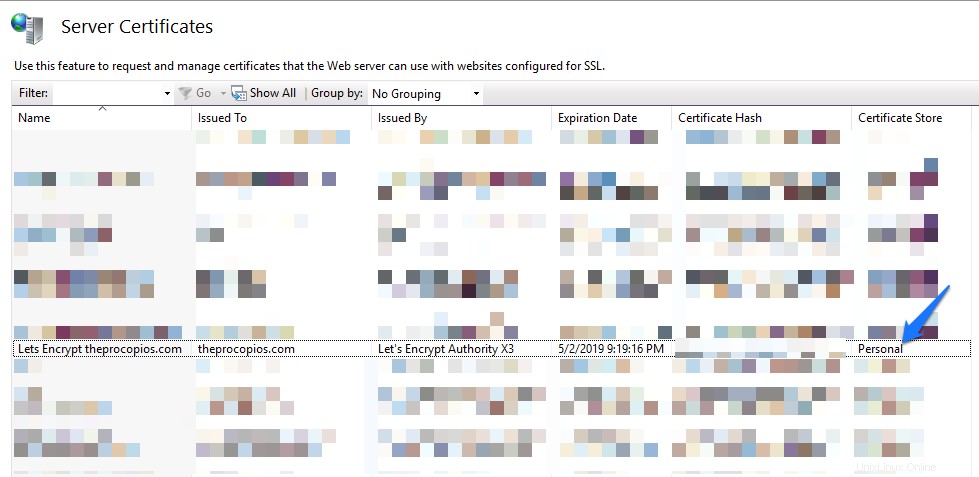
- 右クリック 証明書でエクスポートを選択します

- 証明書のエクスポートウィンドウ内で、証明書を次のディレクトリC:\ SmarterMail \ Certificates \<ここにドメインを挿入>\にエクスポートします。フォルダが存在しない場合は、それらを作成します。ファイルに<ここにドメイン名を挿入>_SM_<現在の年を挿入>という名前を付けます 。名前の例: theprocopios.com_SM_2019 。 パスワードを入力します 後でSmarterMailを構成するときに必要になるため、覚えやすいです。
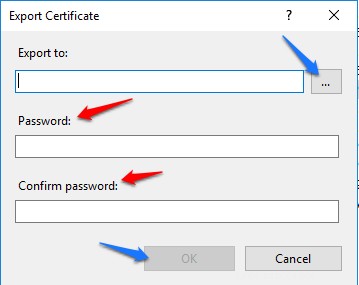
- ControlSuite経由でSmarterMailにログイン
- SmarterMailで、ウィンドウの左上部分にあるメニュー内のギアを選択します
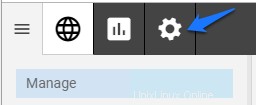
- SmarterMailの設定セクションから、バインディングを選択します
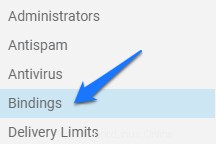
- ポートを選択します メインウィンドウからのオプション

- 新規を選択します 新しいバインディングを作成するためのボタン
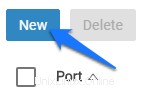
- 次の手順は、次のポートに適用されます:TLS:25、110、143、または2525
- 保護するプロトコルを選択します:SMTP、IMAP、またはPOP、SMTP-ALT(利用可能な場合)
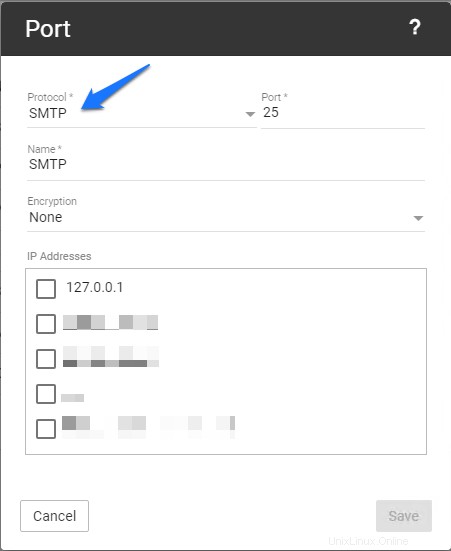
- 暗号化を変更します TLSへ
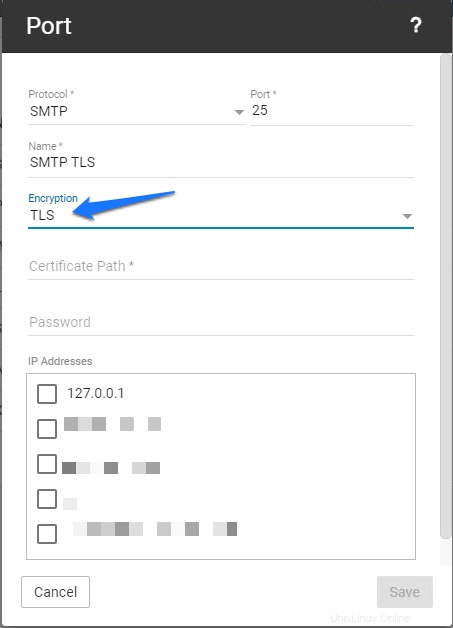
- バインディングの名前を変更します <ここにプロトコル名を挿入>-<ここにドメイン名を挿入>
。これは、後で証明書を更新または修正する必要があるときにバインディングを識別するのに役立ちます
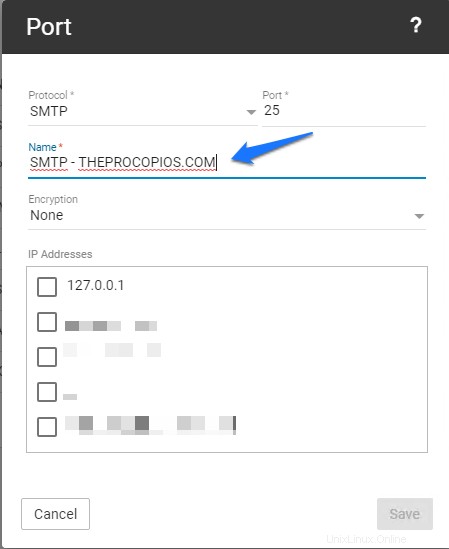
- パスを提供します PFX証明書をエクスポートした場所、デフォルトで、このknowlegedebaseの記事によると、このファイルは次の場所にあります: C:\ smartermail \certificates\<ここにドメイン名を挿入\certificate.pfx
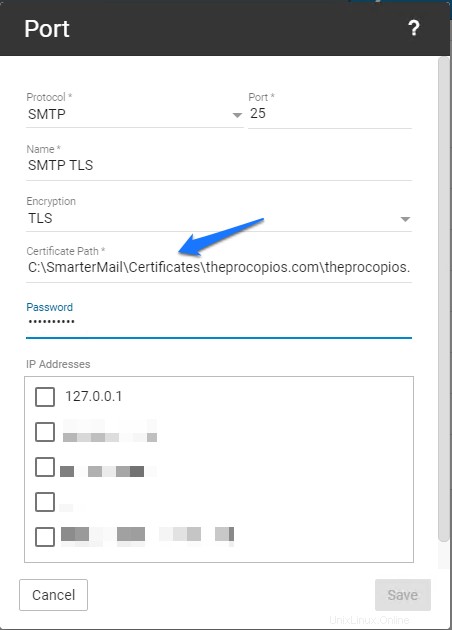
- PFXをエクスポートするときに以前に作成したPFXパスワードを提供します
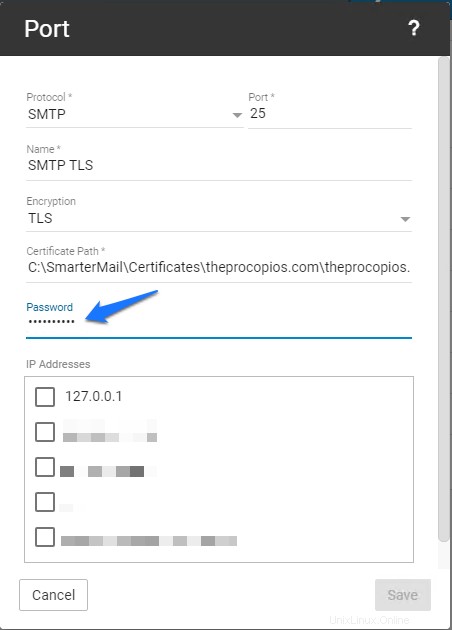
- 専用IPアドレスを選択します のプロトコルバインディングを作成する場合は、[保存]を選択します プロトコルバインディングを作成するには
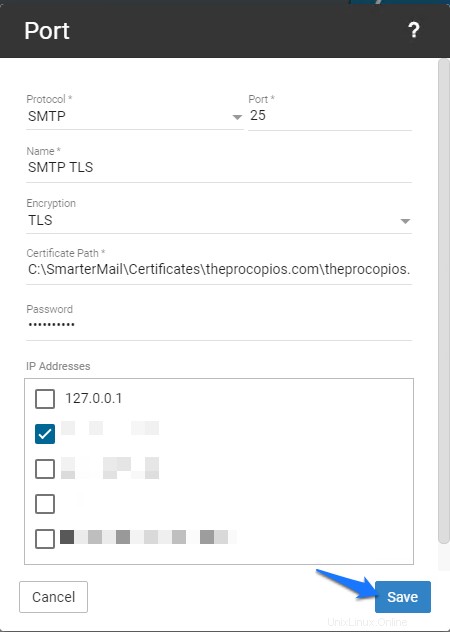
- プロトコルバインディングごとにすすぎ、繰り返します:143、110、および可能な場合は2525
- 保護するプロトコルを選択します:SMTP、IMAP、またはPOP、SMTP-ALT(利用可能な場合)
- 上記の手順を完了すると、安全なメールが届きます。以下のWebサイトでTLS接続をテストできます。
CheckTLS-テスト受信者
注意:このテストを使用するには、実際に次のメールアドレスを設定する必要があります。テスト
SMTP: openssl s_client -starttls smtp -crlf -connect <insert mail serve hostname or domain name>:25 POP3: openssl s_client -starttls pop3 -crlf -connect <insert mail serve hostname or domain name>:110 IMAP: openssl s_client -starttls imap -crlf -connect <insert mail serve hostname or domain name>:143