SSL/TLSを介したSmarterMailの保護
This article applies to SmarterMail 8.x - 15.4 and Dedicated Server Customers注:古いTLSプロトコルが無効になっており、ほとんどのメールクライアントがこれらの古いプロトコルをサポートしなくなったため、SmarterMail 8.xから15.4を使用している場合は、サポートチームに連絡して、バージョンの特定とサポートを行ってください。古いバージョンでは、新しいサーバーに移行する可能性について話し合う必要があります。これらの古いバージョンのSmarterMailの完全なサポートは、将来、Managed.comでは利用できなくなります。 SSL / TLSは、送信されるデータを暗号化できるようにするセキュリティプロトコルです。 SSL / TLS暗号化を使用すると、ユーザーは、誰かがデータを傍受することを恐れることなく、サードパーティの電子メールクライアントを介して電子メールにアクセスできます。 SSLは、接続直後に接続を暗号化します。 STARTTLSコマンドが送信されると、TLSは暗号化されます。 TLSはポート25、110、143を使用し、SSLにはポート465、993、および995が必要です。専用サーバーのお客様の場合は、これを自分で行うことができます。共有ホスティングのお客様の場合は、サポートチームに連絡して、これを構成するようにリクエストする必要があります。 SmarterMailをSSLまたはTLSで保護するように構成する前に、サーバーにインストールされているSSL証明書を、SmarterMailが読み取れるBase-64エンコード証明書にエクスポートする必要があります。ドメインにSSL証明書がまだインストールされていない場合は、SSL証明書を作成してインストールする方法を参照してください。 1つのSSL証明書を使用して、SmarterMailサーバー上のすべてのメールを保護できます。 SSL証明書をBase-64でエンコードされた証明書ファイルにエクスポートするには、次の手順に従います。
- リモートデスクトップを使用して専用サーバーにログインします。
- Windowsキー+Rと入力します 。
- 「mmc.exe」と入力します Enterを押します 。
- ファイル>スナップインの追加と削除...を選択します 。
- 証明書を選択します 追加>をクリックします アイコン。
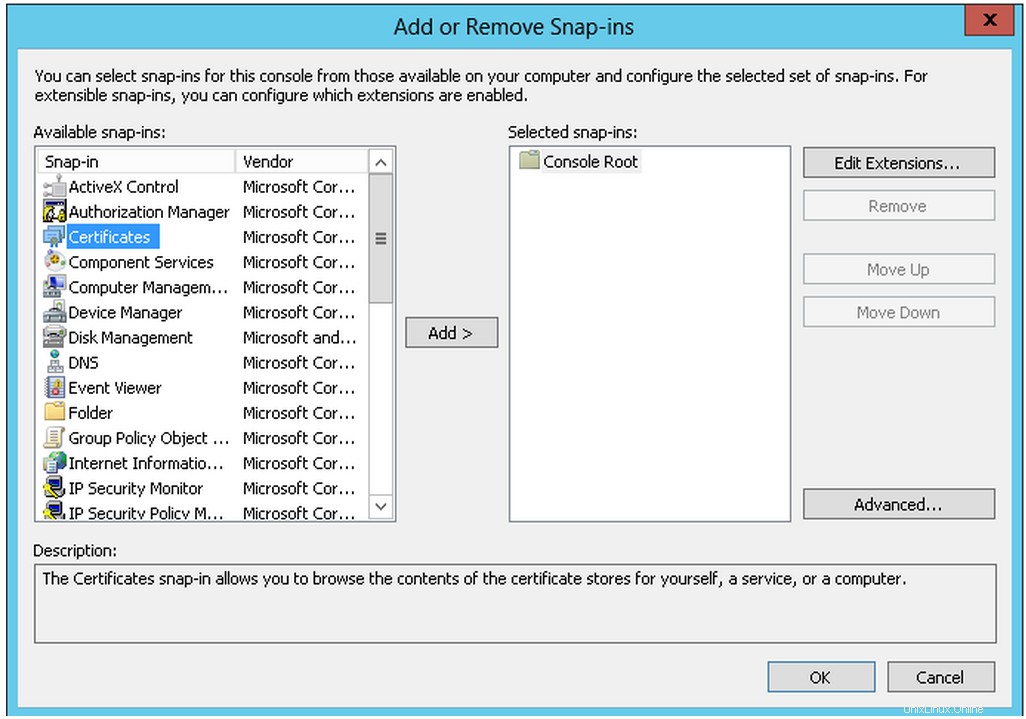
- コンピュータアカウントを選択します 次に次へ 。
- ローカルコンピューターを確認します を選択して、[完了]をクリックします 。
- OKをクリックします 。
- コンソールルートで証明書(ローカルコンピューター)を展開します 、個人を展開します 、証明書を選択します 。
- 証明書のエクスポートウィザード 、[次へ]をクリックします 。
- いいえ、秘密鍵をエクスポートしない>次へを選択します 。
- Base-64でエンコードされたX509(.CER)を選択します ファイル>次へ 。
- 参照をクリックします C:\ SmarterMail \ Certificates \
のように証明書を保存する場所を選択するには-証明書に名前を付け、[保存]をクリックします。 - [完了]をクリックします。 OKをクリックします 。
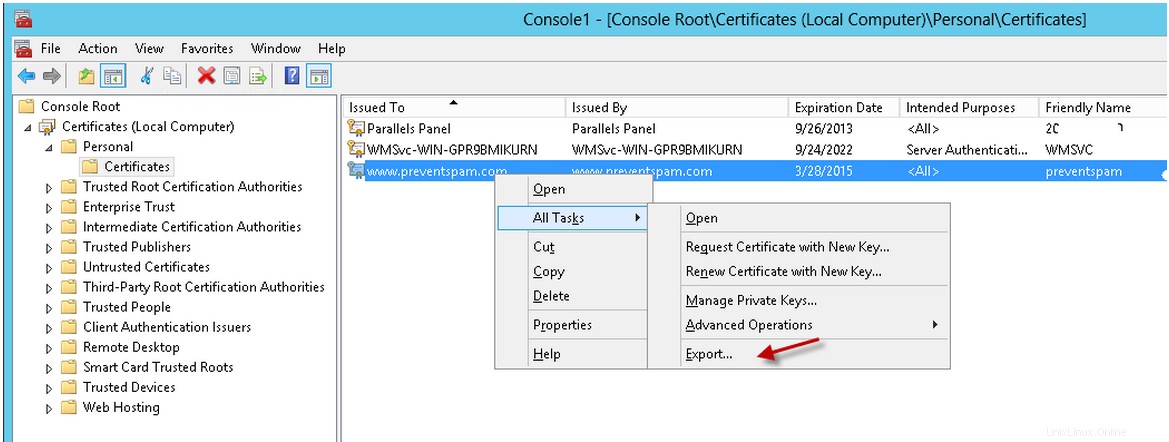
- 証明書へのパスをクリップボードまたはメモ帳にコピーします。
- 以下のいずれかの方法を使用して、SmarterMailサーバーにログインします。
- ブラウザを開き、サーバーのIPアドレスを:9998で入力します 最後に追加してadminを使用します およびサーバーのパスワード ログインします。
- @ Managed.com Control Suiteの使用 、 SmarterMailを右クリックします 管理者としてログインするサーバー 。
- 設定をクリックします アイコン。
- バインディングを展開します 、[ポート]をクリックします 。
- 新規をクリックします コンテンツペインのツールバー。
- 暗号化するプロトコルを選択します-メール送信用のSMTP、メール取得用のPOPまたはIMAP。
- SSLまたはTLSを選択します。TLSは新しい推奨プロトコルです。
- ポートに名前を付け、デフォルトのポート番号はそのままにします。
- 証明書パス内 エクスポートした証明書へのパスを貼り付けます。
- 必要に応じて説明を入力します。
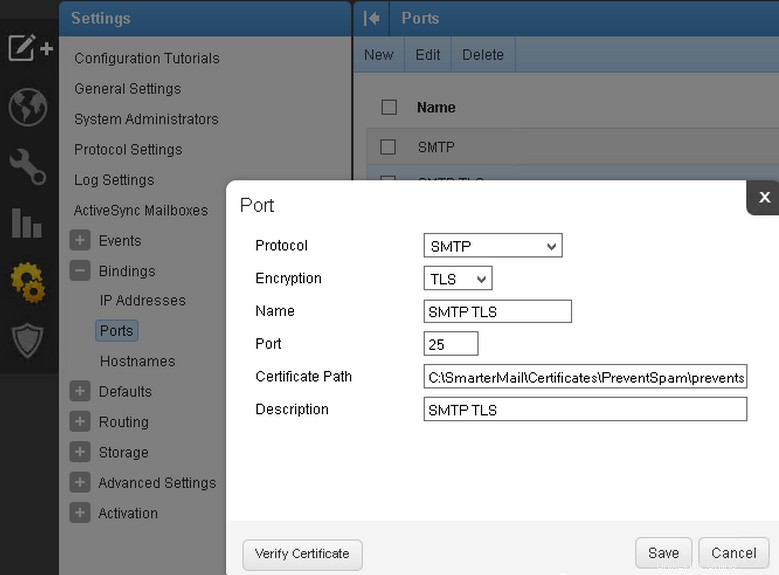
- 証明書の確認をクリックします 証明書が指定されたパスに存在することを確認します。
- 保存をクリックします 。
- SmarterMail内で、設定をクリックします アイコン。
- バインディングを展開します IPアドレスをクリックします 。
- 目的のIPアドレスを選択し、編集をクリックします 。
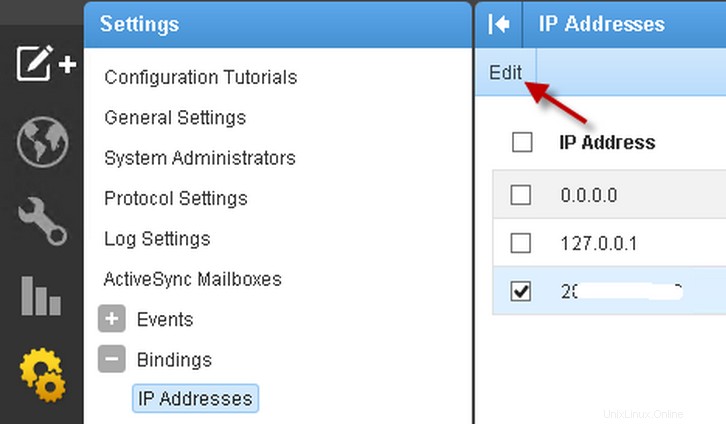
- チェックボックスを使用して、IPアドレスをリッスンするポートを選択します。
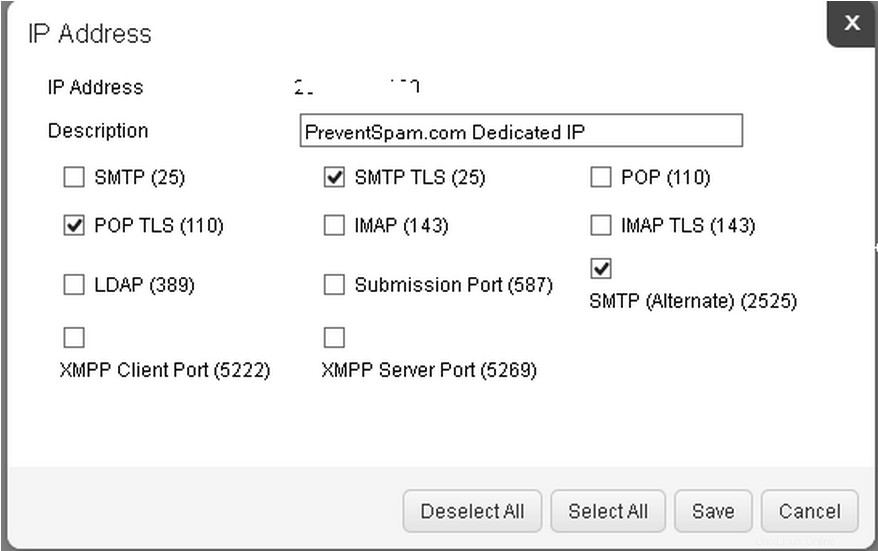
- 保存をクリックします 。
- 専用サーバーで、Windowsキー+R>を押します。 サービスと入力します 。
- SmarterMailサービスを見つけて右クリックします 停止をクリックします 。
- サービスの停止が終了したら、サービスを右クリックして開始を選択します 。
TLS認証を使用するようにドメインを設定する
- SmarterMail内で、暗号化を使用する必要があるドメインを選択します。 [編集]をクリックします。
- テクニカルを選択します タブ。
- TLS フィールドでドロップダウンを選択し、有効を選択します 。
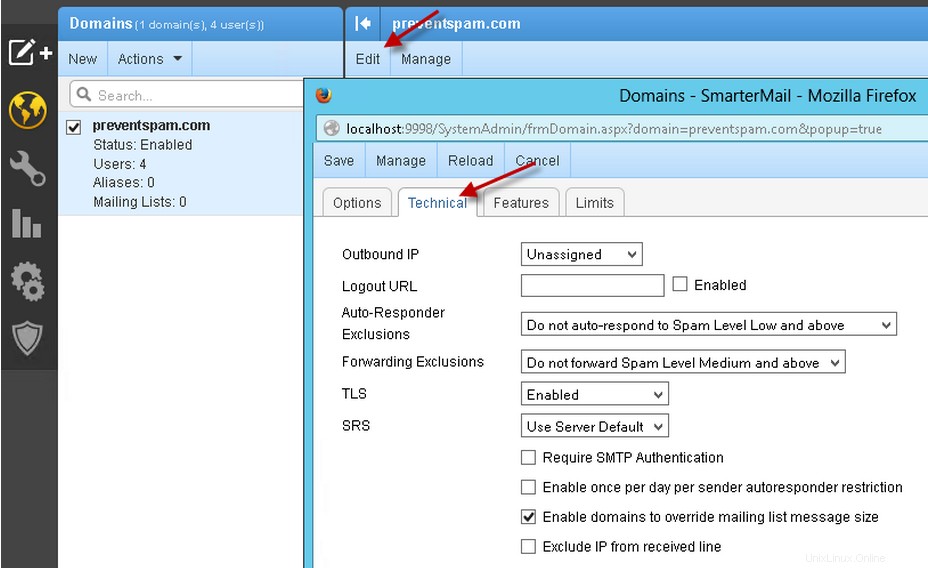
SMTP: openssl s_client -starttls smtp -crlf -connect <insert mail serve hostname or domain name>:25 POP3: openssl s_client -starttls pop3 -crlf -connect <insert mail serve hostname or domain name>:110 IMAP: openssl s_client -starttls imap -crlf -connect <insert mail serve hostname or domain name>:143メールユーザーに、暗号化を使用して送受信するようにOutlook、Thunderbird、またはその他の電子メールクライアントを構成してもらうことを忘れないでください。