この記事では、Pleskを介したWordPressへのワンクリックログインの設定と使用のプロセスについて詳しく説明します。
1.Pleskで関連するサブスクリプションに移動します。
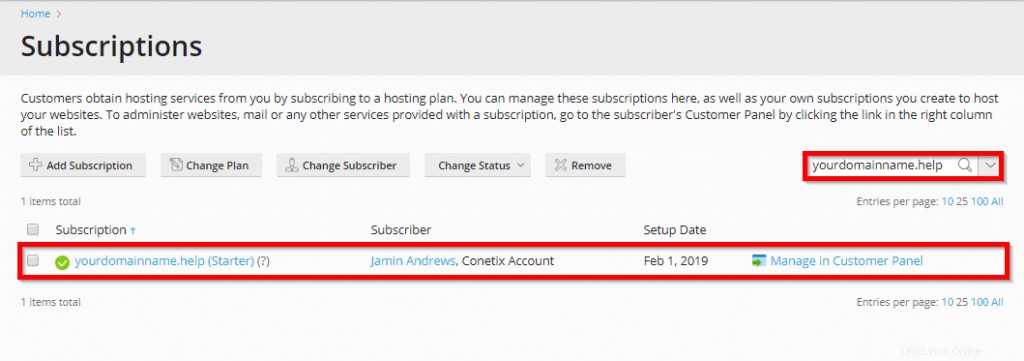
2. WordPress を選択して、WordPressToolkitを開きます。 以下に示すように右上にあります。
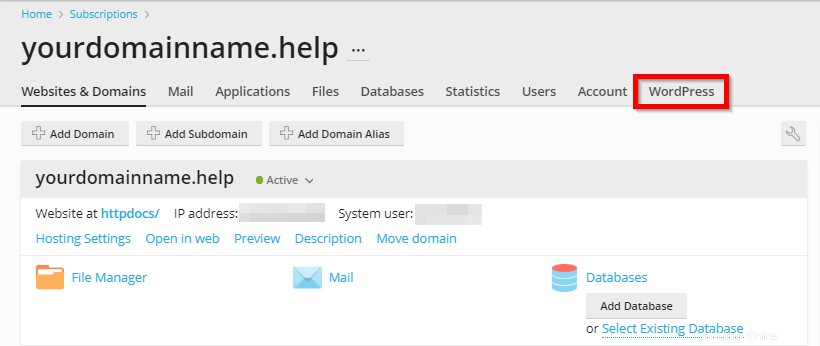
3.WordPressサイトがWordPressToolkitに表示されない場合は、スキャンを選択します。
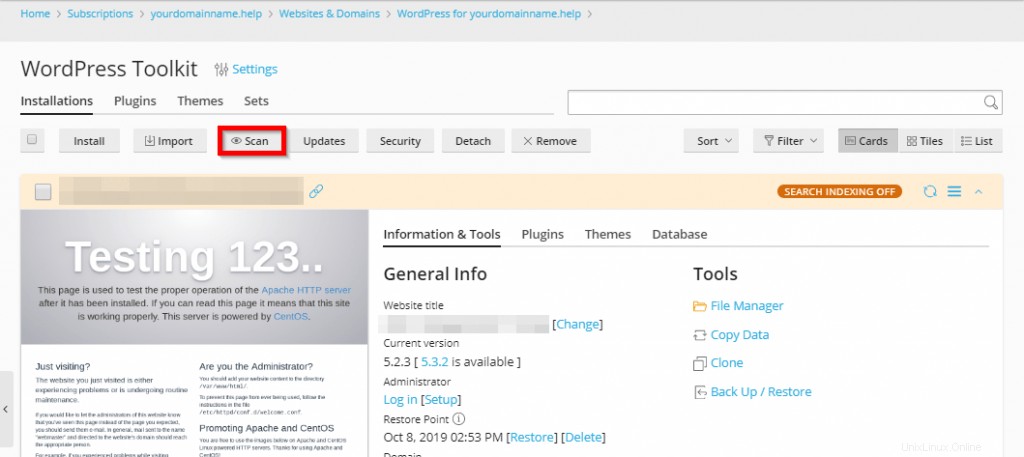
4.管理者の下 、[ログイン]を選択します。
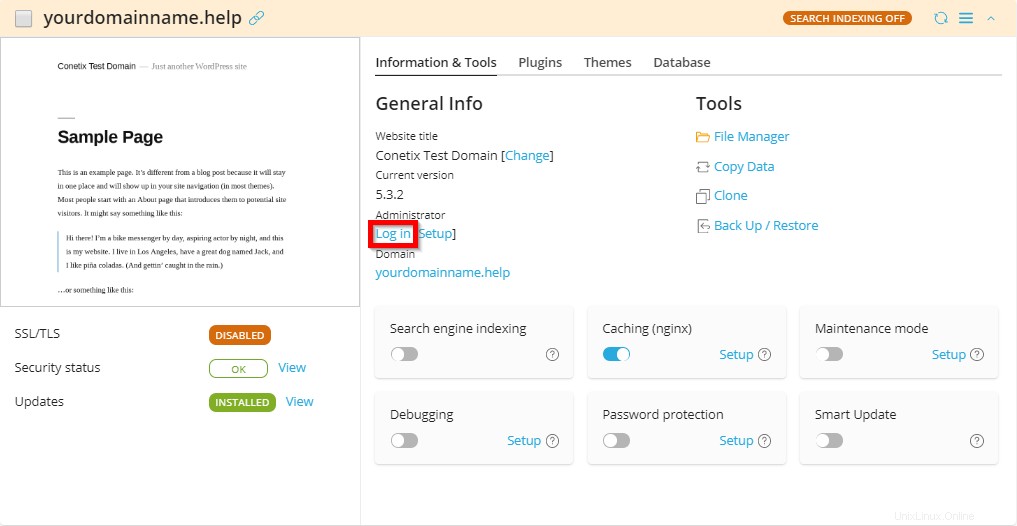
ログインボタンが表示されない場合は、PleskのWordPressToolkitで管理者アカウントを設定する必要があります。
セットアップを選択します 管理者アカウントを選択します。生成する 新しいパスワードを入力し、管理者のメールアドレスを更新します もし必要なら。準備ができたら、[変更]を選択します。
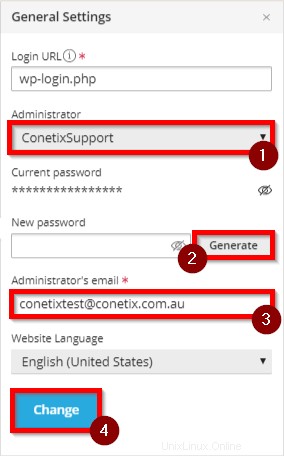
次に、ログインを選択します。
Pleskを介してWordPressに正常にログインしました。