Docker は、開発者およびシステム管理者がアプリケーションを構築、実行、およびコンテナーと共有するための最も人気のあるオープンソースプラットフォームです。コンテナ化(アプリケーションをデプロイするためのコンテナの使用)は、コンテナが柔軟で、軽量で、ポータブルで、疎結合で、スケーラブルで、より安全であるため、一般的になりつつあります。
この記事は、初心者が Dockerをインストールして使用する方法を学ぶための良い出発点です。 Ubuntu 20.04で いくつかの基本的なコマンドを備えたLinuxシステム。このガイドでは、 Docker Community Editionをインストールします ( CE 。
前提条件:
- Ubuntu20.04サーバーのインストール。
- sudoコマンドを実行する権限を持つユーザー。
Ubuntu20.04へのDockerのインストール
最新バージョンのDockerを使用するには 、公式の Dockerからインストールします リポジトリ。したがって、 GPGを追加することから始めます 公式のDockerのキー システムにリポジトリを追加し、その後、リポジトリ構成を APTに追加します 次のコマンドを使用してソースを作成します。
$ curl -fsSL https://download.docker.com/linux/ubuntu/gpg | sudo apt-key add-$ sudo add-apt-repository "deb [arch =amd64]https://download.docker.com/linux/ubuntuフォーカルステーブル"
次に、 APTを更新します 次のコマンドを使用して、新しいDockerパッケージをシステムに含めるためのパッケージキャッシュ。
$ sudo apt update
次に、 Dockerをインストールします 図のようにパッケージします。
$ sudo apt install docker-ce
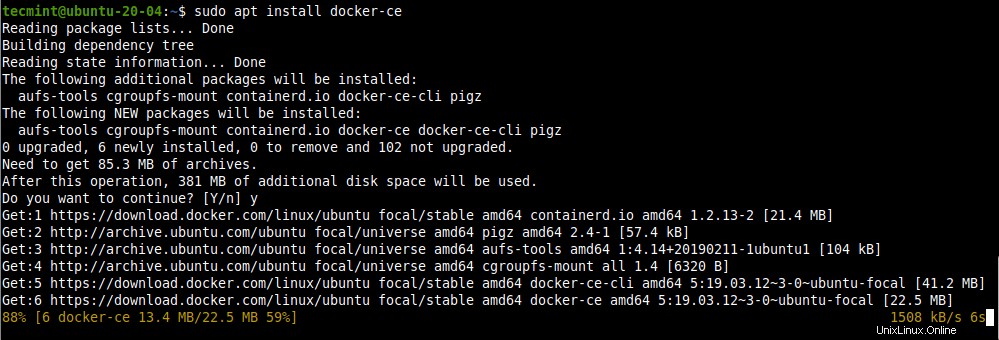
Docker中 パッケージのインストールプロセスでは、パッケージインストーラーが systemdをトリガーします (システムおよびサービスマネージャー)Dockerサービスを自動的に開始して有効にします。次のコマンドを使用して、Dockerサービスがアクティブであり、システムの起動時に自動的に開始できるようになっていることを確認します。また、そのステータスを確認してください:
$ sudo systemctl is-active docker $ sudo systemctl is-enabled docker $ sudo systemctl status docker
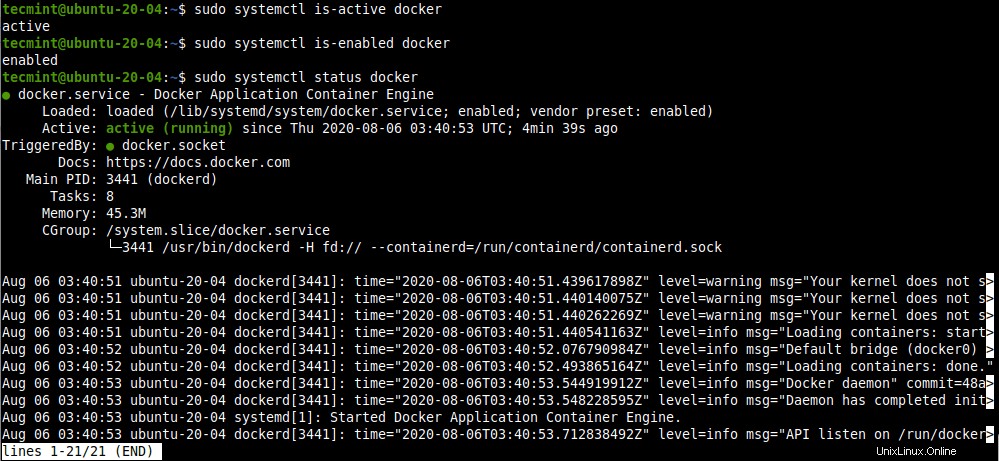
Dockerサービスを管理および制御するためのsystemctlコマンドは他にもいくつかあります。これには次のものが含まれます。
$ sudo systemctl stop docker #stop the docker service $ sudo systemctl start docker #start the docker service $ sudo systemctl restart docker #restart the docker service
Docker CEのバージョンを確認するには システムにインストールされている場合は、次のコマンドを実行します。
$dockerバージョン

オプションや引数なしでdockerコマンドを実行すると、使用可能なdocker使用法コマンドを表示できます。
$ docker
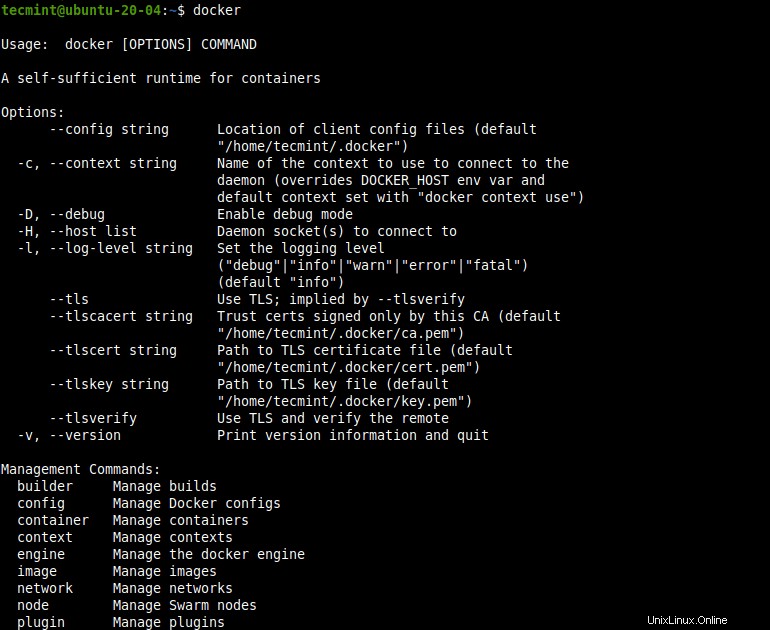
sudoコマンドを使用してDockerをroot以外のユーザーとして管理する
デフォルトでは、 Docker デーモンは( TCPの代わりにUNIXソケットにバインドします port)は、ユーザーrootが所有します。したがって、 Docker デーモンは常にrootユーザーとして実行され、dockerコマンドを実行するには、sudoを使用する必要があります。
その上、Dockerの間 パッケージのインストール、dockerというグループ 創造された。 Docker デーモンが起動すると、 dockerのメンバーがアクセスできるUNIXソケットが作成されます。 グループ(rootユーザーと同等の権限を付与します)。
dockerを実行するには sudoなしのコマンド 、 docker に、dockerにアクセスすることになっているすべての非rootユーザーを追加します 次のようにグループ化します。この例では、コマンドは現在ログオンしているユーザー($USER)を追加します またはDockerグループのユーザー名:
$ sudo usermod -aG docker $ USEROR $ sudo usermod -aG docker username
グループへの変更をアクティブにするには、次のコマンドを実行します。
$ newgrp docker $ groups

次に、 dockerを実行できることを確認します sudoのないコマンド 。次のコマンドは、テストイメージをダウンロードし、コンテナーで実行します。コンテナが実行されると、情報メッセージが出力されて終了します。これは、インストールが正常に機能しているかどうかをクロスチェックするもう1つの方法でもあります。
$ docker run hello-world

Dockerイメージの操作
Docker imageは、 Dockerを作成するための手順が記載された読み取り専用のテンプレートファイルです。 容器。カスタムイメージを作成することも、他の人が作成してコンテナイメージの世界最大のライブラリおよびコミュニティであるDockerHubで公開されたもののみを使用することもできます。
centosを検索できます DockerHubの画像 次のコマンドを使用します:
$ docker search centos
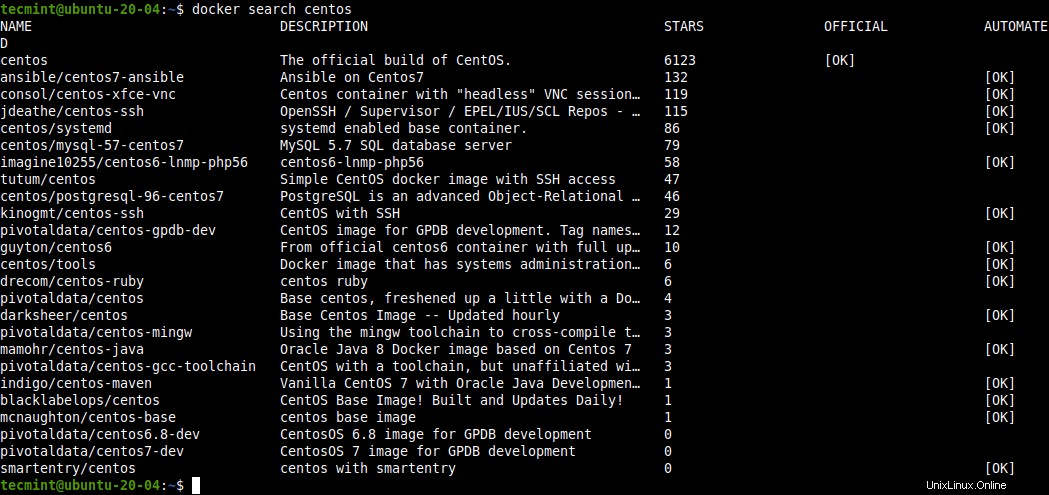
画像をローカルにダウンロードするには、pullコマンドを使用します 。この例は、公式の centosをダウンロードする方法を示しています。 画像。
$ docker pull centos

ダウンロードが完了すると、ローカルシステムで利用可能なイメージを一覧表示できます。
$docker画像

画像が不要になった場合は、システムから削除できます。
$ docker rmi centosOR $ docker rmi centos:latest#wherelatestはタグです
Dockerコンテナの実行と管理
Docker コンテナは、Linuxでネイティブに実行され、ホストマシンのカーネルを他のコンテナと共有するプロセスです。 Dockerイメージに関しては、コンテナーは単なる実行中のイメージです。
新しいcentosに基づいてコンテナを起動するには image、“centos”で次のコマンドを実行します はローカルイメージ名であり、「 cat / etc / centos-release 」はコンテナで実行するコマンドです:
$ docker run centos cat / etc / centos-release

コンテナは、ホストとは別のファイルシステム、ネットワーキング、および分離されたプロセスツリーという独自のプロセスを持っているという点で分離された個別のプロセスを実行します。コンテナのIDを使用してコンテナを操作できることに注意してください 、IDプレフィックス、または以下に示す名前。上記のコンテナプロセスは、コマンドの実行後に終了します。
Dockerコンテナーを一覧表示するには、 docker psを使用します 次のようにコマンドします。 -lを使用します すべての状態で最後に作成されたコンテナを表示するフラグ:
$ docker psOR $ docker ps -l </ pre>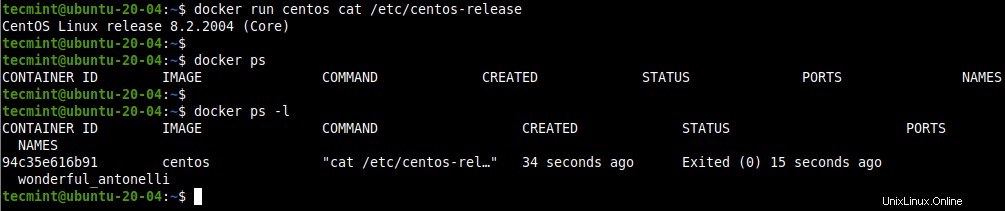
終了したコンテナを含むすべてのコンテナを表示するには、
-aを使用します フラグ。$ docker ps -a
終了後にコンテナーIDを使用してコンテナーを開始することもできます。たとえば、前のコマンドでは、コンテナIDは 94c35e616b91です。 。図のようにコンテナを起動できます(コマンドが実行されて終了することに注意してください):
$ docker start 94c35e616b91
IDを使用して実行中のコンテナを停止するには、stopコマンドを使用します 示されているように。
$ docker stop 94c35e616b91Docker
--nameを使用してコンテナに名前を割り当てることもできます 実行時のオプション。$ docker run --name my_test centos cat / etc / centos-release $ docker ps -l </ pre>
これで、コンテナ名を使用してコンテナを管理(開始、停止、統計、削除など)できます。
$ docker stop my_test $ docker start my_test $ docker stats my_test $ docker rm my_testDockerコンテナへのインタラクティブセッションの実行
コンテナ内で対話型シェルセッションを起動して、コンテナ内でコマンドを実行できるようにするには、次のコマンドを実行します。
$ docker run --name my_test -it centos
上記のコマンドでは、
-itスイッチは、コンテナのstdinに接続された疑似TTYを割り当てるようにDockerに指示し、コンテナ内にインタラクティブなbashシェルを作成します。図のようにexitコマンドを発行して終了できます。
#exit終了したくない場合は、コンテナから切り離して実行したままにすることができます。これを行うには、
CTRL+pを使用します 次にCTRL+qキーシーケンス。
アタッチを使用してコンテナに接続し直すことができます ローカル標準の入力、出力、およびエラーストリームを実行中のコンテナにアタッチするコマンド:
$ docker attach my_testさらに、
-dを使用して、デタッチモードでコンテナを起動できます。 国旗。次に、添付を使用します 端末の標準の入力、出力、およびエラーストリームを実行中のコンテナに接続するコマンド:$ docker run --name my_test -d -it centos $ docker attach my_test
最後になりましたが、次のコマンドを実行することで、ホストセッションから実行中のコンテナを停止できます。
$ docker kill my_testそれで全部です!このガイドでは、 Docker CEをインストールして使用する方法について説明しました。 Ubuntu 20.04 Linux。ご不明な点がございましたら、以下のフィードバックフォームを使用してお問い合わせください。
Docker