Dockerコンテナを問題なく管理する方法をお探しですか?その場合は、DockerPortainerを確認する必要があります。 Portainerは軽量のオールインワン管理UIであり、さまざまなDocker環境(DockerホストまたはSwarmクラスター)を簡単に管理できます。
ツールキットにDockerPortainerを使用すると、Dockerコンテナーとイメージの管理がこれまでになく簡単になります。 Docker Portainerを今すぐ試して、Dockerエクスペリエンスをより楽しくするのにどのように役立つかを確認してください!
前提条件
このチュートリアルは、実践的なデモンストレーションになります。フォローする場合は、次のものがあることを確認してください。
- Linuxサーバー。このチュートリアルでは、Ubuntu20.04を使用します。
- root/sudo権限を持つユーザーアカウント。
- サーバーにDockerとDockerComposeをインストールしました。この記事の執筆時点で、最新のDockerおよびDockerComposeのバージョンは20.10.14 および2.2.3 、 それぞれ。
DockerPortainerのセットアップ
DockerPortainerには2つのフレーバーがあります。 Business Edition(有料)およびCommunity Edition(CE)。このチュートリアルでは、PortainerCEを使用します。
Portainerはコンテナー化されたアプリとして実行されます。つまり、コンテナーを作成し、永続データ用にボリュームを構成し、ポート番号のバインディングを割り当てる必要があります。プロセス全体は気が遠くなるように聞こえるかもしれませんが、そうではありません。いくつかの手順でDockerPortainerコンテナを実行できます。
以下の手順に従って、DockerPortainerアプリケーションをセットアップします。
1. SSHクライアントを開き、サーバーにログインします。
2.以下のコマンドを実行して、portainer_dataという名前のボリュームを作成します。 。この新しいボリュームは、DockerPortainerデータを保存する場所です。ボリュームは、永続データまたはコンテナー間で共有する必要のあるデータを格納するのに役立ちます。
docker volume create portainer_data
3.次に、以下のコマンドを実行して、Portainerコンテナーを作成します。以下は、フラグ/オプションの内訳と、コマンドをよりよく理解するためにそれらが何を意味するかです。
-
-dオプションは、コンテナをデタッチモードで実行する(バックグラウンドで実行する)ようにDockerに指示します。この動作は、端末を他のタスクに引き続き使用する必要がある場合に役立ちます。
-
--name portainerオプションは、コンテナに名前を指定します。この例では、コンテナ名はportainerです。 。
-
-p 8080:9000オプションは、コンテナのポート9000を公開することを意味します 、これは、ホストのポート8080へのデフォルトのPortainerポート番号です。 。必要に応じて、別のポート番号を指定してください。例:-p 8081:9000Portainerをホストのポート8081にアクセスできるようにします 。
--restart alwaysオプションは、何らかの理由でコンテナが終了した後にコンテナを再起動するようにDockerに指示します。
-
-v /var/run/docker.sock:/var/run/docker.sockoptionsは、Dockerソケットをコンテナにマウントします。 PortainerはDockerデーモンと通信し、この値を指定することでコンテナーを管理できます。
-
-v portainer_data:/dataオプションは、portainer_dataというボリュームをマウントします コンテナに作成しました。この部分により、Portainerはデータをボリューム内に保存できます。
-
portainer/portainerを使用します コンテナを作成するための画像。このイメージはDockerHubで利用できます。
docker container run -d --name portainer -p 8080:9000 \
--restart=always \
-v /var/run/docker.sock:/var/run/docker.sock \
-v portainer_data:/data portainer/portainer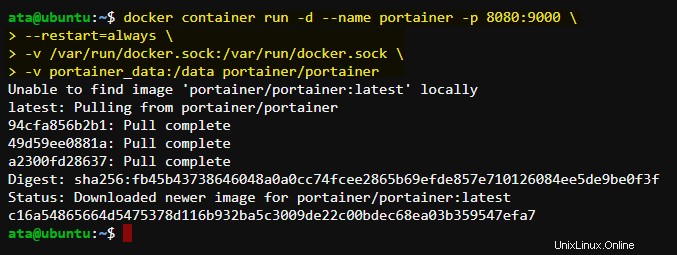
4.以下のコマンドを実行して、Portainerコンテナを起動します。このコマンドは、Portainerコンテナを起動し、サーバーのポート9000にバインドします。
sudo docker start portainer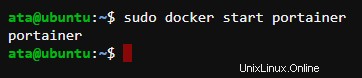
5.この時点で、Portainerサーバーが実行されているはずです。以下のコマンドを実行して、コンテナのステータスを確認します。
docker container ls以下に示すように、portainerステータスはn分でアップになり、ポート9000はホストのポート8080にバインドされます。

外部からPortainerにアクセスする場合は、ポートホストのポート番号がファイアウォールで開いていることを確認してください(存在する場合)。
DockerPortainerUIへのアクセス
Portainerをセットアップしたので、Dockerコンテナーの管理にPortainerを使用し始めることができます。ただし、最初に、PortainerのWeb UIにアクセスして、Portainerの構成を開始する必要があります。
1. Webブラウザーを開き、 http:// server_ip:port /#/ init / adminに移動します。 。 server_ipを置き換えます およびポート サーバーのIPアドレスと以前にPortainerにマップしたポートを使用します。
2. Portainer Web UIを初めて開くと、ページに新しい管理者アカウントを作成するように求められます。ユーザー名を作成するパスワードを入力し、ユーザーの作成をクリックします ボタン。
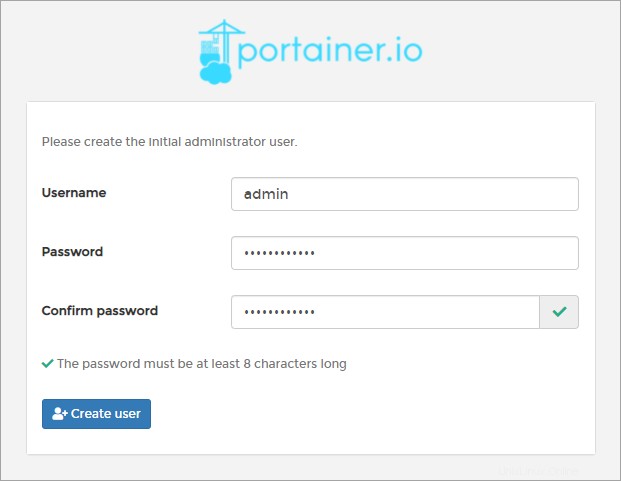
3.次のページで、管理するDocker環境を選択します。オプションは次のとおりです。
- ローカル –ローカルDocker環境を管理します。
- リモート –リモートDocker環境を管理します。このオプションは、SSH経由でリモートDockerサーバーに接続します。
- エージェント –Portainerエージェントに接続します。このオプションは、他のサーバーにデプロイされているPortainerAgentに接続します。
- Azure – MicrosoftAzureCLIアカウントに接続します。
この例ではローカルのDocker環境を管理するため、[ローカル]を選択し、[接続]をクリックします。
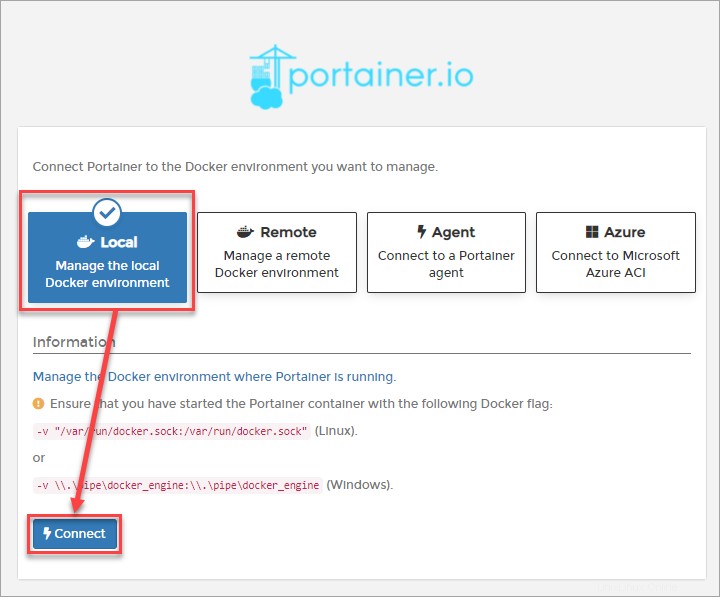
PortainerでのDockerの管理
PortainerをローカルのDocker環境に正常に接続すると、次のページに、以下に示すように、サーバー上のすべてのエンドポイントが表示されます。ここでは、あらゆる種類のDocker情報の表示を開始し、Docker環境を管理できます。コマンドラインを忘れてください!
1.まず、1つのローカルエンドポイントをクリックして、その特定のエンドポイントに関する詳細を表示します。
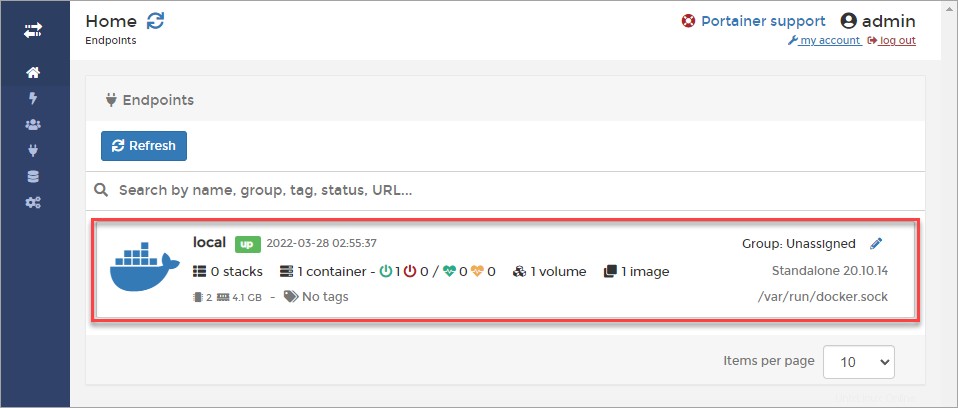
以下に示すように、ダッシュボードには、実行中のコンテナ、使用可能なイメージ、ボリューム、およびネットワークが表示されます。
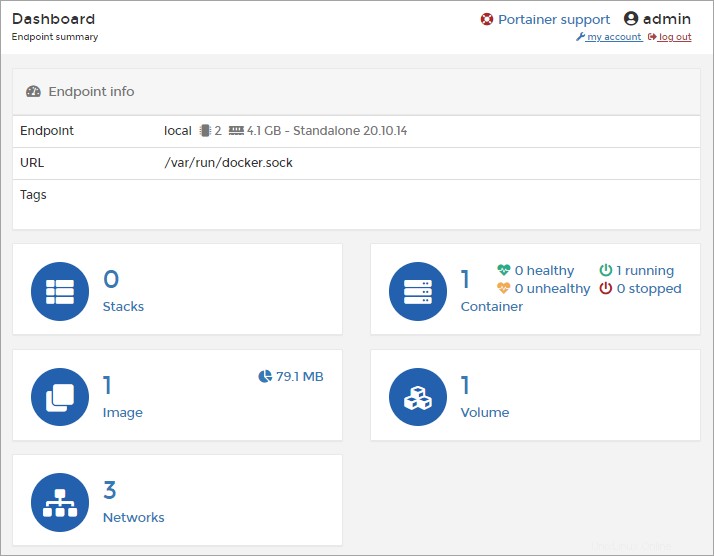
2.次に、画像をクリックします 左側のリンクをクリックして、Dockerイメージを表示または管理します。
以前にダウンロードしたportainer/portainer画像を含む、すべての画像のリストが以下に表示されます。リストには、公式画像と非公開画像の両方が含まれています。このページを使用して、画像を検索、ダウンロード、または削除します。
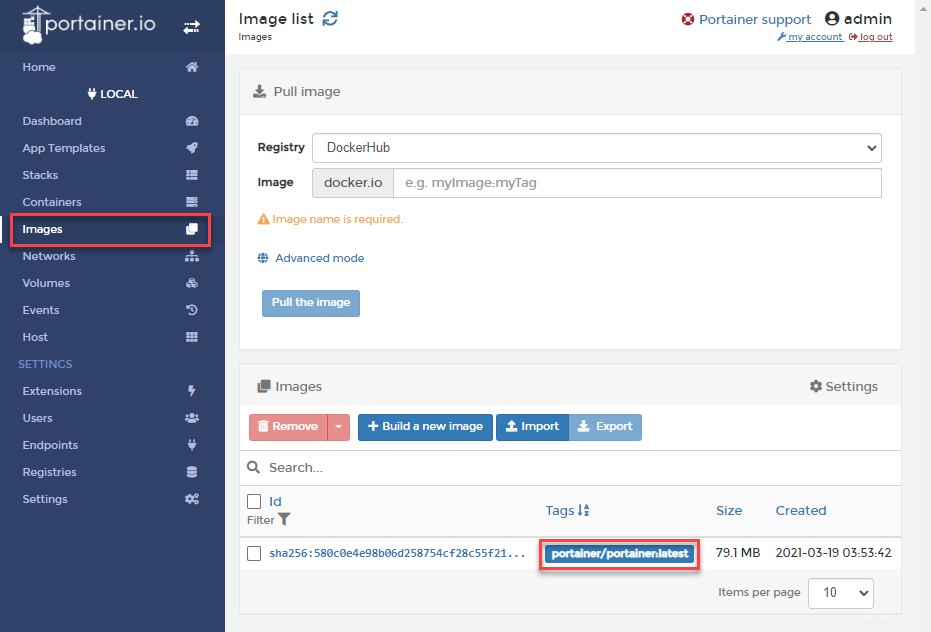
3.画像の詳細を表示するには、画像名をクリックします。 画像の詳細 ページには、画像サイズ、タグ、リポジトリなどの情報が含まれています。
このページは、画像をプルまたはプッシュする必要がある場合の頼りになるページになります。さらに、このページを使用して、リポジトリにプッシュする前に画像タグを編集することもできます。
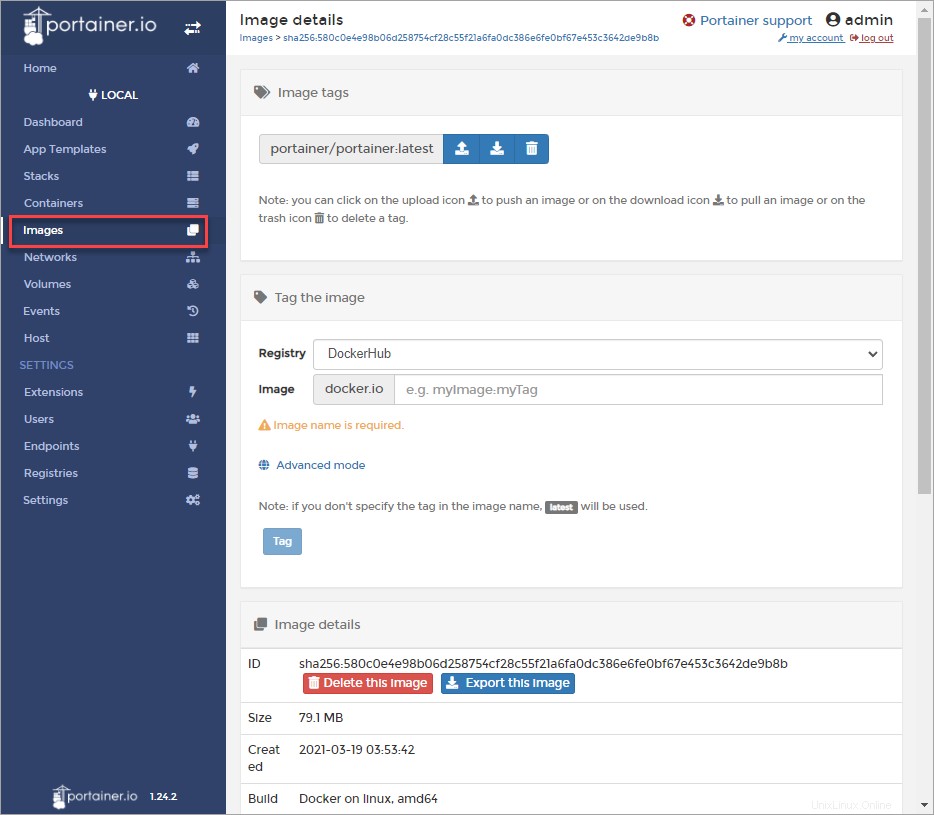
4.次に、コンテナをクリックします。 すべてのコンテナを一覧表示するためのリンク。コンテナを停止、開始、再起動、または削除する必要がある場合にこれを使用します。以下のスクリーンショットは、このエンドポイントで実行中のコンテナが1つしかないことを示しています。
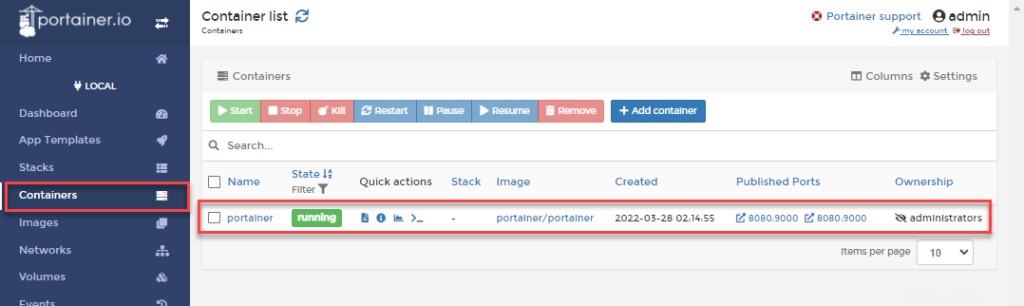
5.コンテナの名前をクリックして、詳細を表示します。 コンテナの詳細 ページには、IPアドレス、状態、ステータスなどの情報が表示されます。
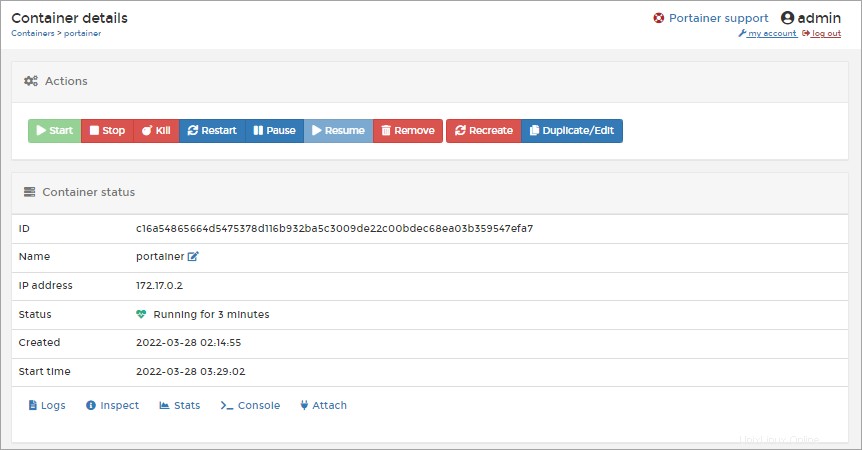
テスト用にPortainerを使用して新しいコンテナを追加する
Portainerのセットアップが完了し、Docker環境を管理するための完全に機能するWebGUIができました。しかし、新しい光沢のあるおもちゃをテストしなければ、旅は完了しませんでした!
Docker Portainerをテストする最も簡単な方法は、新しいコンテナーを追加して実行し、アクセス可能であることを確認することです。この例では、NGINXWebサーバーをデプロイします。
1. Portainer Web UIで、コンテナをクリックします 左側のメニューリンク。
2.コンテナの追加をクリックします コンテナの下のボタン セクション。
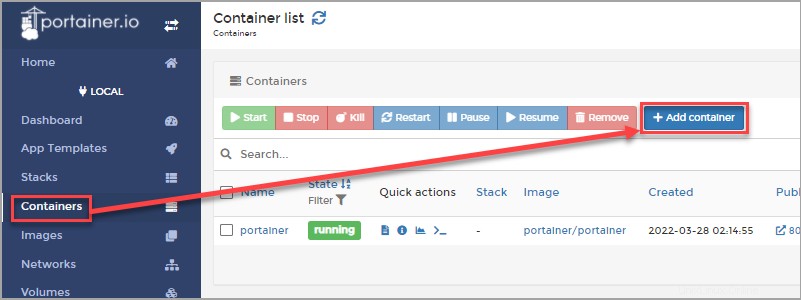
3.コンテナの作成 ページで、次のように新しいコンテナ情報を入力します。
- 名前 :コンテナのわかりやすい名前を指定します。この例では、コンテナ名は
WebServerです。 。
- 画像 :コンテナのベースとなるイメージ名を入力します。この例では、使用する画像名は
ubuntu/nginxです。 。
- 常に画像をプルします :オンに切り替えると、新しいコンテナインスタンスを作成するときにPortainerがイメージをダウンロードできるようになります。このオプションにより、常に最新バージョンの画像を取得できます。
- 公開されているすべてのネットワークポートをランダムなホストポートに公開します :オンに切り替えて、Portainerがコンテナが公開するネットワークポートにランダムなホストポートを割り当てられるようにします。
- 自動削除 :コンテナを1回限りのテストとして作成しているため、このオプションをオンに切り替えて、Portainerがコンテナの終了後にコンテナを削除できるようにします。
他のすべてをデフォルト値のままにして、[コンテナーのデプロイ]をクリックします。
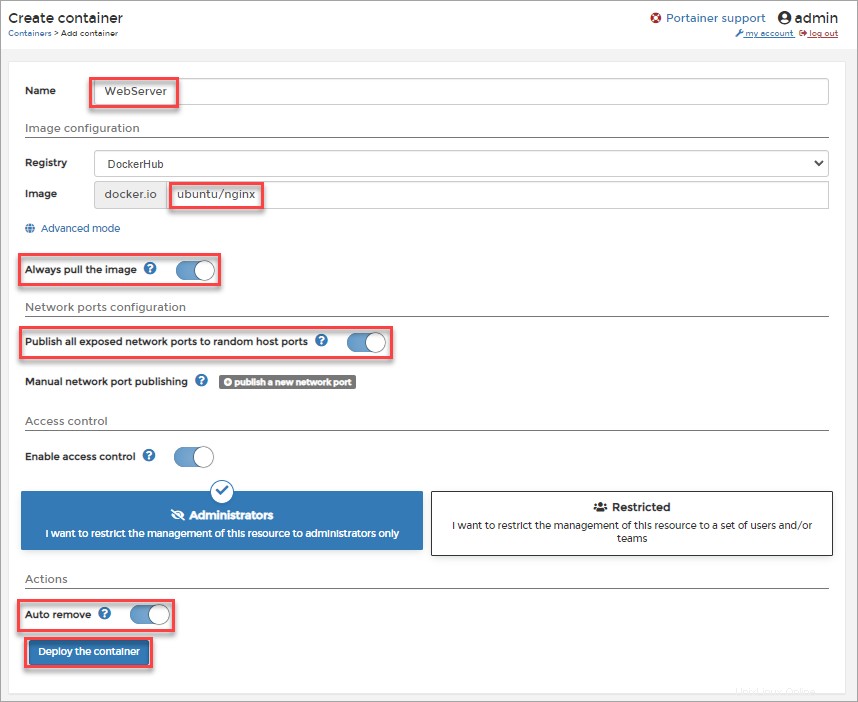
Portainerが新しいコンテナを作成すると、コンテナリストに新しいコンテナが表示されます。下のスクリーンショットからわかるように、WebServerという名前の新しいコンテナが実行されており、ホストポート番号は49153です。
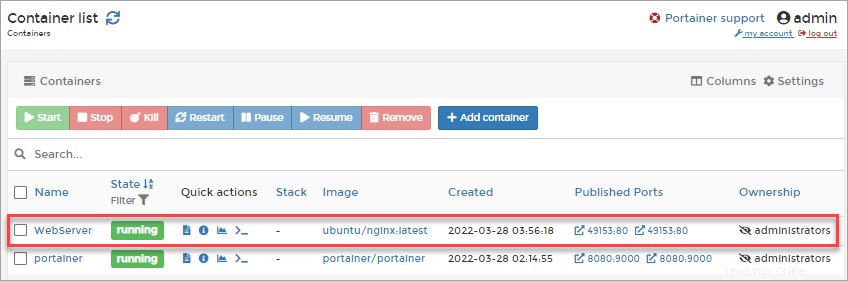
4.最後に、Webブラウザーを開き、http:// server_ip:portに移動します。 server_ipをDockerサーバーのIPアドレスに置き換え、portを作成したコンテナーのポート番号に置き換えます。
コンテナが期待どおりに機能している場合は、Welcometonginxのデフォルトのホームページが表示されます
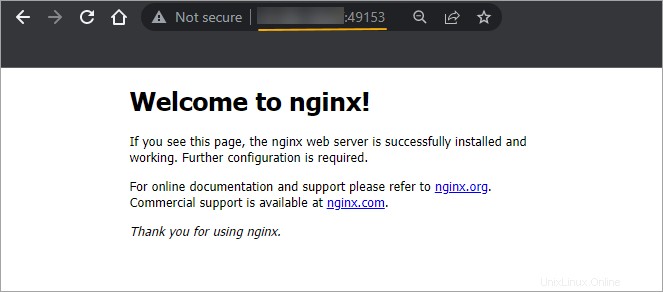
結論
このチュートリアルでは、DockerのWebフロントエンド管理ツールとしてPortainerをインストールして構成する方法を学びました。また、新しいNGINXウェブサーバーコンテナを作成し、ウェブブラウザからそのホームページにアクセスすることで、DockerPortainerのセットアップをテストする方法も学びました。
表面をかじっただけで、DockerPortainerの機能をさらに詳しく調べることができます。おそらく、カスタムイメージの構築、役割ベースのアクセス制御の設定、およびスナップショットの構成を試すことができます。頑張ってください!