今日は、SynologyNASにAdGuardHomeをインストールする方法を見ていきます。
AdGuard Homeは、ネットワーク全体の広告ブロッカーであり、Pi-holeの競合企業です。 RaspberryPiとSynologyNASにPi-holeをセットアップする方法についていくつかのチュートリアルがありますが、このチュートリアルでは、SynologyNASにAdGuardHomeをインストールすることに焦点を当てます。
Synology NAS:AdGuardHomeとPi-hole
AdGuard HomeとPi-holeはどちらもネットワーク全体の広告ブロッカーであるため、最初の論理的な質問は「どちらが良いですか?」です。これは完全に主観的な質問であり、一方が他方よりも優れていると言う人には注意が必要です。 AdGuard HomeのWebサイトを見ると、AdGuard Homeが明らかに勝者であると思われますが、さらに詳しく調べてみると、Pi-Holeは最初に表示されるよりもはるかに近くなっています。
だから、これが長い間Pi-holeを使ってきた人としての私の完全に主観的な答えです:私はPi-holeが好きで、これからも使い続けますが、暗号化されたDNS(DNS-over-HTTPS)の設定に興味があるなら、おそらくAdGuardHomeの春になるでしょう。 Pi-holeでDNS-over-HTTPSを設定することもできますが、それほど単純ではありません。これが必要かどうかは議論の余地がありますが、私の意見では、AdGuardHomeでのセットアップははるかに簡単です。
Dockerのインストール手順
1. Dockerをインストールします Synologyのパッケージから センター 。
2.Dockerイメージをマップする2つのフォルダーを作成する必要があります。デフォルトでは、Dockerはインストールの完了後にdockerという名前のフォルダーを作成します。このフォルダー内に、 adguardという名前のフォルダーを作成します。 。そのフォルダー内に、2つのサブフォルダーを作成します。 confという名前のフォルダを1つ作成します およびdataという名前の別のフォルダ 。

先に進む前に、これを設定する2つの異なる方法があります。 1つ目は、ホストネットワークデバイスを使用することです。これは、すべてのトラフィックがNASのIPアドレスに送信されることを意味します。 2つ目は、Dockerでmacvlanネットワークインターフェイスを作成することです。 DNSサーバーに個別のIPアドレスを設定し、ポートの競合を回避するため、macvlanネットワークインターフェイスを作成することをお勧めします。ホストネットワークインターフェースを使用する場合は、NASのIPアドレスをDNSサーバーとして使用する必要があります。また、この方法を使用すると既存のサービスと競合する可能性があるため、このチュートリアルでは説明しません。ただし、ネットワークインターフェースを構成するときは、ネットワークの手順をほとんどスキップして、[Dockerホストと同じネットワークを使用する]チェックボックスをオンにします。
手順– Synology NAS AdGuard Home
1.SynologyNASにSSHで接続できることを確認します。 コントロールを開きます パネル 、端末とSNMPを選択します 、および SSHを有効にします サービス。 Synologyのファイアウォールを使用している場合は、ポート22のトラフィックを許可していることを確認してください。 問題が発生した場合にSynologyNASにSSHで接続する方法に関するビデオを作成しました。
2. SSH お気に入りのSSHツールを使用してSynologyNASに接続します。
3.Dockermacvlanネットワークインターフェースを作成する必要があります。まず、(Synology NASに)現在存在するネットワークインターフェイスを特定し、アダプター名を書き留める必要があります。これを行うには、以下のコマンドを実行し、Synology NASのIPアドレスを持つネットワークインターフェース名を書き留めます(この例では、私のものはeth0です)。
ifconfig

4.次に、正しいサブネットを置き換えながら、以下のコマンドを実行する必要があります(ほとんどの場合、デフォルトでは192.168.1.0/24または192.168.0.0/24です)。また、現在使用されていない、使用するIPアドレスを選択する必要があります。 192.168.1.198を使用します。 注 :ag_networkはネットワークの名前になります(必要に応じてこれに置き換えることができます)。
sudo docker network create -d macvlan -o parent=eth0 --subnet=192.168.1.0/24 --gateway=192.168.1.1 --ip-range=192.168.1.198/32 ag_network

これでネットワークが作成されました。その後、SSHセッションを終了し、DSMで無効にすることができます(使用しない場合)。無効にしてファイアウォールルールを作成した場合は、ファイアウォールルールも無効にする必要があります。
ファイアウォールの設定
全員がSynologyのファイアウォールを使用するわけではありませんが、使用する場合は、ポート3000、80、および53を開く必要があります。3000は初期セットアッププロセスに使用され、80はセットアッププロセスの完了後に使用され、53はDNSに使用されます。クエリ。 注: セットアッププロセスが完了したら、必要に応じてポート3000を閉じることができます。

5.次に、ブリッジネットワークを作成する必要があります。これにより、ホスト(NAS)がPi-holeコンテナと通信できるようになります。 Dockerを開きます ネットワークに移動します セクション。 [追加]を選択して、現在使用されていないサブネットを入力します。作成しているブリッジのIPアドレスは192.168.10.2になります。

6.ドッカーを開きます 、レジストリに移動します AdGuardを検索します 。 adguard/adguardhomeイメージをダブルクリックしてダウンロードします。 最新を選択します ポップアップが表示されたとき。

7.ダブルクリック 新しいインスタンスを作成するためのAdGuardイメージ。

8.コンテナに名前を付けて、詳細を選択します 設定 。

9.次に、詳細設定を構成する必要があります。
- 有効をオフにします 自動再起動。
- ボリューム セクションでは、作成したフォルダーを内部のDockerPi-holeの場所にマップする必要があります。 フォルダの追加を選択します confを追加します フォルダを作成し、マウントパスを / opt / adguardhome / confと入力します 。 データについても同じようにします マウントパスがopt/ adguardhome / work / dataのフォルダー 。

- ネットワーク セクションに、 ag_networkを追加します およびag_bridge 以前に作成したネットワーク。デフォルトのブリッジを削除します ネットワーク。

残りの設定はデフォルトのままにすることができます。 次へを選択します 次に適用 コンテナを作成します。
10.これで、次のWebアドレスを使用してAdGuardHomeにアクセスできるようになります。
http://[IP_ADDRESS]:3000
11.取得を選択します 開始 構成プロセスを開始します。

12. macvlanを指定します 接続はデフォルトになります 管理者の場合 インターフェース およびDNS サーバー 。

13.ユーザー名を指定します およびパスワード 。

14.次の画面には、さまざまなデバイスを構成する方法が表示されます。次のセクションでは、AdGuardHomeをルーターのDNSサーバーに設定するという私の好みのアプローチについて説明します。これを行うことに興味がない場合は、ローカルデバイスでDNSサーバーを設定する方法を学ぶのに最適なセクションです。

15.次へを選択します 次に開く ダッシュボード 。プロンプトが表示されたらサインインします。
16.これで、AdGuardHomeがセットアップおよびインストールされました。 Webポータルに移動するときにポート3000を使用しなくなることに注意してください。セットアッププロセスが完了すると、macvlan IPアドレスのみを使用して管理ポータルにアクセスできるようになります(ポート80を使用するため)。
https://[IP_ADDRESS]
SynologyNASAdGuardホーム設定
設定はほとんど個人的な好みであるため、詳細については説明しませんが、インストール直後に確認する必要のある事項をいくつか示します。
- 設定– DNS設定: これらはアップストリームDNSサーバーです。デフォルトでは、アップストリームDNSサーバーは、DNS-over-HTTPSで暗号化されたquad9としてリストされます。 証明書を構成しないと、DNS-over-HTTPSのメリットを享受できません。
- 設定–暗号化設定: DNS-over-HTTPSを有効にする場合は、ここで証明書を構成します。 AdGuardチームには、興味がある場合に構成する方法を示す非常に優れたチュートリアルがあります。
- 設定–一般設定: このページでは、設定の大部分はある程度自明ですが、ここでロギングとクエリの保持を構成できます。
- フィルター– DNSブロックリスト: ここで、新しいブロックリストを追加できます(追加する場合)。
- フィルター–ブロックされたサービス: サービス全体をすばやくブロックします。
- フィルター– DNS許可リスト: ブロックしてはならないドメインを定義します。
いろいろ試してみることができるオプションはたくさんありますが、これらはインストール直後の最も重要なオプションのいくつかです。
DNS構成– SynologyNASAdGuardホーム
AdGuard Homeのセットアップが完了したので、クライアントをDNSサーバーにポイントする方法を決定する必要があります。これを行うには、主に2つの方法があります。
- ルーターのDNSサーバーをAdGuardホームサーバーのIPアドレスにポイントします。これにより、接続されているすべてのデバイスがAdGuardHomeをDNSサーバーとして使用するようになります。
- 各クライアントをDNSサーバーにポイントします。これは、特定のクライアントにAdGuardHomeをDNSサーバーとしてのみ使用させたい場合に役立ちます。
- Windowsの説明
- MacOSの説明
- Linuxの説明
すべてのデバイスがAdGuardHomeサーバーに接続するようにしたいので、ルーターのDNSサーバーをAdGuardHomeサーバーにポイントします。
注:冗長性のために2つのDNSサーバーを使用しているため、以下の192.168.1.197IPアドレスはRaspberryPiのIPアドレスです。 Synology NASのみを使用している場合は、ここに192.168.1.198のみを追加します。

結論
私はAdGuardHomeを数週間使用していますが、非常に感銘を受けています。 AdGuard Homeについて話し合うときに、Pi-holeについて話さないことは不可能です。そのため、調査を行い、最適なオプションを選択することが重要です。最終的には、どちらかを間違えることはできず、どちらにしても幸せになると思います!
チュートリアルを読んでいただきありがとうございます。ご不明な点がございましたら、コメント欄にご記入ください!
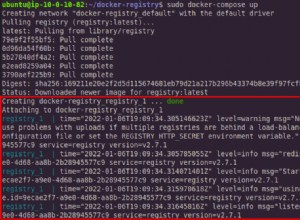
UbuntuLinuxでプライベートDockerレジストリを作成する方法
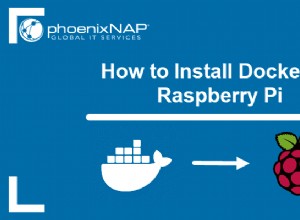
RaspberryPiにDockerをインストールする方法
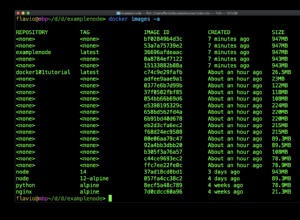
コマンドラインからのDockerイメージの操作