今日は、Dockerを使用してSynologyNASでHeimdallをセットアップする方法を見ていきます。
Heimdallは、すべてのホームラボサービスまたはWebページにアクセスするための優れたダッシュボードを作成できる素晴らしい小さなツールです。設定後、新しいサービスを追加し、情報を入力するだけで、ダッシュボードに新しい「サービス」が表示されます。そこから、このページに移動してすべてのサービスにアクセスするか、ホームページとして設定することができます。
設定できるさまざまなオプション(アカウント、バックグラウンドオプションなど)があり、SynologyNASでは比較的うまく機能します。
1。手順–SynologyNASでHeimdallをセットアップする方法
1.ドッカーを確認します パッケージがSynologyNASにインストールされています。
2. Dockerの下にサブフォルダーを作成します Heimdallという名前のフォルダ 、次に、そのフォルダ内に configという名前のサブフォルダを作成します 。後のステップでこのフォルダーを使用して、構成ファイルをマップします。

3. Dockerを起動し、 linuxserver / Heimdallをダウンロードします レジストリからの画像 。

4.ダウンロードが完了したら、画像をダブルクリックします 構成を起動します。

5.コンテナに名前を付けます 、次に詳細を選択します 設定 。

6.自動再起動を有効にするを選択します 、次に音量を選択します 。

7.フォルダの追加を選択します 次に、前に作成したフォルダを / configにマップします マウントパス。 これは、すべての個人データを含むフォルダーであることに注意してください。したがって、データをバックアップする場合は、ハイパーバックアップなどのツールを使用してこのフォルダをバックアップする必要があります。

8.ポート内 設定 セクションで、443の自動ポートを 8081に変更します 80から8080の自動ポート 。 注:Synology NASでこれらのポートを他の目的で使用している場合は、別のポートを使用する必要があります。

9.次へを選択します 次に作成 コンテナ。 コンテナを約5分待ってから、コンテナを停止して再起動します。 このステップは必要でした 私にとっては、コンテナが再起動されるまでHeimdallにアクセスできないためです。再起動する前に試してみたい場合はできますが、これは私の経験でした。
10.コンテナが再起動されたら、SynologyNASのIPアドレスとポート8080に移動します。
http://SYNOLOGY_NAS_IP:8080
11. Webページが読み込まれると、構成できるようになります。 ここにアプリケーションを追加を選択します 好きなサービスを追加します。

12.すべてのサービスの追加が完了すると、すべてのサービスに自動的に接続するダッシュボードが表示されます。この時点で、必要に応じて管理者アカウントのパスワードを追加することもできます(右下の人物アイコンを選択します)。

2。結論
このチュートリアルでは、SynologyNASでHeimdallをセットアップする方法を示しました。ローカルネットワークからさまざまなサービスを実行している場合(必ずしもNAS上にある必要はありません)、これはそれらすべてを管理するための優れたツールです。非常にカスタマイズ可能で、セットアップが簡単で、構成が完了するとかなりクールに見えます!
ビデオチュートリアルには、ここに示されていないいくつかの追加設定があります。これには、管理者のログインとパスワードの設定、バックグラウンドの変更、およびその他のいくつかの設定の構成が含まれます。これらのいずれかをご覧になりたい場合は、この画面の上部にあるYouTube動画の中央にスキップしてください。これは必須ではありませんが、Heimdallを使用すると、さらに一歩進んで、必要に応じてこれらの設定を変更できます。
チュートリアルをチェックしていただきありがとうございます。ご不明な点がございましたら、コメント欄にご記入ください!

DockerでセルフホストされたNextcloudインスタンスを管理するための10の簡単なヒント
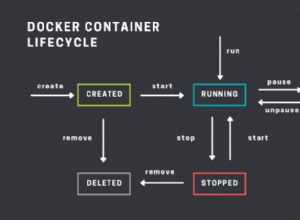
21すべてのDockerユーザーが知っておくべき重要なコマンド
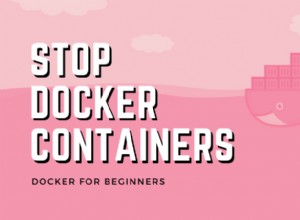
Dockerコンテナを停止する方法