今日は、Dockerを使用してSynologyNASでPhotoPrismをセットアップする方法を見ていきます。
https://youtu.be/t7ymSBIOJmc
PhotoPrismは、写真コレクションを管理するDocker内で実行できるツールです。コンテナの設定は比較的簡単ですが、これは非常に強力な写真管理ソリューションであり、最近、多くの新機能(顔認識を含む)でアップグレードされました。
Synology Photosと同様の機能がたくさんありますが、一部のユーザーが重要だと思う機能がいくつか欠けています。たとえば、現時点では、モバイルアプリケーションはありません。 Synology Photosモバイルアプリケーションは新しく撮影した写真を自動的にバックアップするため、これは多くの人にとって比較的重要です。一部の回避策では、他のアプリケーションを使用して、新しく撮影した写真をSynologyNAS上のフォルダーに「同期」することができます。全体として、これは実際の機能というよりも「回避策」として分類します。
1。セットアップ手順
1.ドッカーを確認します がインストールされています。
2. Dockerの下にサブフォルダーを作成します photo-prismという名前のフォルダ 。その中に、2つのサブフォルダーを作成します– config および写真 。
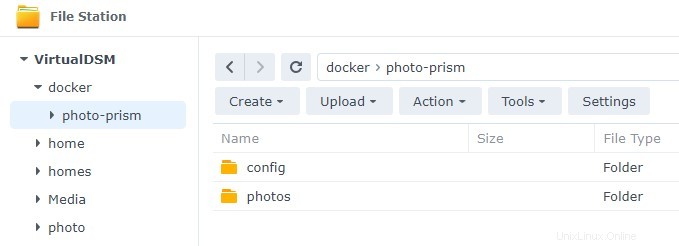
3.後のステップで、さまざまな写真ディレクトリをPhotoPrismにマップする方法を見ていきます。ただし、現在写真を保存するフォルダがない場合は、コピー あなたの写真を写真に フォルダ。これは、ツールの起動時にPhotoPrismが読み取るものです。
4.Dockerとレジストリ内を起動します 、最新の photoprism / photoprismをダウンロードします 画像。画像が大きいため、ダウンロードに少し時間がかかります。

5.画像のダウンロードが終了したら、ダブルクリックします。 新しいコンテナを作成します。コンテナに名前を付けます 詳細設定を選択します 。
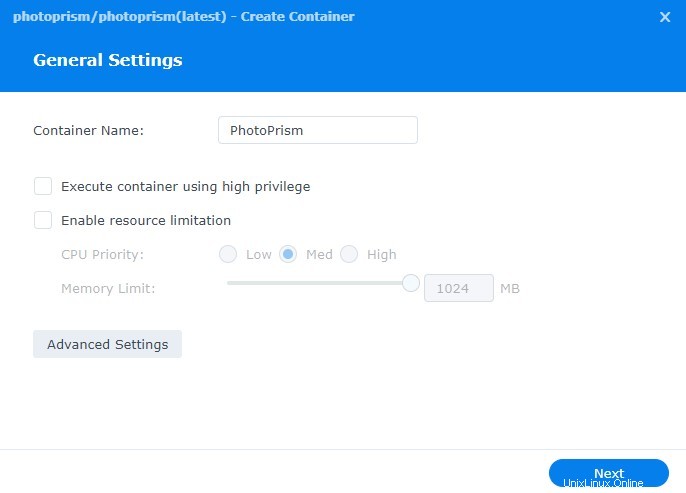
6.自動再起動を有効にするをオフにします 。これにより、コンテナが自動的に起動します。
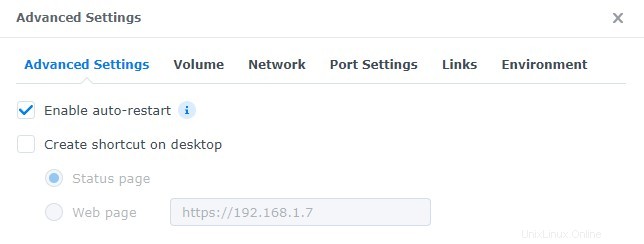
7.ボリュームで セクションで、下のスクリーンショットに示すように2つのボリュームマッピングを作成します。 1つ目は、構成をマップします / photoprism / storageへのフォルダ マウントパス。 2つ目は、写真をマッピングします / photoprism / originalsへのフォルダ マウントパス。
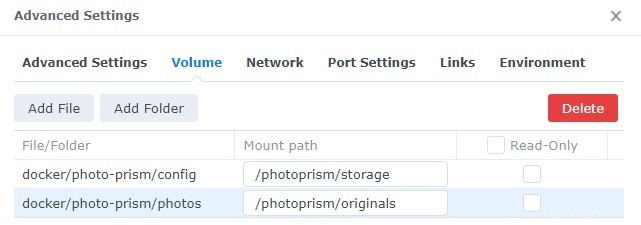
PhotoPrismでSynologyPhotosモバイルアプリケーションを使用することに興味がある場合は、以下のSynologyPhotosIntegrationの手順に進んでください。
8. [ポート設定]で、ローカルポートを自動から変更します 8080へ 。
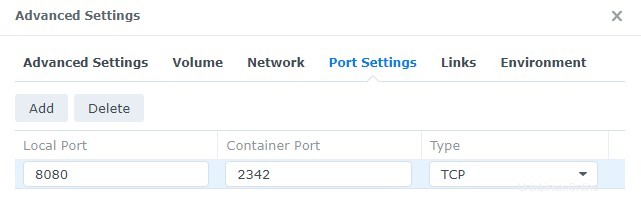
9.環境変数 セクションで、 PHOTOPRISM_ADMIN_PASSWORDという新しい環境変数を作成します Webページで使用するパスワードとして値を追加します。
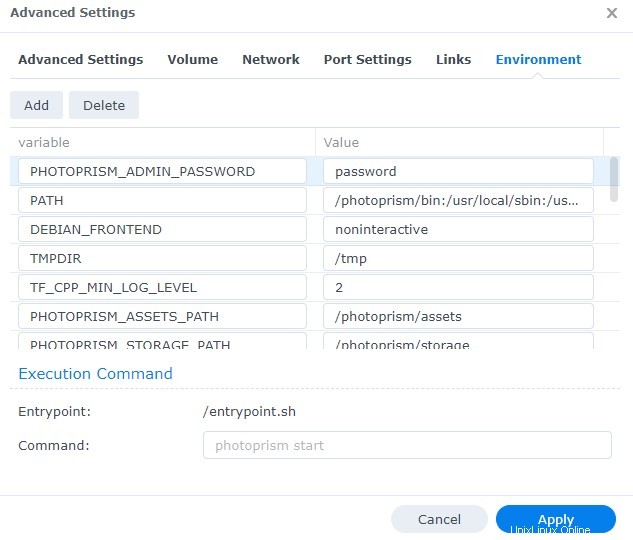
10.適用を選択します コンテナを作成します。コンテナを作成するのに数分待ってから、SynologyNASのIPアドレスとポート8080を使用してウェブページにアクセスします 。
http://SYNOLOGY_NAS_IP:8080
11.ユーザー名adminでログインします およびパスワード 環境変数で作成しました。
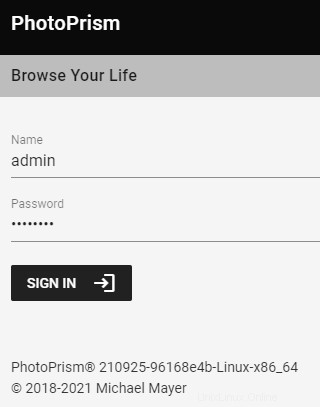
12.ログインしたら、[ライブラリ]を選択します 、次に開始 。これにより、写真のインデックスが作成され、写真が表示され始めるはずです。サイズによって異なるため、すべての写真のインデックスを作成するには少し時間がかかります。何千枚もの写真をインデックスに登録する場合は、すべての情報をクロールする時間を取ってください。すべての写真がインデックスに登録されるまで、顔認識は開始されないことに注意してください。
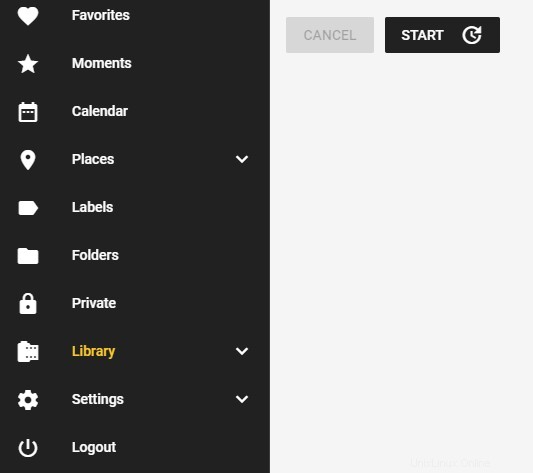
13.この時点で、PhotoPrismがセットアップされます!
2。 SynologyPhotosの統合
以下の手順に従って、Synologyのデフォルトの写真を利用できます PhotoPrismが読み取るフォルダーとしてのフォルダー(Synology Photosの共有スペース)。これが提供する利点は、新しく撮影した写真を共有スペースに自動的にバックアップするようにモバイルデバイスを設定できることです。この「回避策」を使用すると、Synology Photosモバイルアプリケーションを使用して、新しく撮影した写真を共有スペースに自動的にバックアップし、PhotoPrismにそのフォルダーを読み取らせることができます。写真を移動するために使用できるソリューションは他にもありますが、これは比較的うまく機能しているようです。
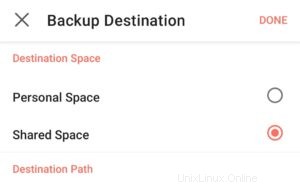
これは、確実に機能するものではないことを明確にしておきたいと思います。 私はそれを自分でテストしましたが、それは私にとってはうまくいきますが、Synology Photos(および許可構造)の使用方法の性質上、これがすべての人にとってうまくいくとは言えません。これを実装する場合は、この点に注意してください。
ボリューム セクションでは、作成した「写真」フォルダをデフォルトの写真に変更します Synologyによって自動的に作成されたフォルダ。この時点で、インデックスを実行でき(PhotoPrismの上記の手順に従って)、写真にあるメディアをゆっくりとクロールします。 フォルダ。
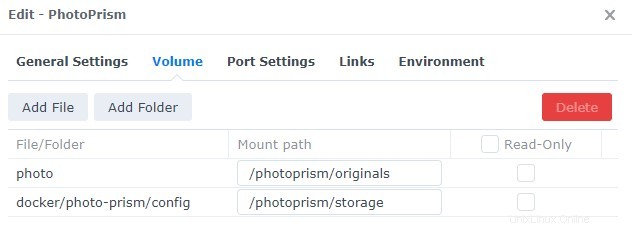
この時点で、モバイルSynology Photosアプリケーションを使用すると、新しく撮影した写真を自動的にバックアップできるようになります。 これらの写真は、すべてのユーザーがSYNOLOGY共有スペースに表示されることに注意してください。プライバシーが懸念される場合は、この方法を利用しないでください。
プライバシーが懸念される場合は、 モバイルアプリケーションを変更して、パーソナルスペースにバックアップすることができます 次に、ボリュームをリンクします その場所へ。
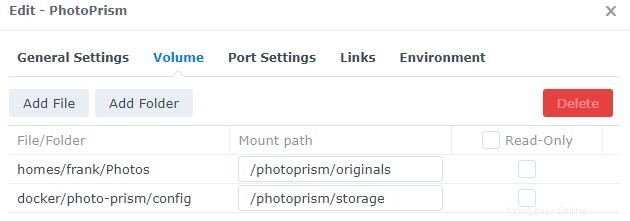
これの欠点は、PhotoPrismを家族として使用している場合、1人のユーザーのホームフォルダーのみをDockerコンテナーにマッピングするため、各電話 そのアカウントにサインインする必要があります。複数の自宅をマッピングする場合 フォルダ(個々のユーザー用)の場合、おそらく上記のように共有スペースを使用する必要があります。そうは言っても、私が考えていない状況があると確信しているので、これもオプションです。
3。結論–SynologyNASでPhotoPrismをセットアップする方法
このチュートリアルでは、Dockerを使用してSynologyNASでPhotoPrismをセットアップする方法を示しました。 PhotoPrismは、顔認識が機能している今、多くの人々にとって正当なソリューションです。それでも初期設定が必要であり、一部のユーザーは一部の機能に不満を持っている可能性がありますが、全体として、これは正当なSynologyPhotosの候補です。
インデックス作成には長いかかる可能性があることを明確にしておきたいだけです。 時間。あなたが何十万枚もの写真を持っている人なら、私たちは数日ではなく数週間話しているかもしれません。インデックス作成はNASデバイスと画像の総数に大きく依存するため、すべてにかかる時間の概算を提供することは困難ですが、すぐに進歩が見られない場合でも落胆しないでください。これは、数日後に設定して確認するのに最適な方法です(写真がたくさんある場合)。
チュートリアルをお読みいただきありがとうございます。ご不明な点がございましたら、コメント欄にご記入ください!