今日は、SynologyNASにPortainerをインストールする方法を見ていきます。
Portainerは、優れたWebインターフェイスを介してDockerコンテナーを管理する方法をユーザーに提供します。 RaspberryPiおよびUbuntuDockerインスタンスでは、Portainerを使用してコンテナーを管理しています。 Synology NASの場合、私は通常、フロントエンドのDockerGUIを使用します。現在、Synology NAS上のDockerのフロントエンドGUIには多くの要望がありますが、全体として、コンテナーをセットアップおよび保守するための簡単な方法です。
おそらく最初の質問はなぜ Portainerをインストールする必要がありますが、実際にはインストールする必要はありません。ただし、試してみる場合は、SynologyのGUIよりも管理と使用が簡単な場合があります。 Portainerには、スタックを使用する機能もあります。これは、新しいコンテナーを作成する簡単な方法であり、docker-compose形式を使用して作成できます。以前にdocker-composeを使用したことがない場合は、コンテナに必要なほとんどすべての構成をコピーして貼り付け、ボタンを押すだけで作成する簡単な方法です。
Synology NASで作成および管理できるコンテナのいくつかをチェックしてください!
1。手順
1.まだインストールしていない場合は、SynologyのパッケージからDockerをインストールします センター 。 GUIインターフェースは使用しませんが、これにより、Portainerをインストールするために必要なコンポーネントがインストールされます。
2.ファイルを開きます ステーション そして、portainer-ceという名前の新しいフォルダを作成します。これは、すべてのPortainerファイルが保存される場所です。

3.SynologyNASにSSHで接続できることを確認します。 コントロールパネルを開きます 、[端末とSNMP ]を選択します 、および SSHを有効にします サービス。Synologyのファイアウォールを使用している場合は、ポート22のトラフィックを許可していることを確認してください。 問題が発生した場合にSynologyNASにSSHで接続する方法についてのビデオを作成しました。
4.以下のコマンドを実行して、Portainerコンテナーを作成します。残念ながら、これはSynologyのGUIを介して行うことはできません。 注 :Dockerが1つとは異なるボリュームにインストールされている場合は、 volume1を更新する必要があります 以下のコマンドの場所。
sudo docker run -p 8000:8000 -p 9000:9000 --detach --name=portainer-ce --restart=always -v /var/run/docker.sock:/var/run/docker.sock -v /volume1/docker/portainer-ce:/data portainer/portainer-ce

5. Synology NASのIPアドレスとポート9000に移動します。Synologyのファイアウォールを使用している場合は、必ず許可を作成してください。 ポート9000のルール。
http://[SYNOLOGY_NAS_IP]:9000
6.ユーザー名を作成します およびパスワード Portainerにアクセスします。

7.ドッカーを選択します 次に接続 。

8.ローカルを選択します 。 Dockerが適切にセットアップおよび構成されました!

2。結論–SynologyNASにPortainerをインストールする方法
このチュートリアルでは、SynologyNASにPortainerをインストールする方法について説明しました。少し前に言ったように、これは必須ではありませんが、必要に応じてコンテナを管理するための優れた代替手段です。多くの人がSynologyのDockerGUIを嫌っていますが、これはそれを回避する簡単な方法です。
チュートリアルを読んでくれてありがとう。ご不明な点がございましたら、コメント欄にご記入ください!
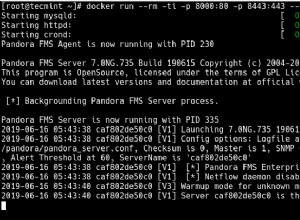
Docker Containerをバックグラウンドで実行する(デタッチモード)
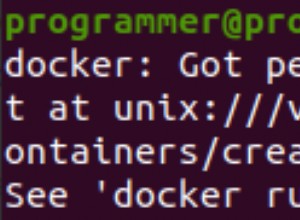
Dockerパーミッション拒否の問題のトラブルシューティング
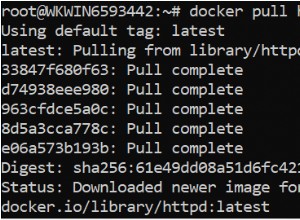
ApacheDockerコンテナを設定する方法