Dockerとして 使用と採用はますます速くなり、Dockerコンテナを監視しています 画像はますます困難になっています。複数のDockerコンテナイメージが毎日作成されているため、それらを監視することは非常に重要です。構築されたツールやテクノロジーにはすでにいくつかありますが、それらの構成は少し複雑です。マイクロサービスベースのアーキテクチャが今後数日でデファクトスタンダードになりつつあるため、そのようなツールを学ぶことで、ツールセットにもう1つの武器が追加されます。
上記のシナリオに基づいて、1つの軽量が必要であり、堅牢なツールの要件が高まっていました。したがって、Portainer.ioはこれに対処しました。 「Portainer.io 「、(最新バージョンは1.20.2です)このツールは非常に軽量で(2〜3個のコマンドで構成できます)、Dockerユーザーの間で人気があります。
このツールには、他のツールよりも優れた利点があります。これらのいくつかは以下のとおりです 、
- 軽量(このツールをインストールするには、実行に必要なコマンドは2〜3個だけです){また、インストールイメージのサイズは約26〜30 MBです)
- 堅牢で使いやすい
- Dockerモニターとビルドに使用できます
- このツールは、Docker環境の詳細な概要を提供します
- このツールを使用すると、コンテナ、イメージ、ネットワーク、およびボリュームを管理できます。
- Portainerは簡単にデプロイできます。これには、Dockerコマンドが1つだけ必要です(どこからでも実行できます)。
- 完全なDockerコンテナ環境を簡単に監視できます
Portainerにも装備されています 、
- コミュニティサポート
- エンタープライズサポート
- (パートナーOEMサービスとともに)専門的なサービスを利用できます
Portainerツールの機能と機能は
- 使いやすく監視しやすい優れたダッシュボードが付属しています。
- 操作と作成を容易にするための多くの組み込みテンプレート
- サービスのサポート(OEM、エンタープライズレベル)
- コンテナ、画像、ネットワーク、ボリューム、構成をほぼリアルタイムで監視します。
- Docker-Swarmモニタリングも含まれます
- 多くの優れた機能を備えたユーザー管理
関連項目:Ubuntu 16.04 /18.04LTSシステムにDockerCEをインストールする方法
Ubuntu Linux / RHEL/CentOSにPortainer.ioをインストールして構成する方法
注: このインストールはUbuntu18.04で行われますが、RHELとCentOSでのインストールは同じです。 DockerCEがシステムにすでにインストールされていることを前提としています。
[メール保護]:〜$ lsb_release -aLSBモジュールは利用できません。ディストリビューターID:UbuntuDescription:Ubuntu 18.04 LTSRelease:18.04コードネーム:bionic [メール保護]:〜$
ポーター用のボリュームを作成する
[メール保護]:〜$ sudo docker volume create portainer_dataportainer_data [メール保護]:〜$
下のdockerコマンドを使用してPortainerContainerを起動および起動します
[メール保護]:〜$ sudo docker run -d -p 9000:9000 -v /var/run/docker.sock:/var/run/docker.sock -v portainer_data:/ data portainer / portainer Unable to find画像 'portainer / portainer:最新の' locallylatest:portainer / portainerd1e017099d17から引っ張る:プルcomplete0b1e707a06d2:プルcompleteDigest:SHA256:d6cc2c20c0af38d8d557ab994c419c799a10fe825e4aa57fea2e2e507a13747dStatus:portainer / portainerのための新しいイメージをダウンロード:latest35286de9f2e21d197309575bb52b5599fec24d4f373cc27210d98abc60244107 [電子メールが保護された]:〜$
完全なインストールが完了したら、ブラウザを使用してportainerが実行されているDockerエンジンのポート9000を使用して、ホストまたはDockerのIPを使用します。
注: DockerホストでOSファイアウォールが有効になっている場合は、9000ポートが許可されていることを確認してください。有効になっていないと、GUIが起動しません。
私の場合、Dockerホスト/エンジンのIPアドレスは「192.168.1.16」なので、URLは次のようになります。
http://192.168.1.16:9000
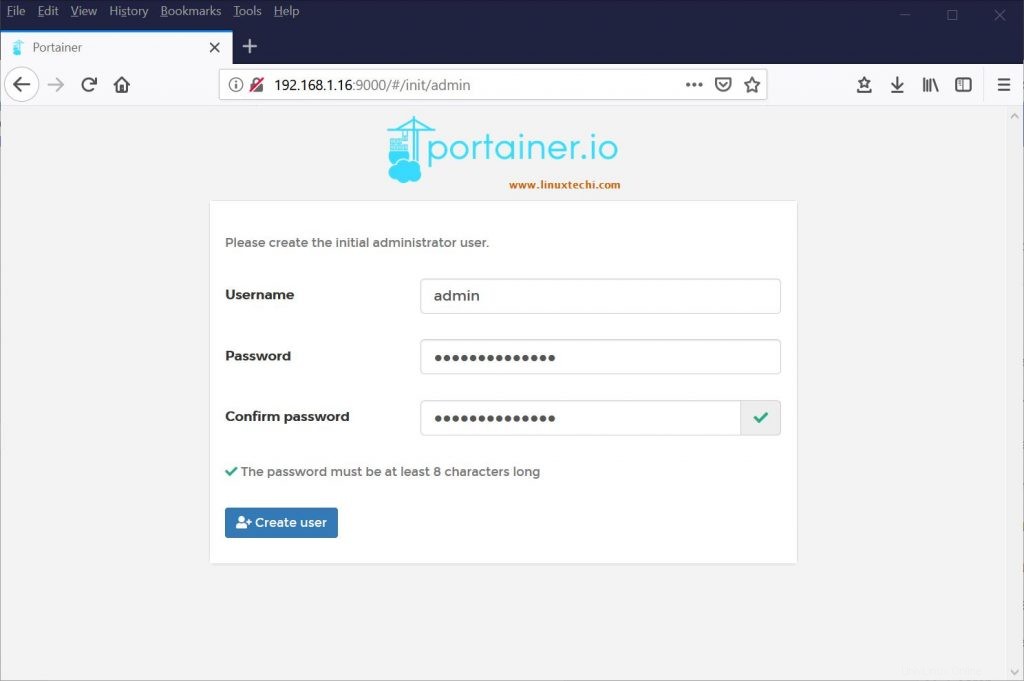
必ず8文字のパスワードを入力してください。管理者をそのままユーザーにして、「ユーザーの作成」をクリックします。
次の画面が表示されます。この画面で[ローカル]長方形ボックスを選択します。
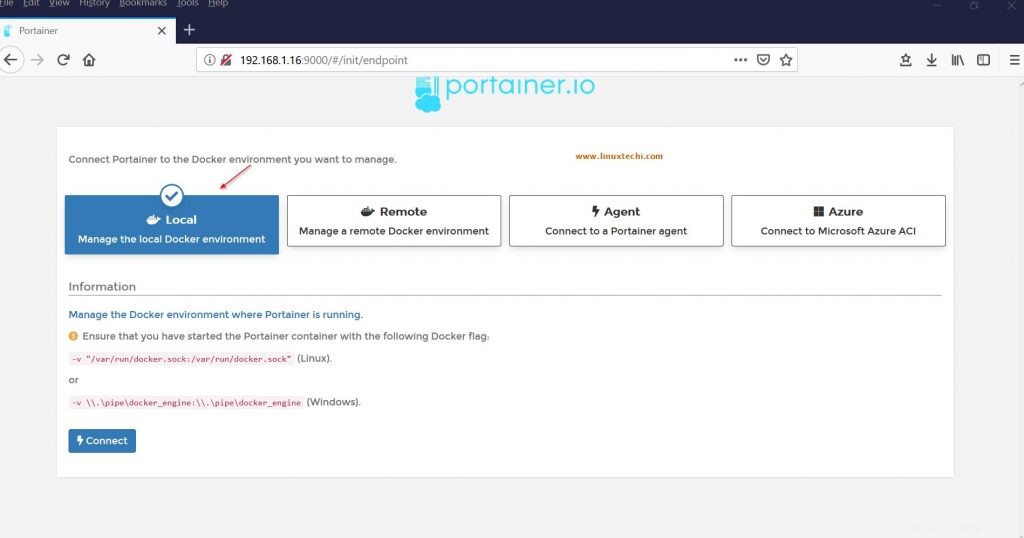
「接続」をクリックします
ユーザーのホーム画面として管理者がいる素敵なGUIは次のように表示されます
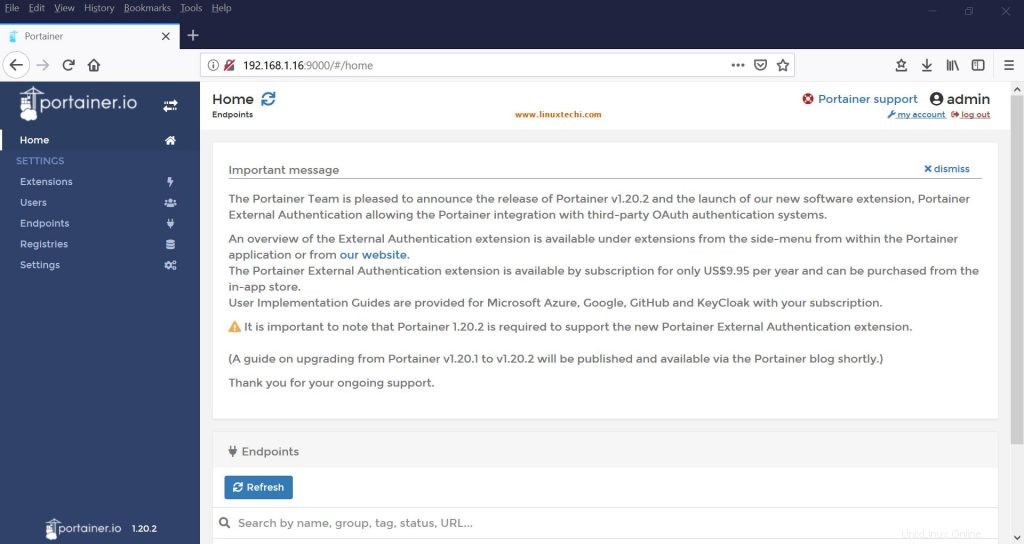
これで、PortainerはDockerコンテナーを起動および管理する準備が整い、コンテナーの監視にも使用できます。
Portainerツールでコンテナの画像を表示する
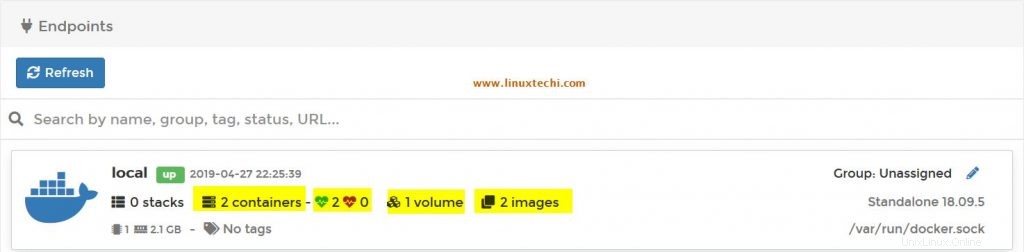
次に、現在のステータスを確認します。すぐに表示されるもう1つを作成すると、2つのコンテナイメージがすでに実行されています。
コマンドラインから、以下のように1つまたは2つのコンテナをキックスタートします。
[email protected]:〜$ sudo docker run --name test -it debianUnable to find image'debian:latest' locallatest:Pulling from library / debiane79bb959ec00:Pull completeDigest:sha256:724b0fbbda7fda6372ffed586670573c59e07a48c86d606bab05db118abe0ef5 [メール保護]:/#
次に、Portainer GUIの[更新]ボタンをクリックします(メッセージが表示されますので、[続行]をクリックします)。以下で強調表示されているように、3つのコンテナ画像が表示されます。
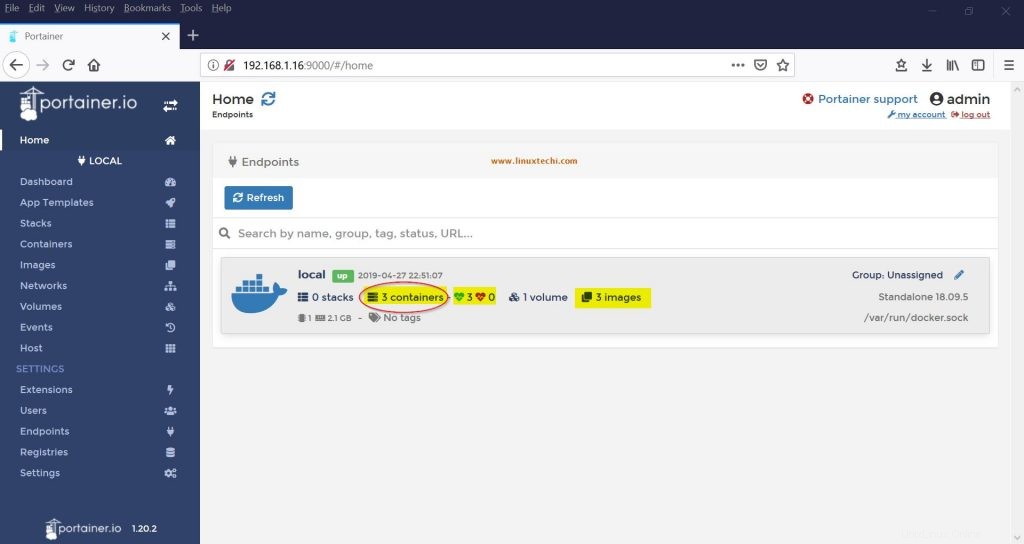
「コンテナ」をクリックします 」(上に赤い丸で囲まれている)の場合、次のウィンドウに「ダッシュボードエンドポイントの概要」が表示されます。 」
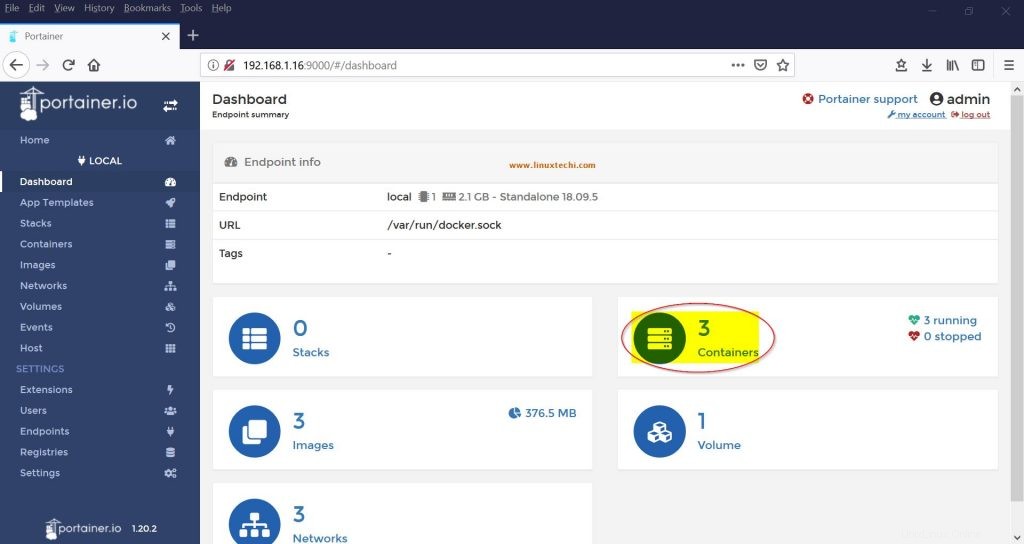
このページで、「コンテナ」をクリックします 」は赤色で強調表示されています。これで、コンテナイメージを監視する準備が整いました。
シンプルなDockerコンテナイメージの監視
上記の手順から、見栄えの良い「コンテナリスト」ページが次のように表示されます。
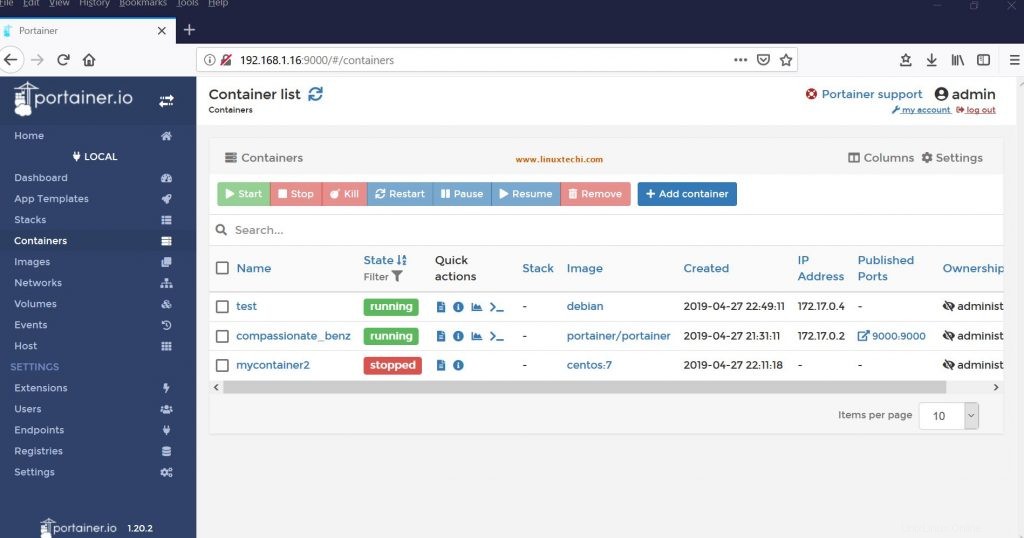
すべてのコンテナイメージはここから制御できます(停止、開始など)
1) このページから、以前に開始した{「テスト」コンテナ(これは以前に開始したDebianイメージでした)}
を停止します。これを行うには、この画像の前にあるチェックボックスを選択し、上から停止ボタンをクリックします。
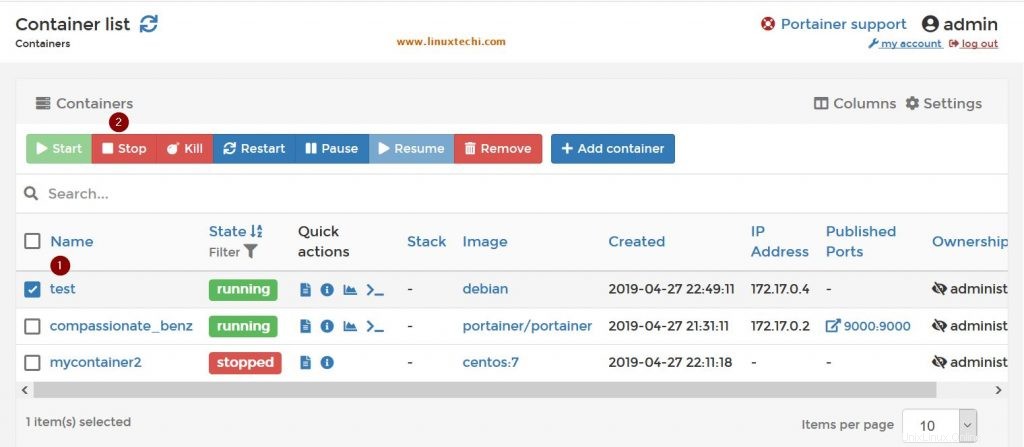
コマンドラインオプションから、このイメージが停止または終了したことがわかります。
<前> [Eメール保護]:49秒test08b96eddbae9のCentOSの前に終了しました(0)前〜$ sudoをドッキングウィンドウコンテナLS -aCONTAINER ID作成した画像COMMAND STATUSポートNAMESd45902e717c0のdebian "bashの" 21分:時間約7 "/ binに/ bashの"前終了(137)9分前mycontainer235286de9f2e2 portainer / portainer "/ portainer" 90002) 次に、停止したコンテナー(test&mycontainer2)をPortainerGUIから開始します。
停止したコンテナの前にあるチェックボックスを選択し、[開始]をクリックします
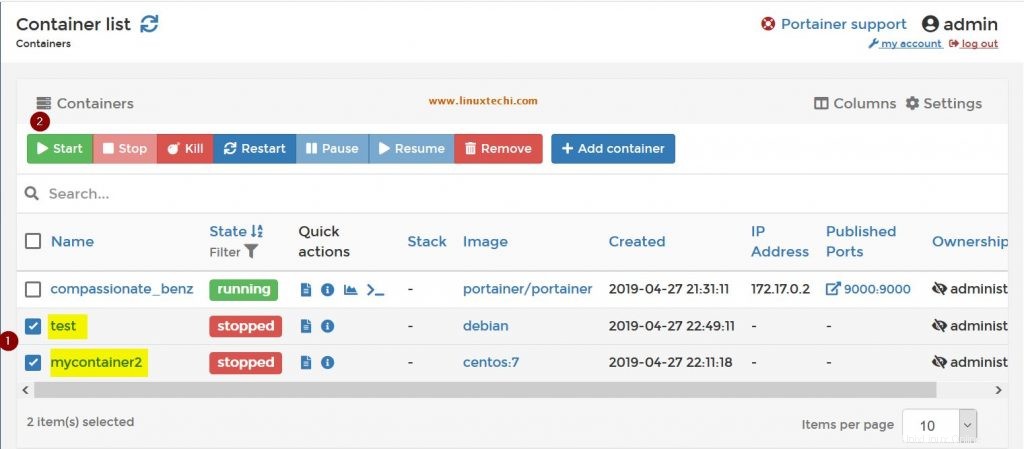
「コンテナが正常に起動しました」というクイックウィンドウが表示されます 」および実行状態
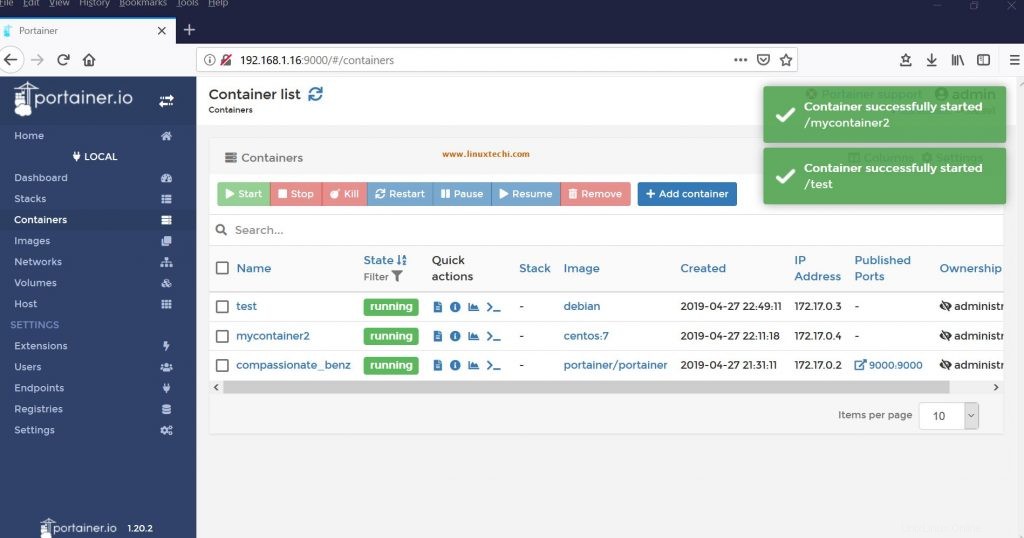
その他のさまざまなオプションと機能について、以下の手順に従って説明します
1) 「画像」をクリックします 」が強調表示されると、以下のウィンドウが表示されます。
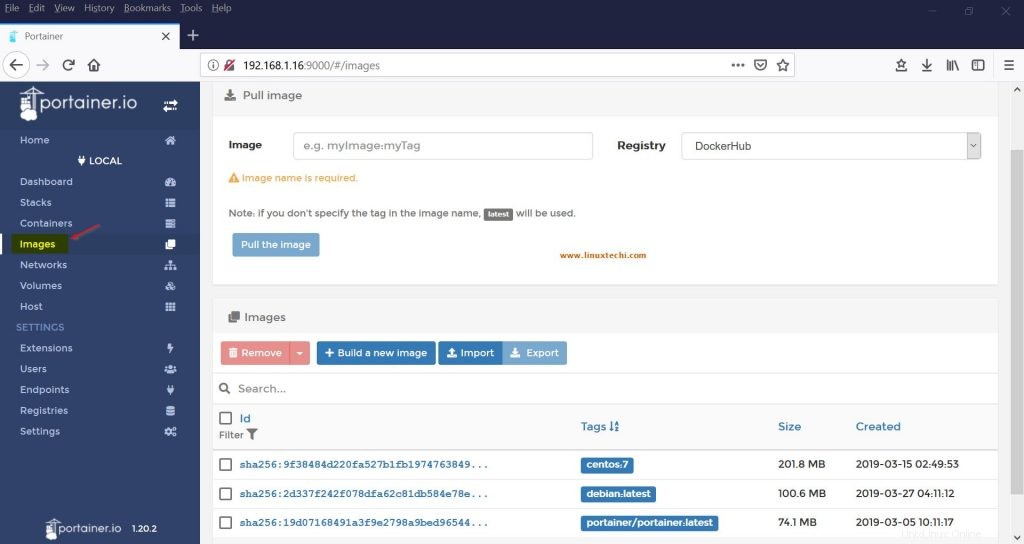
これは、使用可能なコンテナイメージのリストですが、一部は実行されていない可能性があります。これらの画像は、さまざまな場所にインポート、エクスポート、またはアップロードできます。下のスクリーンショットは同じものを示しています
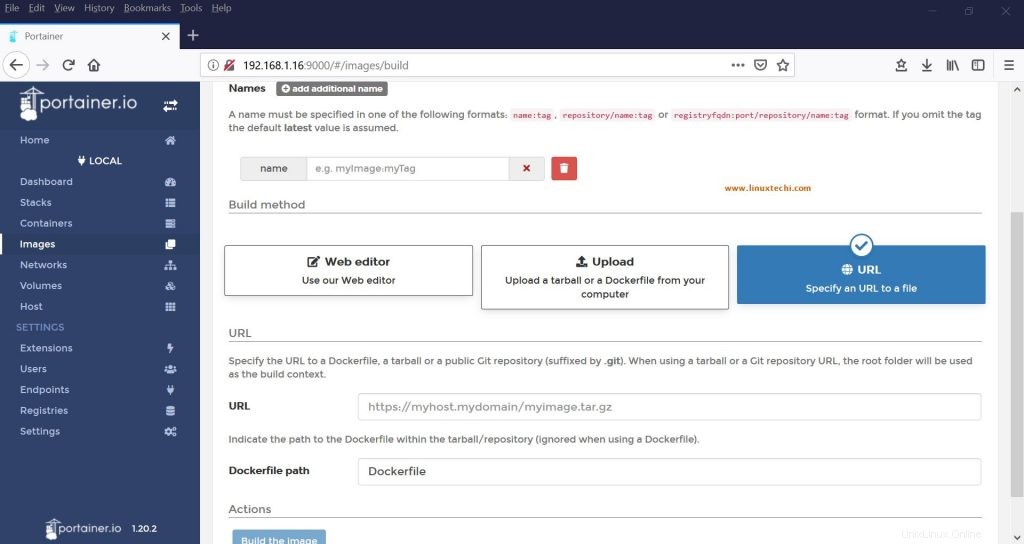
2) 「ボリューム」をクリックします 強調表示されている場合は、以下のウィンドウが表示されます
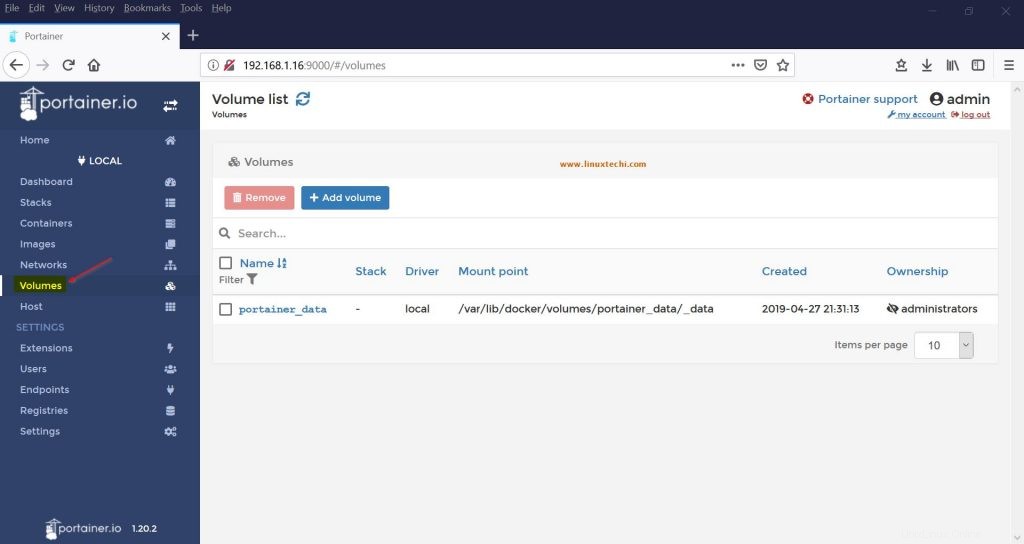
3) 次のオプションでボリュームを簡単に追加できます。[ボリュームの追加]ボタンをクリックすると、ウィンドウが表示されます。
「myvol」という名前を付けます 名前ボックスで」をクリックし、「ボリュームを作成」をクリックします。 」ボタン。
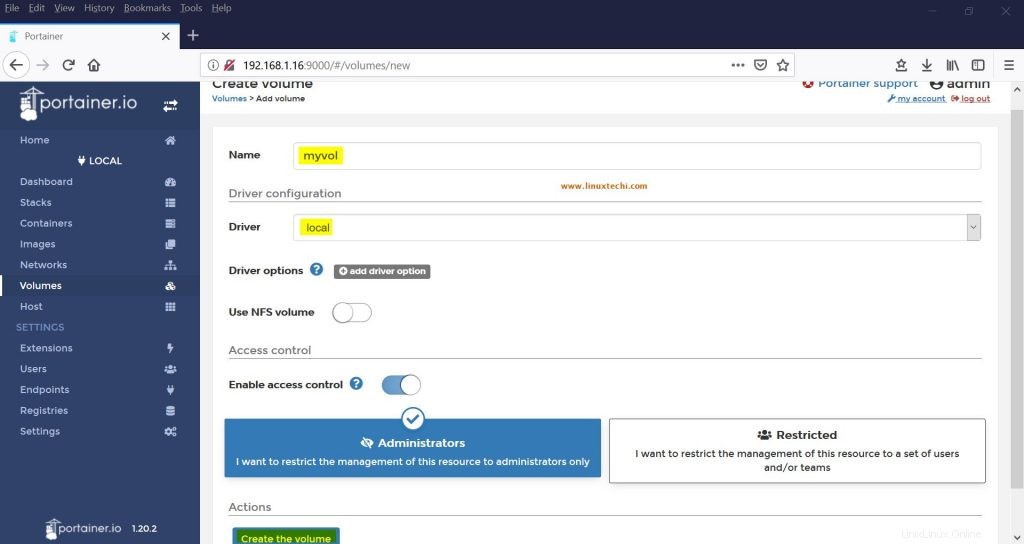
新しく作成されたボリュームは次のように表示されます(未使用の状態)
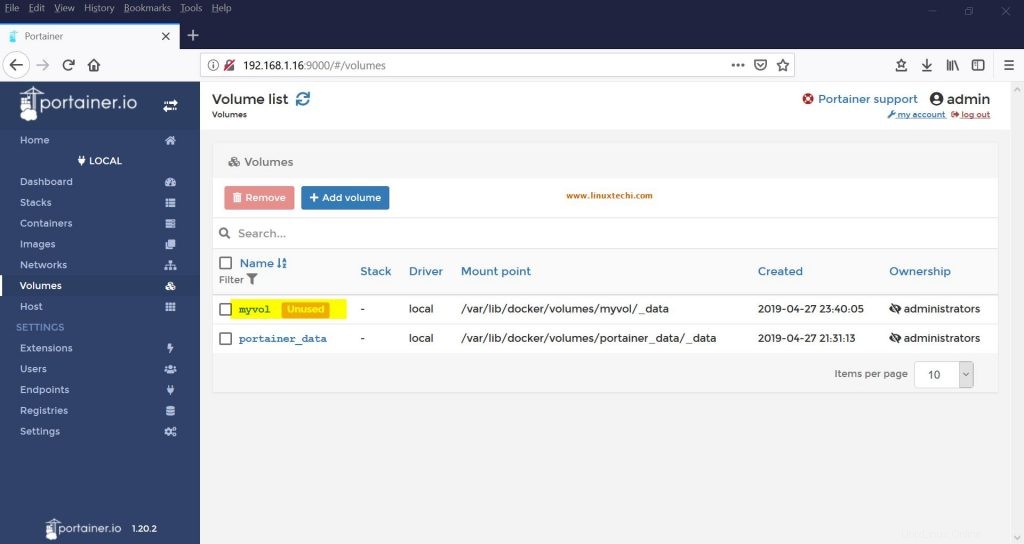
結論:
上記のインストール手順、構成、およびさまざまなオプションを試してみると、Portainer.ioツールがいかに簡単で見栄えがよいかがわかります。これにより、Dockerコンテナーの構築、監視を検討するための複数の機能とオプションが提供されます。説明したように、これは非常に軽量なツールであるため、ホストシステムに過負荷を加えることはありません。次の一連のオプションについては、このシリーズのパート2で説明します。
また読む: Portainer.io(GUIツール)を使用したDockerコンテナの監視と管理–パート2