パート1の続きとして、このパート2には、以下で説明するように、Portainerの残りの機能が含まれています。
Dockerコンテナイメージの監視
<前> [Eメール保護]〜} $ドッキングウィンドウPS -aCONTAINER CREATED ID画像COMMAND STATUSポートNAMES9ab9aa72f015 Ubuntuの "/ binに/ bashの" 14秒終了しました(0)前12秒suspicious_shannon305369d3b2bb CentOSの前に "/ binに/ bashの" 24秒終了しました前(0)22秒前admiring_mestorf9a669f3dc4f6 portainer / portainer "/portainer"7分前7分前0.0.0.0:9000->9000/ tcp trustPortainer(Dockerコンテナイメージ)を含め、すべての終了および現在実行中のDockerイメージが表示されます。以下のPortainerGUIのスクリーンショットは、同じものを表示しています。
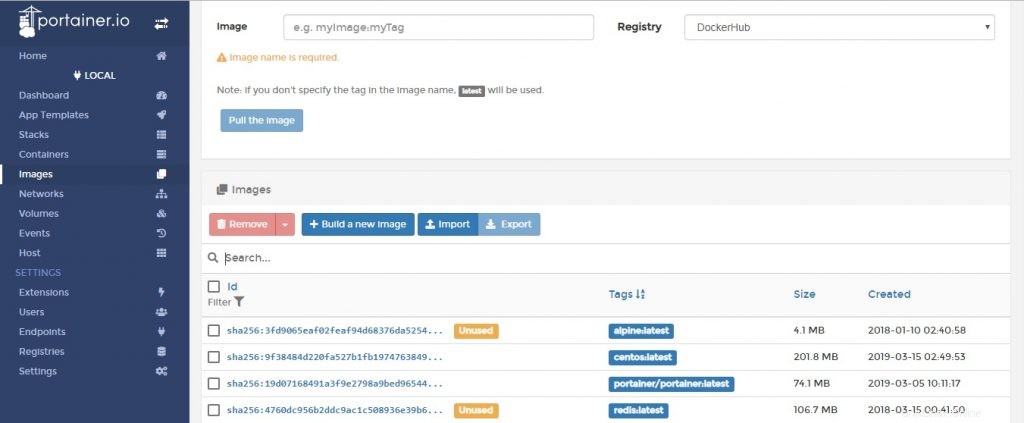
イベントの監視
以下に示すように、ポータルWebページから[イベント]オプションをクリックします。
docker-containerアクティビティに基づいて生成および作成されたさまざまなイベントがキャプチャされ、このページに表示されます
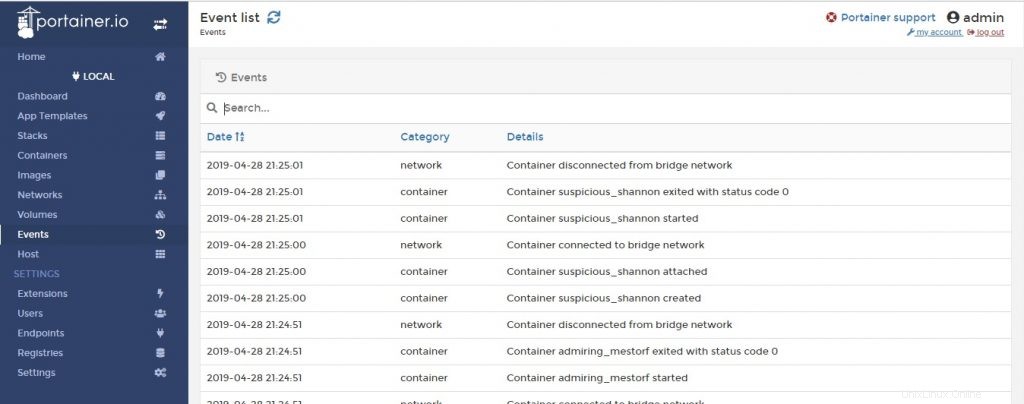
次に、「イベント 」セクションは機能します。以下で説明するように、新しいdocker-containerイメージredisを作成し、docker ps –dockerコマンドラインでのステータスを確認します。
<前> [Eメール保護]〜} $ドッキングウィンドウPS -aCONTAINER CREATED ID画像COMMAND STATUSポートNAMEScdbfbef59c31分6379 / tcpのangry_varahamihira9ab9aa72f015 Ubuntuの "/ binに/ bashの" 10についてアップ分前について "ドッキングウィンドウ-entrypoint.sを..." のRedis 11分17分まで17分前admiring_mestorf9a669f3dc4f6 portainer / portainer "/ portainer" 前に11分で終了しました(0)前終了しました(0)10分suspicious_shannon305369d3b2bb CentOSの前に "/ binに/ bashの" 前分0.0.0.0:9000->9000/ tcp trusting_keller上部の[イベントリスト]をクリックして、イベントリストを更新します
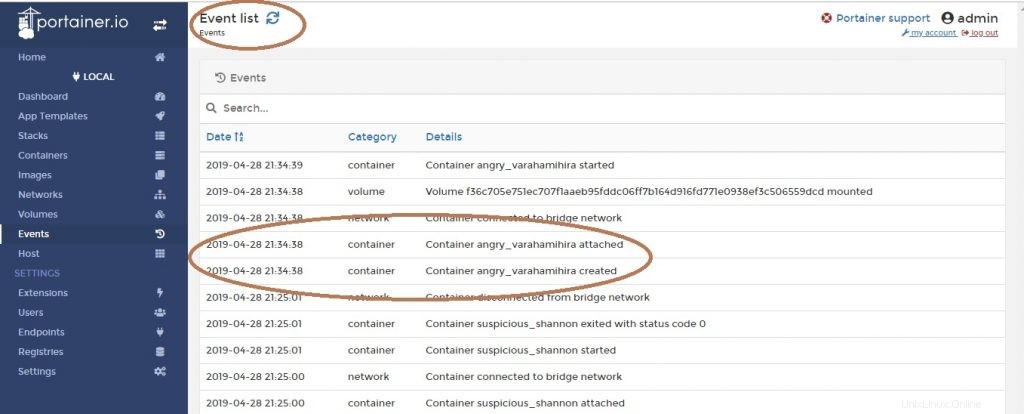
イベントのページもこの変更で更新されました
ホストステータス
以下は、ホストのステータスを表示するポーターのスクリーンショットです。これは、表示される単純なウィンドウです。ホストLinuxマシンの「CPU」、「hostname」、「OSinfo」などの基本情報が表示されます。このページでは、ホストのコマンドラインにログインする代わりに、一目でわかる非常に役立つ情報を提供します。
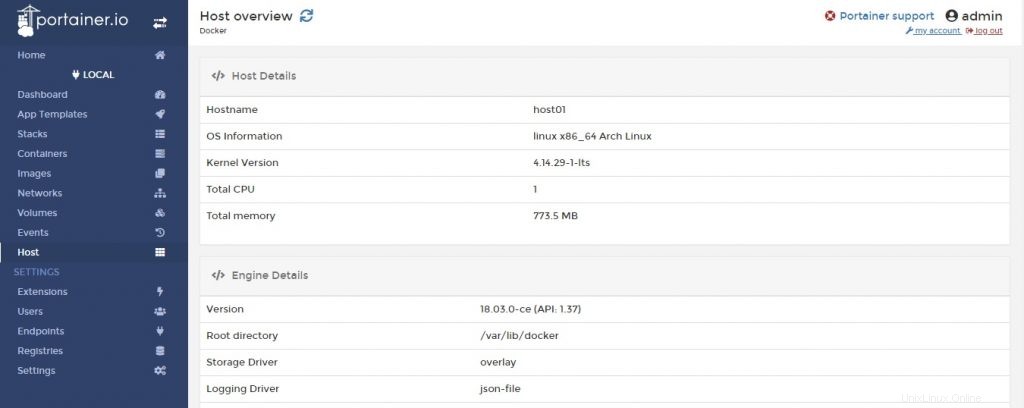
Portainerのダッシュボード
これまで、「ローカル」に基づいたportainerのさまざまな機能を見てきました。 セクション。次に、「ダッシュボード」にジャンプします 選択したDockerコンテナイメージの「」セクション。
「EndPoint PortainerのGUIで「」オプションをクリックすると、次のウィンドウが表示されます。
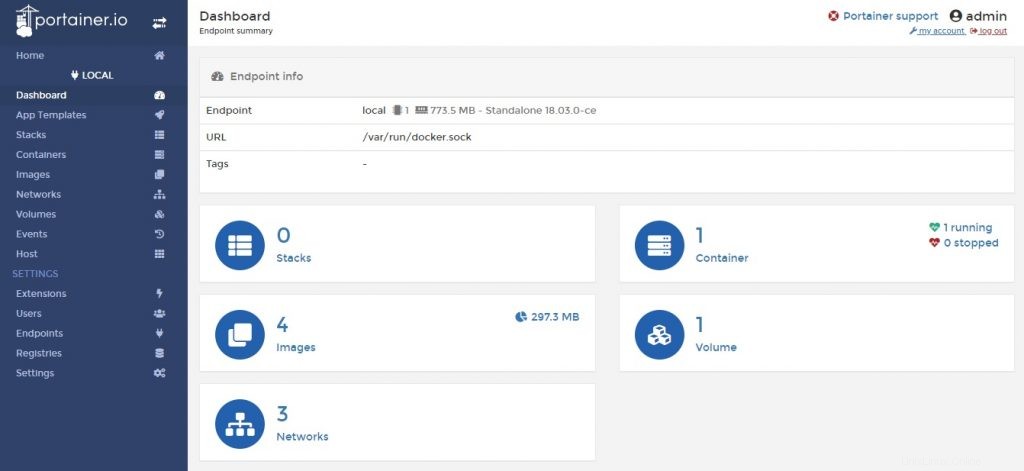
このダッシュボードには、ホストコンテナイメージの多くのステータスとオプションがあります。
1)スタック: このオプションをクリックすると、スタックがある場合はそのステータスが表示されます。スタックがないため、これはゼロを表示します。
2)画像: このオプションをクリックすると、利用可能なコンテナイメージのホストが提供されます。このオプションは、すべてのライブおよび終了したコンテナイメージを表示します
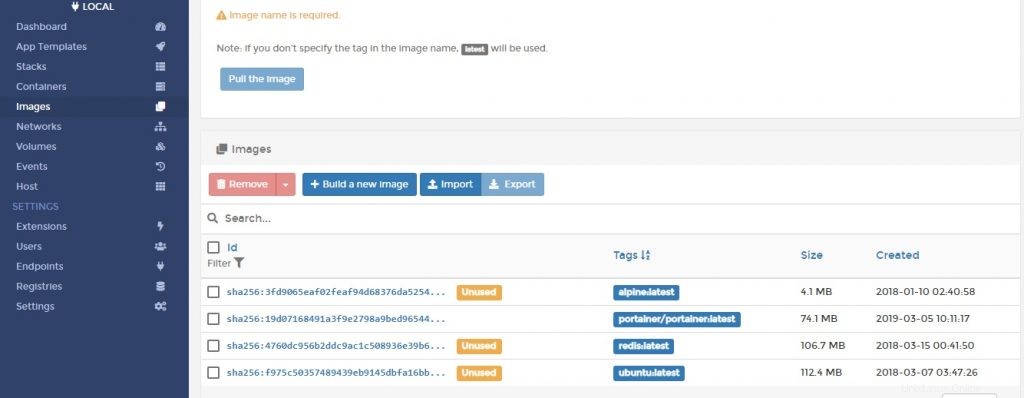
たとえば、もう1つ「Nginx」を作成します コンテナを作成し、このリストを更新して更新を確認してください。
[email protected]〜} $ sudo docker run nginxUnable to find image'nginx:latest' locallatest:Pulling from library / nginx27833a3ba0a5:Pull completeea005e36e544:Pull complete172c7f0578d image for_Digest:sha256:e71b1bf4281f25533cf15
以下は更新後の画像です
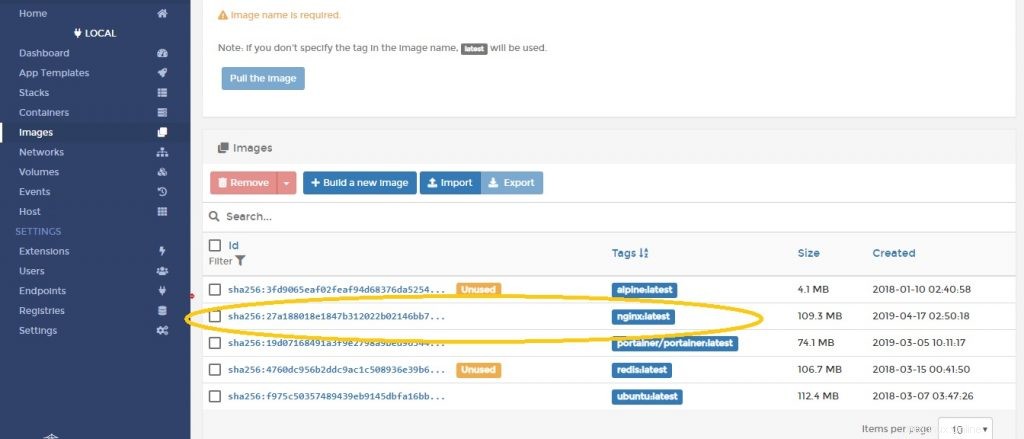
Nginxイメージが停止/強制終了されると、Dockerコンテナイメージは未使用のステータスに移動します。
注 :-ここですべての画像の詳細を見ることができ、メモリ使用量、作成日時が非常に明確になっています。コマンドラインオプションと比較すると、ここからのコンテナの保守と監視は非常に簡単です。
3)ネットワーク: このオプションは、ネットワーク操作に使用されます。 IPアドレスの割り当て、サブネットの作成、IPアドレス範囲の提供、アクセス制御(管理者および通常のユーザー)のように。次のウィンドウには、可能なさまざまなオプションの詳細が表示されます。必要に応じて、これらのオプションをさらに検討することができます。
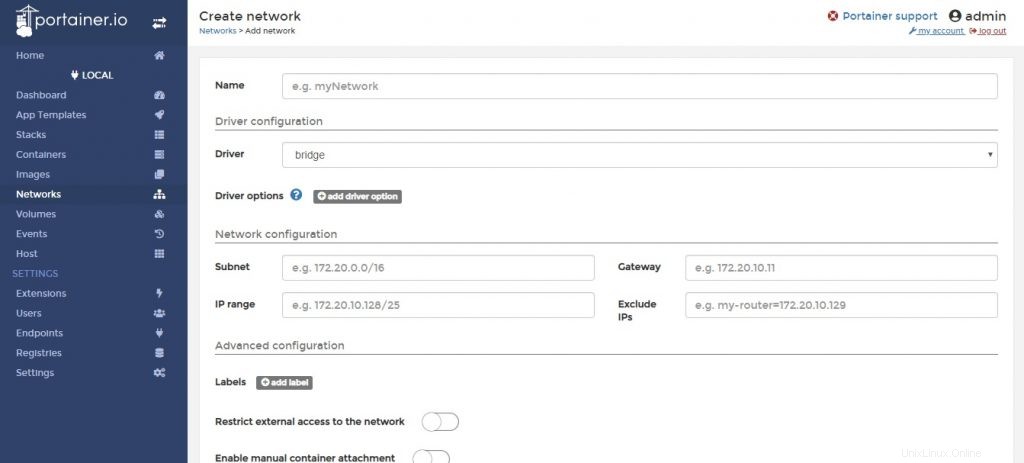
さまざまなネットワークパラメータをすべて入力したら、「ネットワークを作成」 」ボタンをクリックしてネットワークを作成します。
4)コンテナ: (コンテナをクリック)このオプションは、コンテナのステータスを提供します。このリストは、稼働中および稼働していないコンテナのステータスの詳細を提供します。この出力は、dockerpsコマンドオプションに似ています。
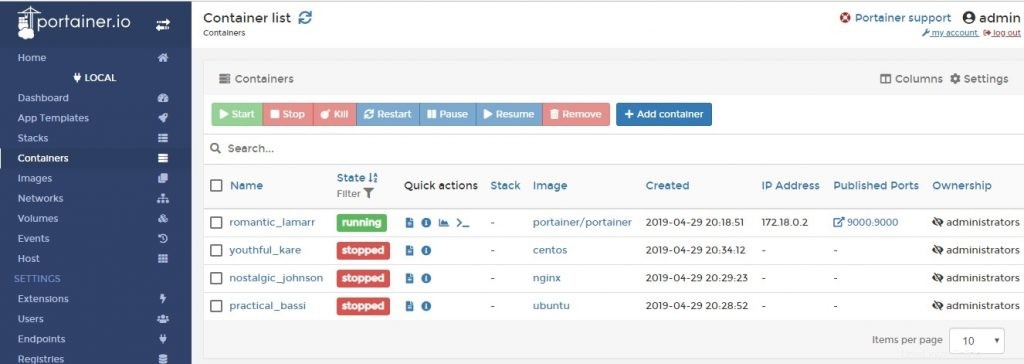
このウィンドウから、チェックボックスをオンにして上記のボタンを選択することにより、必要に応じてコンテナのみを停止および開始できます。一例を以下に示します
例:停止状態の「CentOS」と「Ubuntu」の両方のコンテナは、チェックボックスを選択して「開始」ボタンを押すことで開始されます。
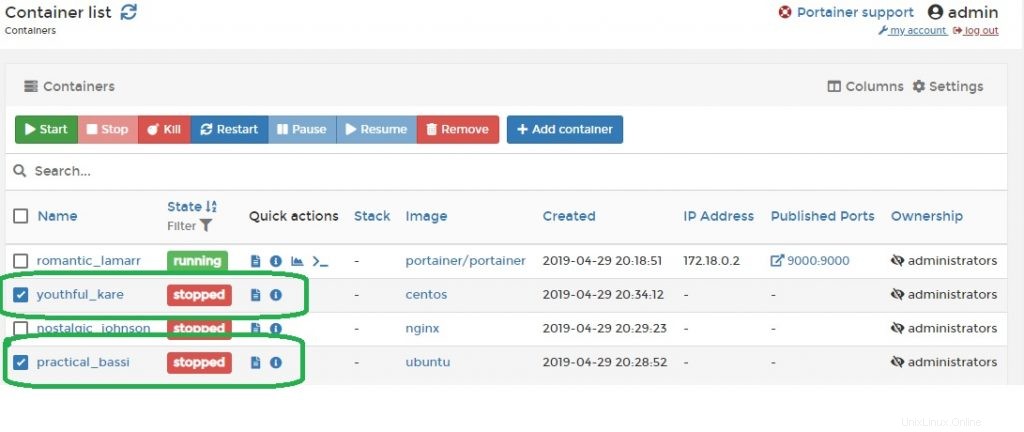
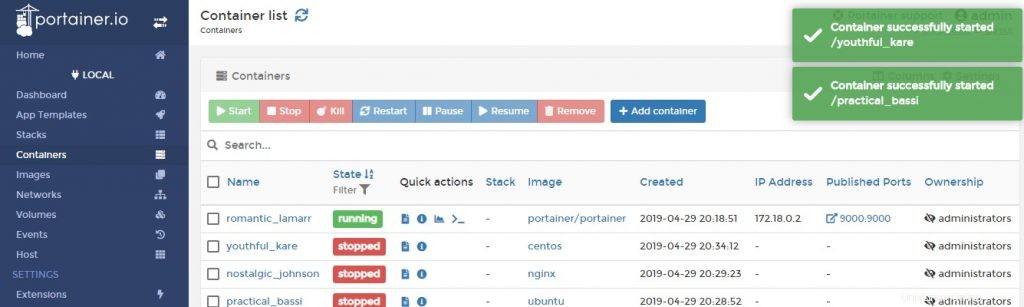
注: どちらもLinuxコンテナイメージであるため、起動されません。 Portainerは開始を試み、後で停止します。代わりに「Nginx」を試してみると、「実行中」のステータスになっていることがわかります。
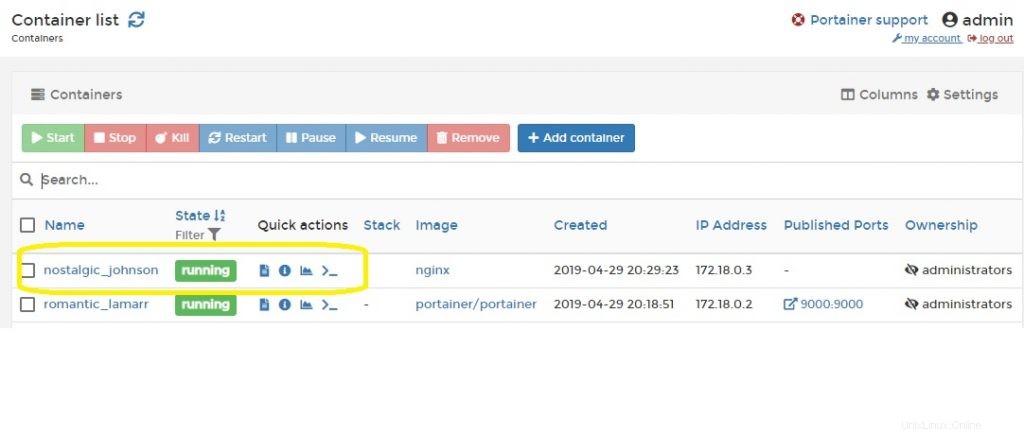
5)ボリューム: PortainerArticleのパートIで説明されています
Portainerの設定オプション
これまで、「ローカル」に基づいたportainerのさまざまな機能を見てきました。 セクション。次に、「設定」にジャンプします 選択したDockerコンテナイメージのセクション。
PortainerのGUIで[設定]オプションをクリックすると、次の追加の構成オプションを使用できます。
1)拡張機能 :これは単純なPortainerCEサブスクリプションプロセスです。詳細と使用法は、添付のウィンドウから確認できます。これは主に、それぞれのバージョンのライセンスとサブスクリプションを維持するために使用されます。
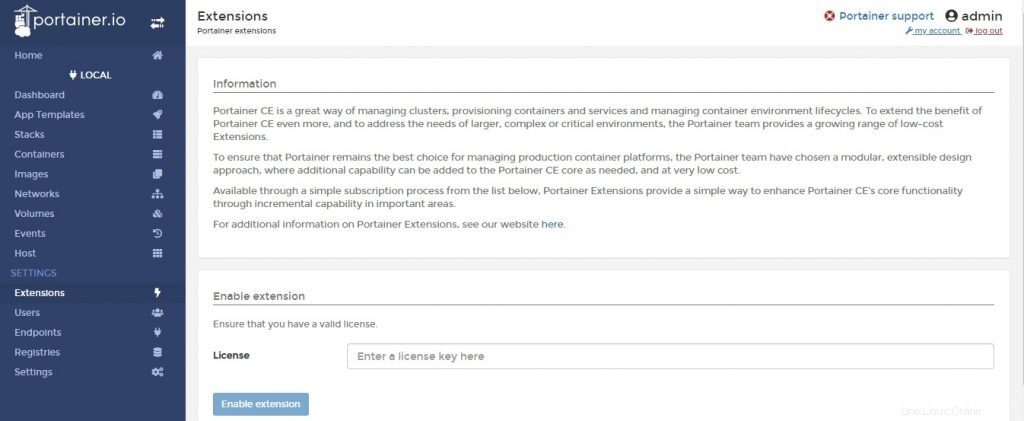
2)ユーザー: このオプションは、管理者権限の有無にかかわらず「ユーザー」を追加するために使用されます。次の例は同じものを提供します。
この場合、選択したユーザー名「shashi」と選択したパスワードを入力し、「ユーザーの作成」をクリックします。 下の「」ボタン。
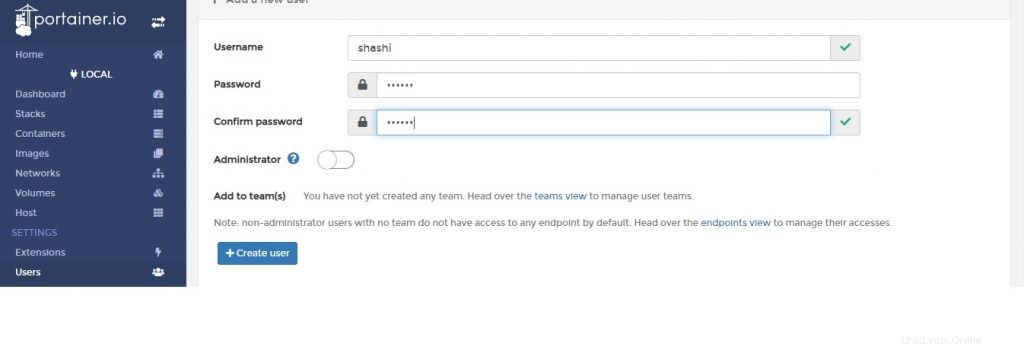
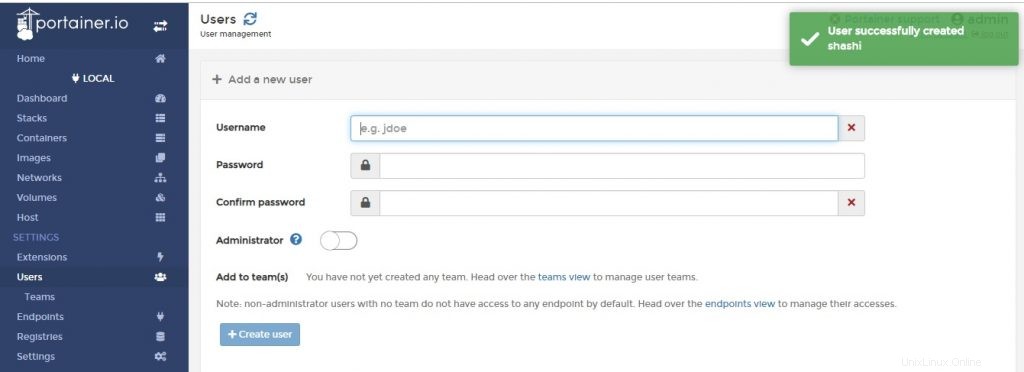
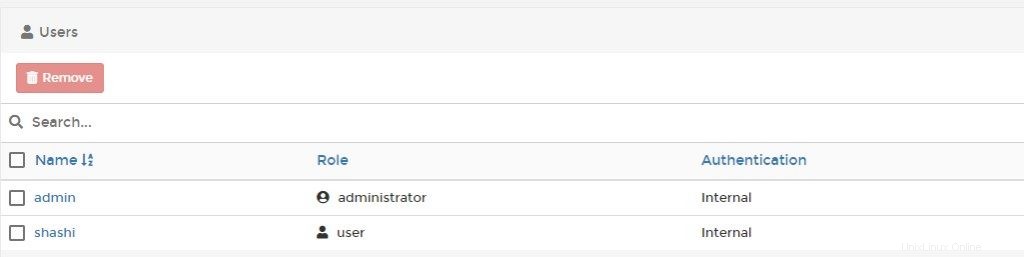
同様に、チェックボックスを選択して削除ボタンを押すと、作成したばかりのユーザー「shashi」を削除できます。
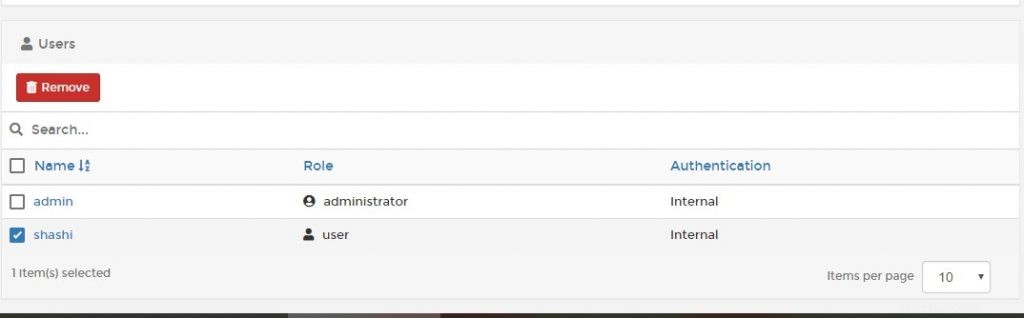
3)エンドポイント: このオプションは、エンドポイント管理に使用されます。添付のウィンドウに表示されているように、エンドポイントを追加および削除できます。
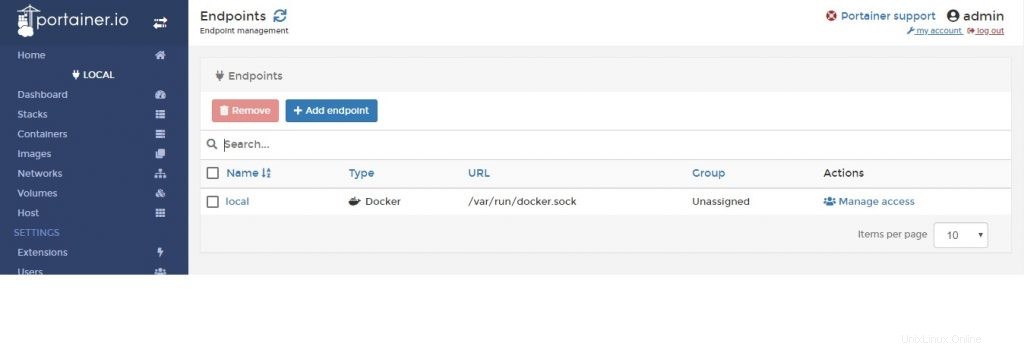
新しいエンドポイント「shashi」は、以下に示すさまざまなデフォルトパラメータを使用して作成されます。
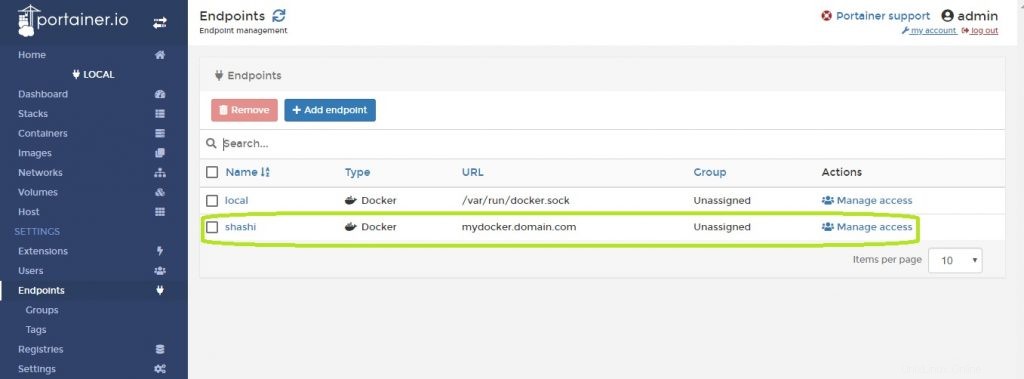
同様に、このエンドポイントは、チェックボックスをクリックして削除ボタンを押すことで削除できます。
4)レジストリ: このオプションは、レジストリ管理に使用されます。 Docker Hubにはさまざまなイメージのレジストリがあるため、この機能は同様の目的で使用できます。
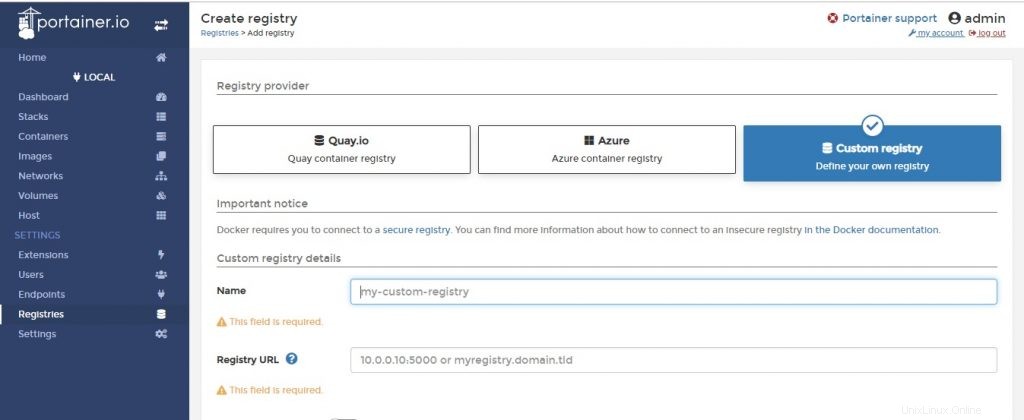
デフォルトのオプションを使用すると、「shashi-registry」を作成できます。
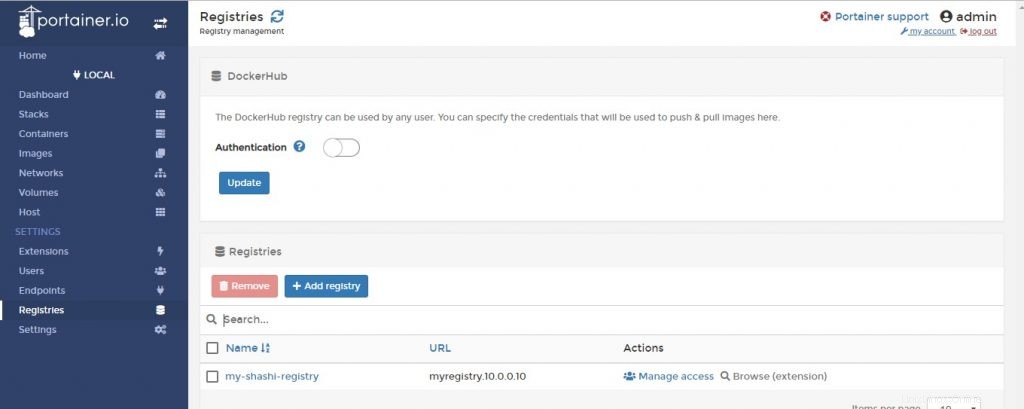
同様に、これは必要がなければ削除できます。
5)設定: このオプションは、次のさまざまなオプションに使用されます。
- スナップショット間隔の設定
- カスタムロゴを使用する場合
- 外部テンプレートを作成するには
- セキュリティ機能-非管理者のビンマウントの無効化と有効化、非管理者の権限の無効化/有効化、ホスト管理機能の有効化
次のスクリーンショットは、デモンストレーションの目的で有効または無効になっているいくつかのオプションを示しています。すべて完了したら、[設定を保存]ボタンをクリックして、これらすべてのオプションを保存します。
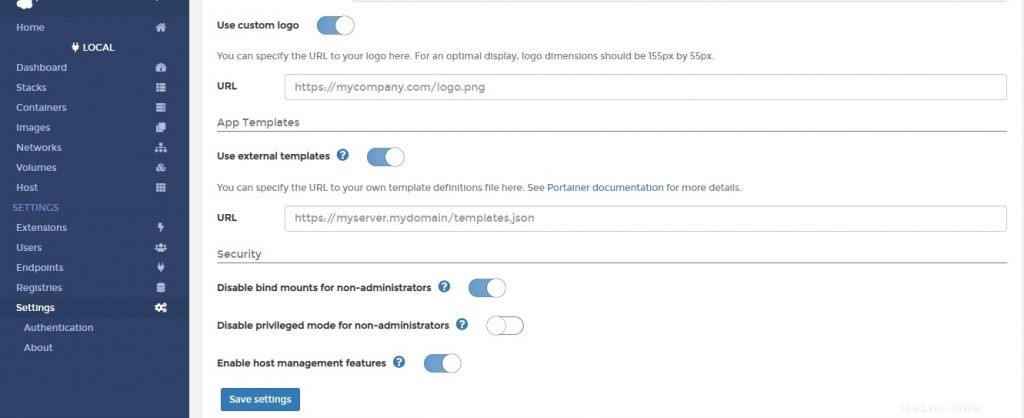
次に示すように、LDAP、内部、またはOAuth拡張機能の「認証設定」にもう1つのオプションがポップアップ表示されます。
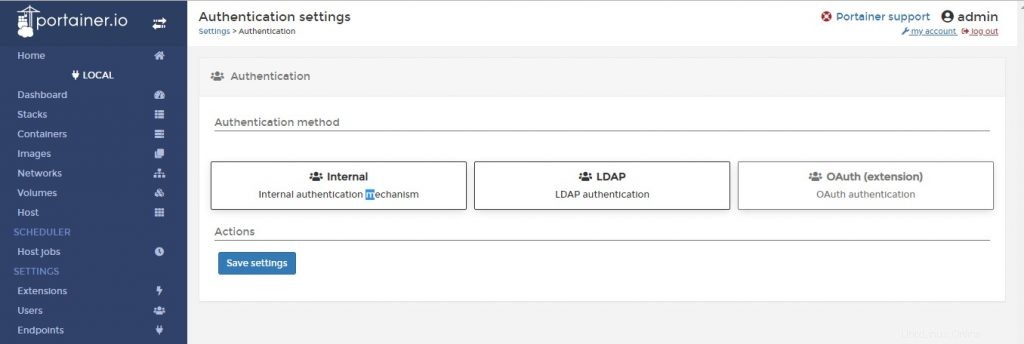
環境に必要なセキュリティ機能のレベルに基づいて、それぞれのオプションが選択されます。
この記事の内容は以上です。これらのPortainerGUIの記事が、コンテナーをより効率的に管理および監視するのに役立つことを願っています。フィードバックやコメントを共有してください。