損失なしにデータを圧縮できる最も頻繁に使用されるアーカイブファイル形式はZipです。これは、圧縮された1つまたは複数のファイルまたはディレクトリで構成されるデータコンテナです。圧縮されたファイルは、あるコンピューターから別のコンピューターに圧縮されていないファイルよりも少ないストレージスペースを消費し、簡単かつ迅速に転送できます。すべてのオペレーティングシステムで利用可能なツールを使用して、MacOS、Windows、およびLinuxでZipファイルを抽出できます。
UbuntuへのZipユーティリティのインストール
ステップ1: 「CTRL+ALT+T」を押してターミナルを開きます または、アクティビティで手動で検索し、パッケージリストを更新します。
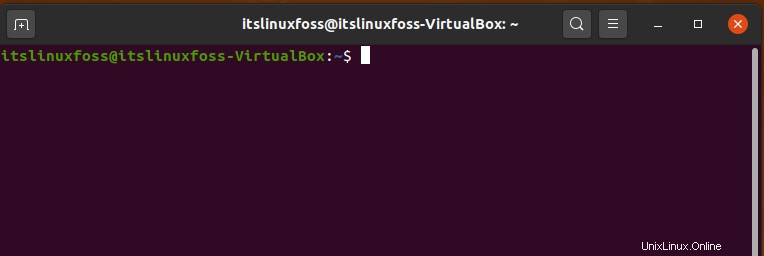
$ sudo apt update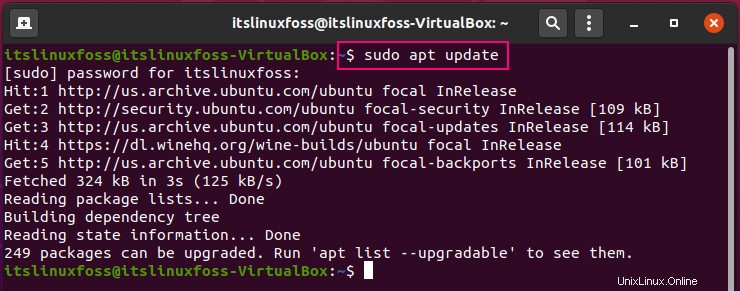
ステップ2: 次のコマンドを書き出して、Linuxシステムにzipユーティリティをインストールします。
$ sudo apt-get install zip unzip -y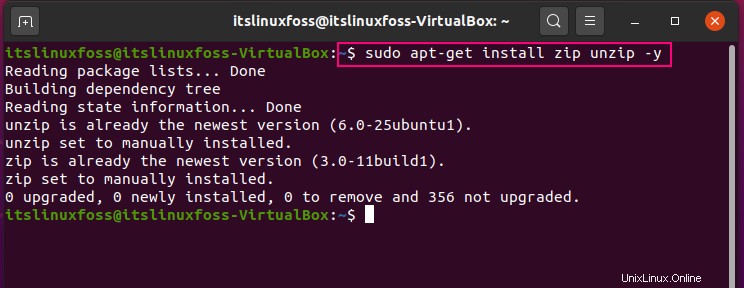
GUIを使用してフォルダ/ディレクトリを圧縮する
インストールされているLinuxディストリビューションのGUIを使用して、任意のフォルダーを圧縮することもできます。これは、数分で実行できます。このためには、最も好みのファイルマネージャを開いてから、圧縮するフォルダが存在する場所に移動する必要があります。私の場合、Ubuntu20.04のファイルマネージャーを使用しています。その後、特定のフォルダを選択し、右クリックしてメニューを表示します。
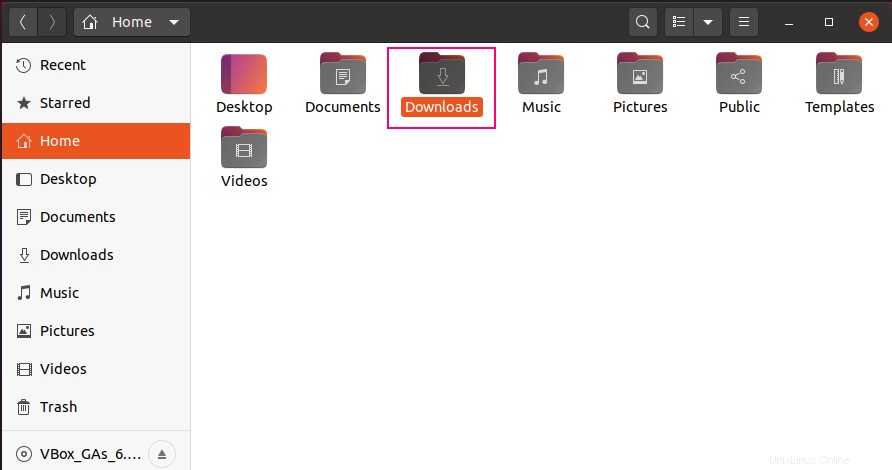
ドロップダウンメニューから、[圧縮]を選択します。
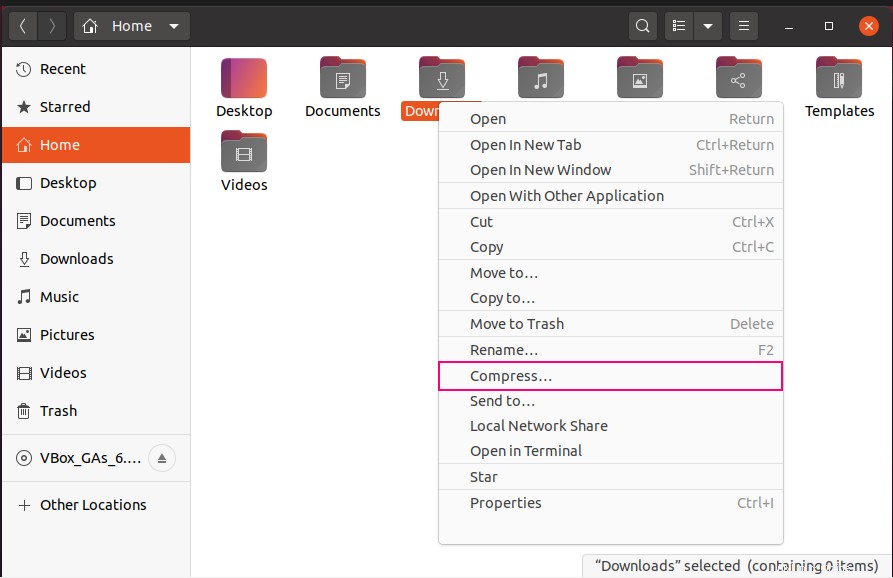
アーカイブファイル名を追加し、そのタイプを選択して、[作成]ボタンをクリックします。
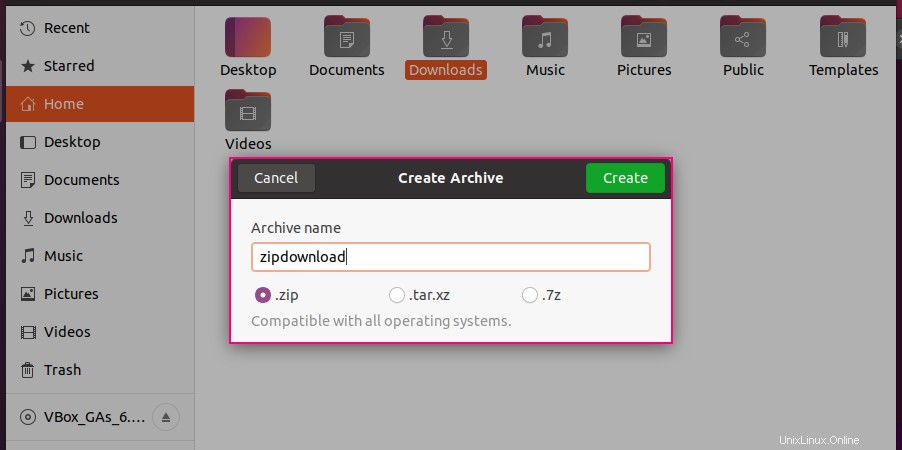
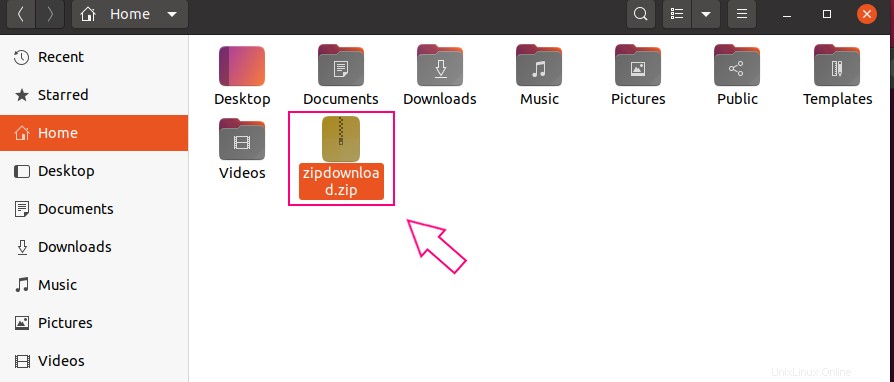
CLIを使用してフォルダ/ディレクトリを圧縮する
グラフィカルデスクトップ環境の代わりに、Linuxディストリビューションのコマンドラインインターフェイスを利用することもできます。次のコマンドは、目的のフォルダをアーカイブされたフォルダに圧縮します。
$ zip-rzipdownloads.zipダウンロード
GUIを使用してZipアーカイブを抽出する
Linuxディストリビューションでアーカイブされたフォルダを抽出するのは、瞬く間に簡単です。この特定の問題では、グラフィカルデスクトップ環境が重要な役割を果たします。 zipフォルダーを右クリックし、現在のディレクトリに抽出したバージョンが必要な場合は[抽出先]を選択して、解凍します。
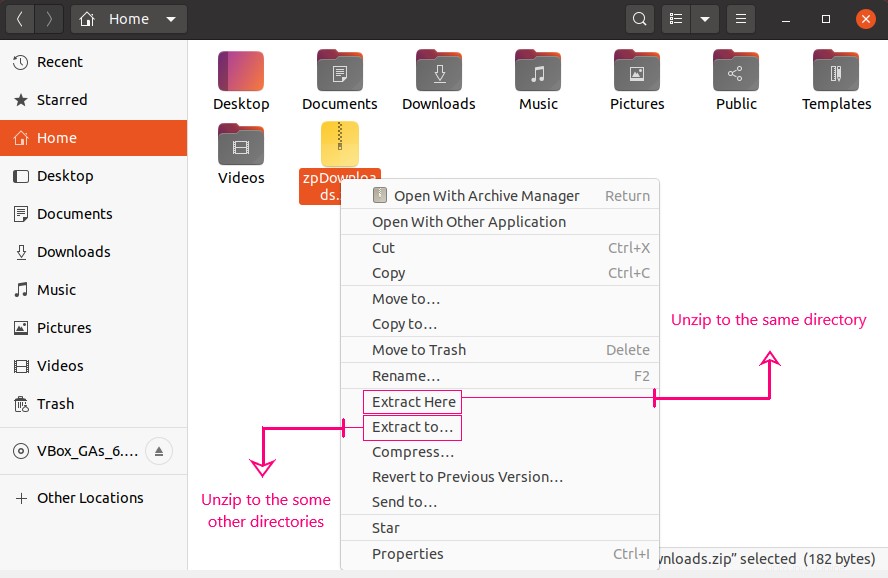
zipフォルダーを右クリックし、現在のディレクトリではなく別のディレクトリに解凍する場合は、解凍したバージョンの保存先を選択して解凍します。
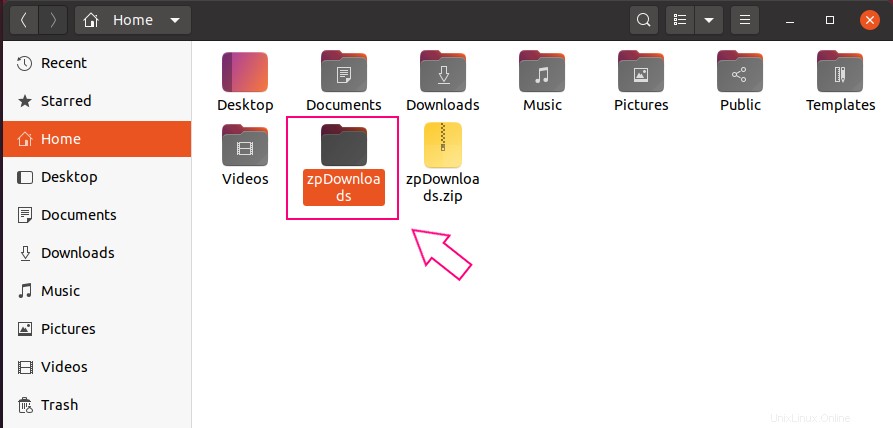
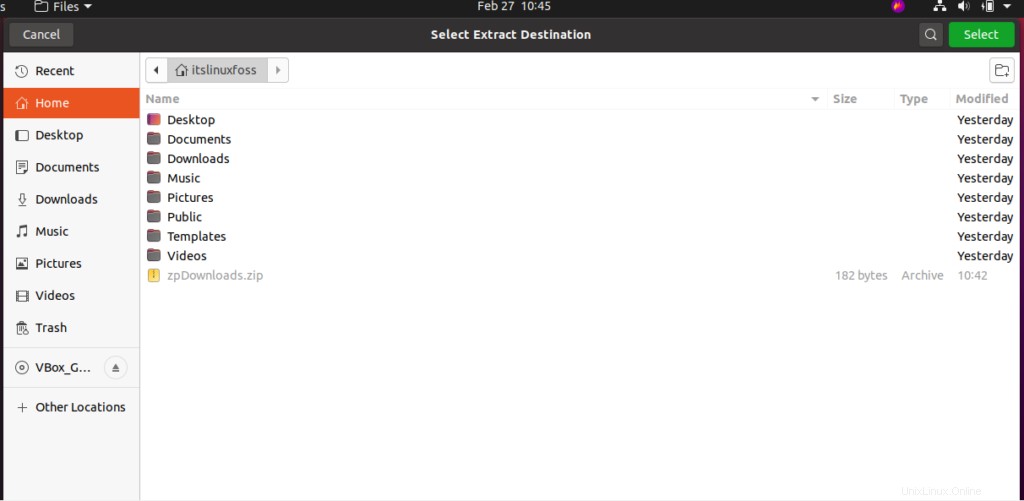
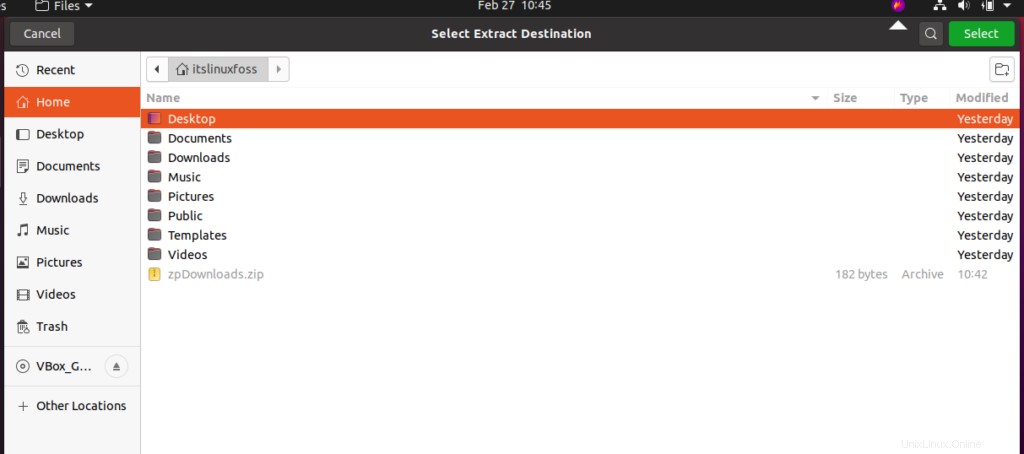
出力には、割り当てられた宛先にあるフォルダの解凍バージョンが表示されます。
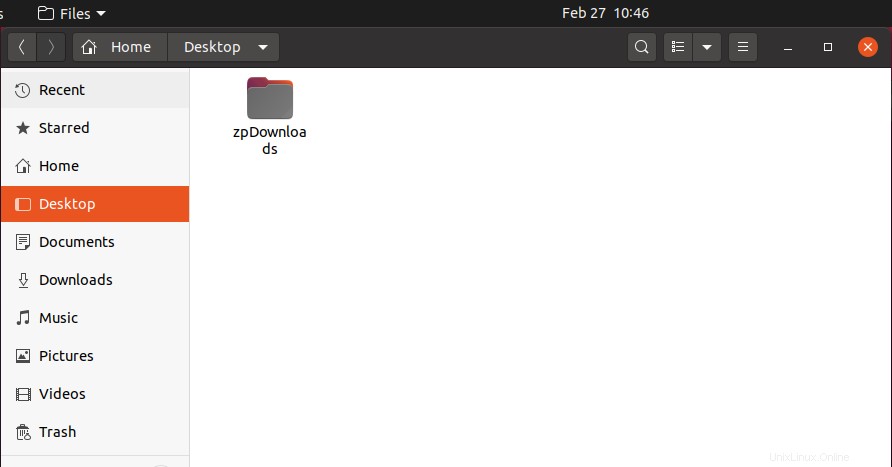
結論
この記事では、CLIの使用からグラフィカルユーザー環境へのファイルとフォルダーの圧縮のさまざまな方法を見てきました。パイと同じくらい簡単です。また、圧縮されたバージョンからフォルダを抽出するプロセスも示しました。