Linuxでファイルを検索するには、ほとんどの人がKDEのDolphin、GnomeのNautilus、XfceのThunarなどのファイルのグラフィカルマネージャーを使用します。使用するデスクトップマネージャーに関係なく、コマンドラインを使用してLinuxでファイルを検索する方法はたくさんあります。
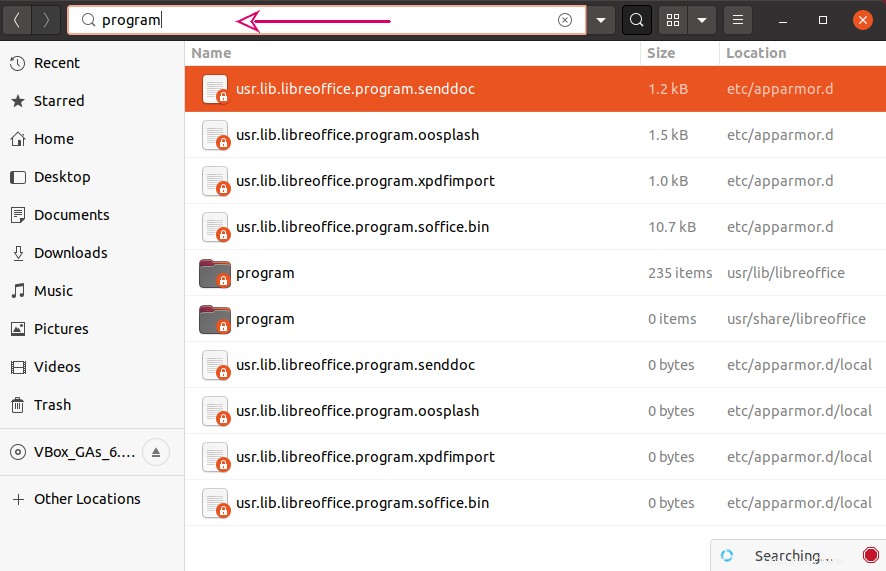
この記事では、Linuxでファイルを検索するためのさまざまなアプローチを紹介します。
検索コマンドの使用
「検索」 コマンドはファイルを検索するために使用されます。構文にはファイル名を使用する必要があります。最も簡単な方法では、現在の作業ディレクトリまたは他のディレクトリを検索できます。検索結果には、ファイル名に検索条件を適用した後の出力が表示されます。タイプ、権限、所有者、ファイル名、またはfileコマンドでサポートされているその他の仕様に基づいてファイルを検索することもできます。ターミナルで次のコマンドを書き出すと、現在の作業ディレクトリにあるすべてのファイルが一覧表示されます。
$ find .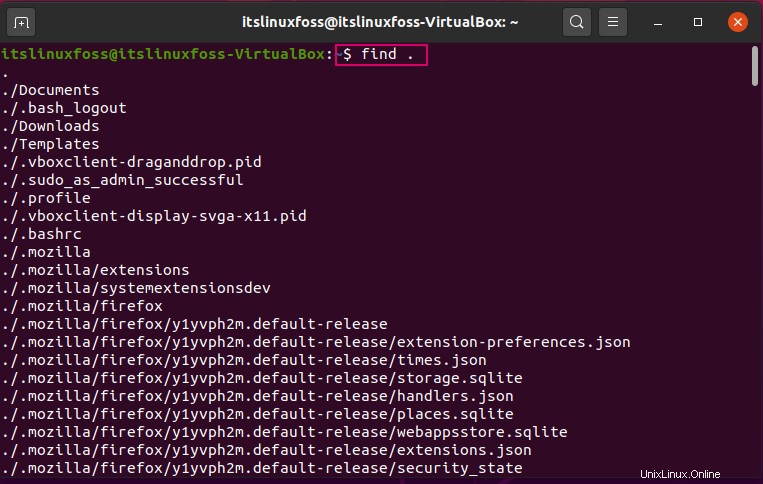
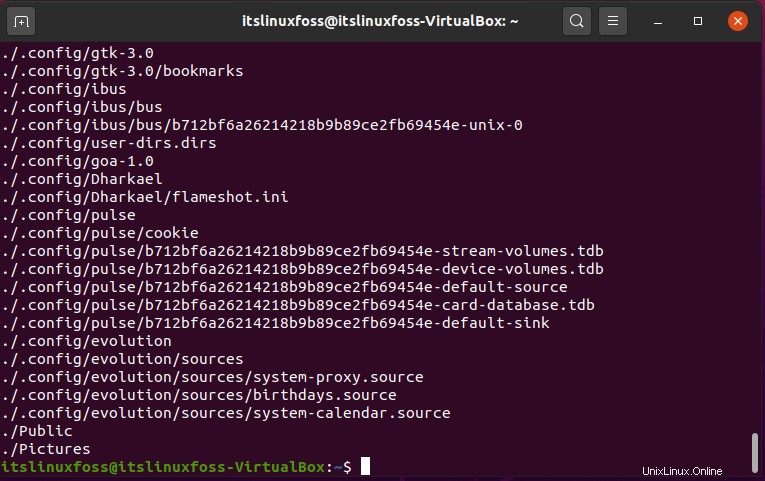
-name引数をポイントして、特定のパターンに適合するファイルを見つけます。 *などのメタ文字をファイルの名前付けに追加できます。これらの各文字の前に「\」を使用する必要があります。そうでない場合は、引用符で囲む必要があります。
たとえば、ファイル名に「pro」の文字が含まれているドキュメントまたはファイルのリストを表示するとします。
そのためには、このバリエーションのファイルコマンドを利用してください。
$ find . -name pro\*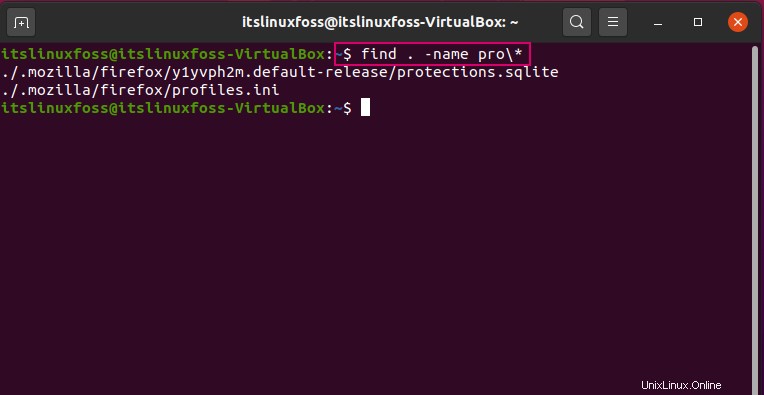
findコマンドについて知っておくべきもう1つのことは、大文字と小文字が区別されることです。 fileコマンドと-inameオプションを組み合わせることで、大文字と小文字を区別する式または単語を検索するためのクエリを作成できます。
検索コマンドは、検索を絞り込むための多くの選択肢を提供します。検索コマンドとその使用法の詳細については、ターミナルで「manfind」を実行してください。
$ man find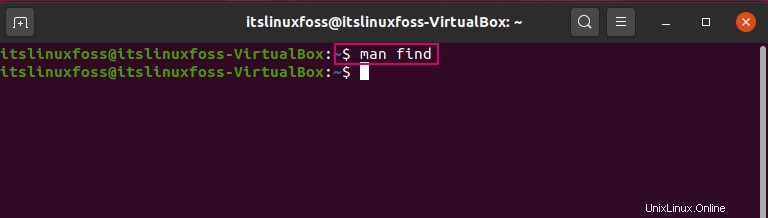
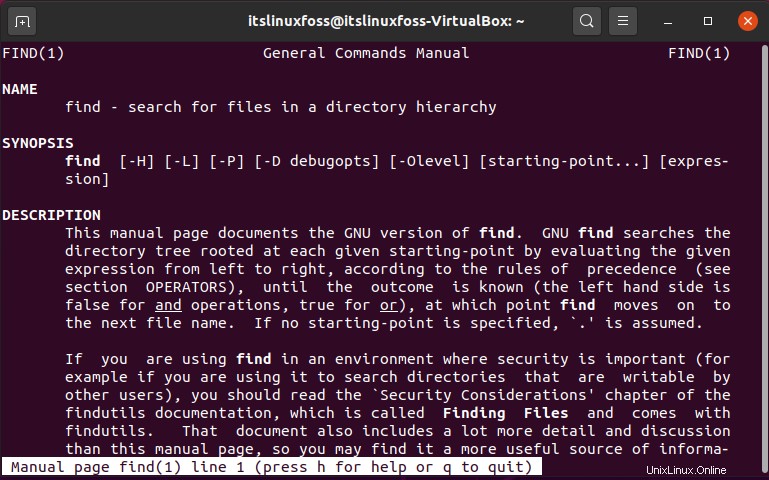
検索コマンドの使用
Locateコマンドは、findコマンドに比べて高速です。検索には作成されたデータベースを利用するため、高速です。一方、他のディレクトリやシステム全体でファイルを検索します。このコマンドを実行すると、検索された単語が含まれるパス名リストが表示されます。
$ locate bluetooth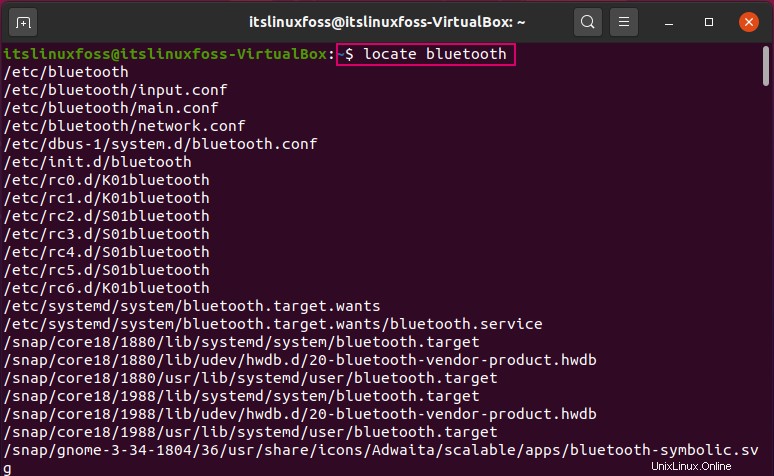
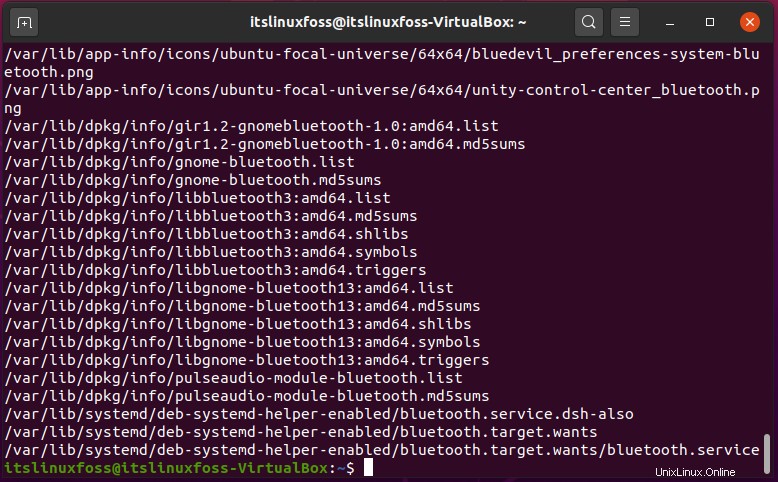
どのコマンドを使用するか
コマンド「which」は、コマンドが与えられたときに呼び出される実行可能ファイルの絶対パスを返します。これは、実行可能ファイルを見つけて、デスクトップ、モニター、またはデスクトップマネージャーの別の場所にショートカットを作成できるようにする場合に便利です。
Firefoxを表示するコマンドを書き出します。デフォルトでは、最初に一致する実行可能ファイルのみがその命令とともに表示されます。 -オプションは、一致する実行可能ファイルの全リストを取得します。
$ sudo which -a firefox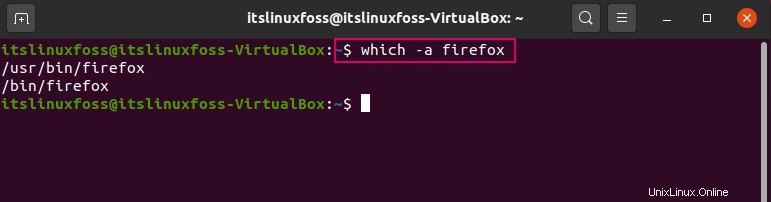
Whereisコマンドの使用
whereisコマンドは、man、source、およびbinaryファイルタイプのページファイルを見つけるために使用されます。ターミナルに「whereisfirefox」と書き出すと、指定された出力が表示されます。
$ whereis firefox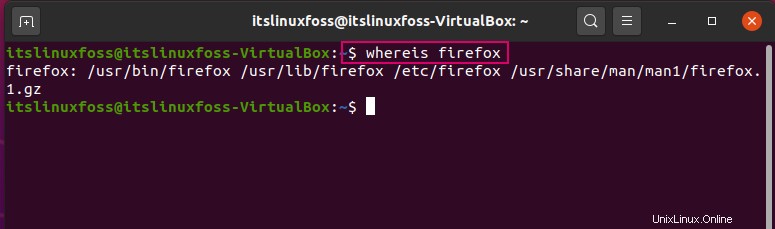
結論:
findコマンド、Locate、which、whereisコマンドなど、ファイルを検索するためのさまざまなコマンドを見てきました。