
このチュートリアルでは、WordPressをDebian 10にインストールする方法を紹介します。知らない人のために、WordPressは世界中で最も人気のあるオープンソースのブログおよびCMSプラットフォームです。今日のインターネット上のすべてのWebサイトの4分の1に電力を供給しています。これは、PHPとMySQLに基づいており、無料およびプレミアムのプラグインとテーマで拡張できる多数の機能を備えています。WordPressは、Webサイトまたはブログを作成する最も簡単な方法です。
この記事は、少なくともLinuxの基本的な知識があり、シェルの使用方法を知っていること、そして最も重要なこととして、サイトを独自のVPSでホストしていることを前提としています。インストールは非常に簡単で、ルートアカウントで実行されていますが、そうでない場合は、'sudoを追加する必要があります。 ルート権限を取得するコマンドに‘。 Debian 10(Buster)にWordPressの無料のオープンソースCMSを段階的にインストールする方法を紹介します。
前提条件
- 次のオペレーティングシステムのいずれかを実行しているサーバー:Debian 10(バスター)。
- 潜在的な問題を防ぐために、OSの新規インストールを使用することをお勧めします。
non-root sudo userまたはroot userへのアクセス 。non-root sudo userとして行動することをお勧めします ただし、ルートとして機能するときに注意しないと、システムに害を及ぼす可能性があるためです。
Debian10バスターにWordPressをインストールする
ステップ1.ソフトウェアをインストールする前に、次のaptを実行して、システムが最新であることを確認することが重要です。 ターミナルのコマンド:
sudo apt update sudo apt upgrade
ステップ2.LAMPスタックをインストールします。
Debian 10 LAMPサーバーが必要です。LAMPがインストールされていない場合は、前のチュートリアルを読んで、Debian10にLAMPサーバーをインストールしてください。
ステップ3.Debian10にWordPressをインストールする
次に、WordPressのダウンロードページに移動し、WordPressの最新の安定バージョンをダウンロードします。この記事を書いている時点では、バージョン5.6です:
wget https://wordpress.org/latest.zip
WordPressアーカイブをサーバーのドキュメントルートディレクトリに解凍します:
unzip -q latest.zip -d /var/www/html/ cd wordpress cp -a * ..
いくつかのフォルダのアクセス許可を変更する必要があります:
chown www-data:www-data -R /var/www/html/
ステップ4.WordPress用にMariaDBを構成します。
デフォルトでは、MariaDBは強化されていません。mysql_secure_installationを使用してMariaDBを保護できます。 脚本。ルートパスワードの設定、匿名ユーザーの削除、リモートルートログインの禁止、テストデータベースの削除と安全なMariaDBへのアクセスを行う各手順を注意深くお読みください。
mysql_secure_installation
次のように構成します:
- Set root password? [Y/n] y - Remove anonymous users? [Y/n] y - Disallow root login remotely? [Y/n] y - Remove test database and access to it? [Y/n] y - Reload privilege tables now? [Y/n] y
次に、MariaDBコンソールにログインして、WordPress用のデータベースを作成する必要があります。次のコマンドを実行します。
mysql -u root -p
これによりパスワードの入力を求められるので、MariaDBルートパスワードを入力してEnterキーを押します。データベースサーバーにログインしたら、データベースを作成する必要があります。 WordPressインストールの場合:
CREATE DATABASE wordpressdb character set utf8 collate utf8_bin; GRANT ALL PRIVILEGES on wordpressdb.* to 'wpuser'@'localhost' identified by 'your-strong-password'; FLUSH PRIVILEGES; exit
ステップ5.WordPressの設定
このステップでは、WordPressのメイン構成ファイルを構成します。ここで、データベースとユーザーに接続できるように、基本的なパラメーターを構成する必要があります。
mv wp-config-sample.php wp-config.php
ここで、お気に入りのエディターを使用して開き、WordPress構成ファイルに変更を加えます。
nano wp-config.php
以前のデータベースとユーザーの設定に従って更新する必要がある値は次のとおりです。
// ** MySQL settings - You can get this info from your web host ** //
/** The name of the database for WordPress */
define('DB_NAME', 'wordpressdb');
/** MySQL database username */
define('DB_USER', 'wpuser');
/** MySQL database password */
define('DB_PASSWORD', 'your-strong-password');
/** MySQL hostname */
define('DB_HOST', 'localhost'); ステップ6.WordPress用にApacheを設定します。
Apacheで新しい仮想ホストディレクティブを作成します。たとえば、「wordpress.conf」という名前の新しいApache構成ファイルを作成します。 ’仮想サーバー上:
nano /etc/apache2/sites-available/wordpress.conf
次の行を追加します:
<VirtualHost *:80>
ServerAdmin admin@your_domain.com
DocumentRoot /var/www/html
ServerName your-domain.com
<Directory /var/www/html/>
Options FollowSymlinks
AllowOverride All
Require all granted
</Directory>
ErrorLog ${APACHE_LOG_DIR}/your-domain.com_error.log
CustomLog ${APACHE_LOG_DIR}/your-domain.com_access.log combined
</VirtualHost> これで、Apache Webサーバーを再起動して、変更を行うことができます:
sudo ln -s /etc/apache2/sites-available/wordpress.conf /etc/apache2/sites-enabled/wordpress.conf sudo sudo a2enmod rewrite sudo a2ensite wordpress.conf sudo systemctl restart apache2.service
手順7.SSL証明書をインストールします。
このステップでは、SSL(TLS)証明書をインストールします。すべてのブラウザーとCertBotアプリケーションで機能する無料のLet'sEncrypt証明書を使用してインストールします。証明書を更新しておく:
sudo apt install certbot python-certbot-apache
次に、certbotを実行します 証明書をダウンロードし、証明書を使用するためのApache構成を作成するコマンド:
sudo certbot --apache
次に、証明書の電子メールアドレスを入力するように求められます。入力後、T&Cに同意し、電子フロンティア財団と電子メールアドレスを共有するかどうかを決定する必要があります。 。この最後の手順はオプションです。正常に完了したら、Apacheを再度ロードして、すべての新しい構成をロードします。
sudo systemctl reload apache2
ステップ8.WordPressWebインターフェイスへのアクセス。
WordPressはデフォルトでHTTPポート80で利用できます。お気に入りのブラウザを開き、https://your-domain.comに移動します。 またはhttps://server-ip-address/ インストールを完了するために必要な手順を完了します。ファイアウォールを使用している場合は、ポート80と443を開いて、コントロールパネルにアクセスできるようにしてください。
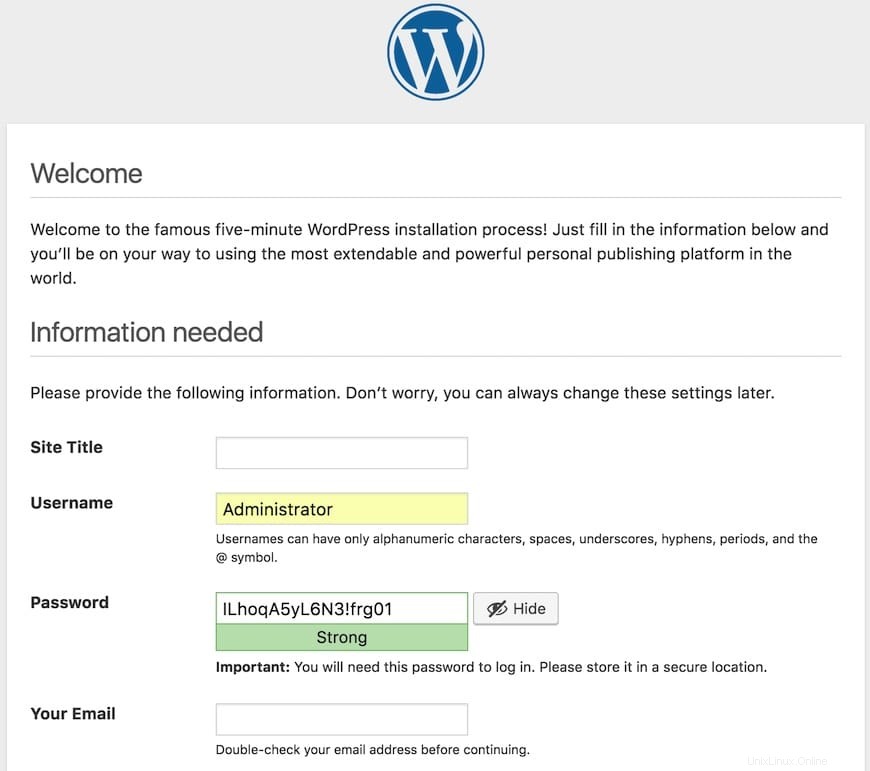
おめでとうございます!WordPressのインストールに成功しました。このチュートリアルを使用してDebian 10 BusterシステムにWordPressをインストールしていただきありがとうございます。その他のヘルプや役立つ情報については、WordPressの公式ウェブサイトを確認することをお勧めします。