CockpitConsoleをDebian11Bullseyeまたは10Busterサーバーにインストールします。これは、Linuxサーバーを制御し、ブラウザーを使用してリモートでPodmanを使用してdockerImageコンテナーを実行するためのWebグラフィカルインターフェイスです。
コックピットは、軽量で設置が簡単なオープンソースのアプリケーションです。最も一般的なLinuxでは、このアプリケーションをインストールするためのパッケージは、オペレーティングシステムのデフォルトのリポジトリから入手できます。 RAM、プロセッサ、およびディスクのリアルタイム統計をWebインターフェイスに直接提供します。これとは別に、サービス、アカウント、ユーザー、ストレージ、ソフトウェアを管理できます。また、ユーザーがリモートサーバー上でroot権限を持つすべてのコマンドを発行できるようにするターミナルアプリもあります。
Debian11または10サーバーにコックピットWebコンソールをインストールする手順
ここに記載されている手順は、CLIまたはGUIデスクトップ環境で実行されているBullseyeサーバーとBusterサーバーの両方で使用できます。ただし、このチュートリアルを実行するには、sudo権限とインターネット接続が機能しているユーザーが必要です。
1。システムアップデートを実行する
ソフトウェアをインストールする前に最初に実行する必要があるのは、systemupdateコマンドを実行することです。これにより、既存のすべてのパッケージが更新され、システムリポジトリも更新されます。
sudo apt update
2。コックピットWebコンソールDebian11Bullseye
をインストールしますCockpitサーバーマネージャーをインストールするためのパッケージはデフォルトのDebianリポジトリで利用できるため、システムにサードパーティのリポジトリを追加する必要はありません。以下に示すAPTパッケージマネージャーコマンドを使用するだけで完了です。
sudo apt install cockpit -y
最新バージョンの場合:
このWeb管理コンソールの最新バージョンを入手したい場合は、Debianバックポートリポジトリを追加しました:
バックポートを追加
ソースリストの編集:
sudo nano /etc/apt/sources.list
ファイルの最後に、次の2行を追加します。
echo "deb http://deb.debian.org/debian bullseye-backports main contrib non-free" | sudo tee -a /etc/apt/sources.list echo "deb-src http://deb.debian.org/debian bullseye-backports main contrib non-free" | sudo tee -a /etc/apt/sources.list
ファイルを保存しますCtrl+ X 、 Y、と入力します Enterを押します キー。
コックピットパッケージの優先度を設定する:
設定の編集
sudo nano /etc/apt/preferences
ここで、次の行を追加します
Package: * Pin: release a=bullseye Pin-Priority: 500 Package: cockpit Pin: release a=bullseye-backports Pin-Priority: 1000 Package: * Pin: release a=bullseye-backports Pin-Priority: 100
ファイルを保存しますCtrl+ X 、 Y、と入力します Enterを押します キー。
リポジトリを更新します:
sudo apt update -y
そして、もう一度インストールコマンドを実行します:
sudo apt install cockpit -y
3。コックピットサービスを開始して有効にする
コックピットサービスは自動的に開始されないため、サーバーを再起動した後でもコマンドを再度発行せずにサービスを開始できるように、手動で開始して有効にする必要があります。
開始
sudo systemctl start cockpit
有効にする
sudo systemctl enable cockpit.socket
サービスのステータスを確認して確認します:
sudo systemctl status cockpit
4。 Debian11のファイアウォールでポートを許可する
Debian 11または10でこのオープンソースGUIサーバーマネージャーにアクセスするためのポートは、ファイアウォールでアトミックにホワイトリストに登録されますが、それでも、以下のコマンドを実行して同じことを確認します。
sudo ufw allow 9090
5。コックピットWebインターフェースにアクセスする方法
DebianのIPアドレスにアクセスできるシステムの任意のWebブラウザを開きます コックピットWebコンソールをインストールした10または11サーバー。 URLボックスに次のように入力します-http://your-server-ip-address:9090 。
HTTPSエラーの警告が表示されます。ここで、詳細をクリックしてください。 ボタンをクリックしてから続行/続行 安全でないリンク。
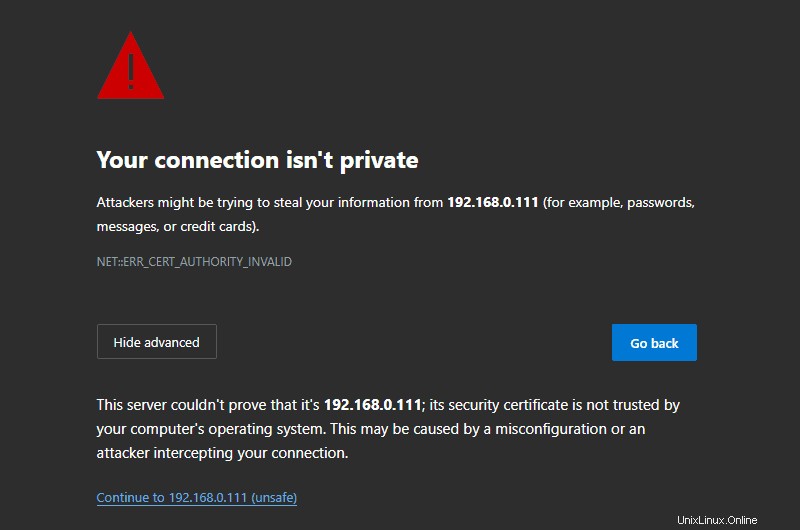
6。ログイン
ユーザー名を使用する およびパスワード DebianサーバーでWebコンソールダッシュボードにアクセスできるユーザーの数。
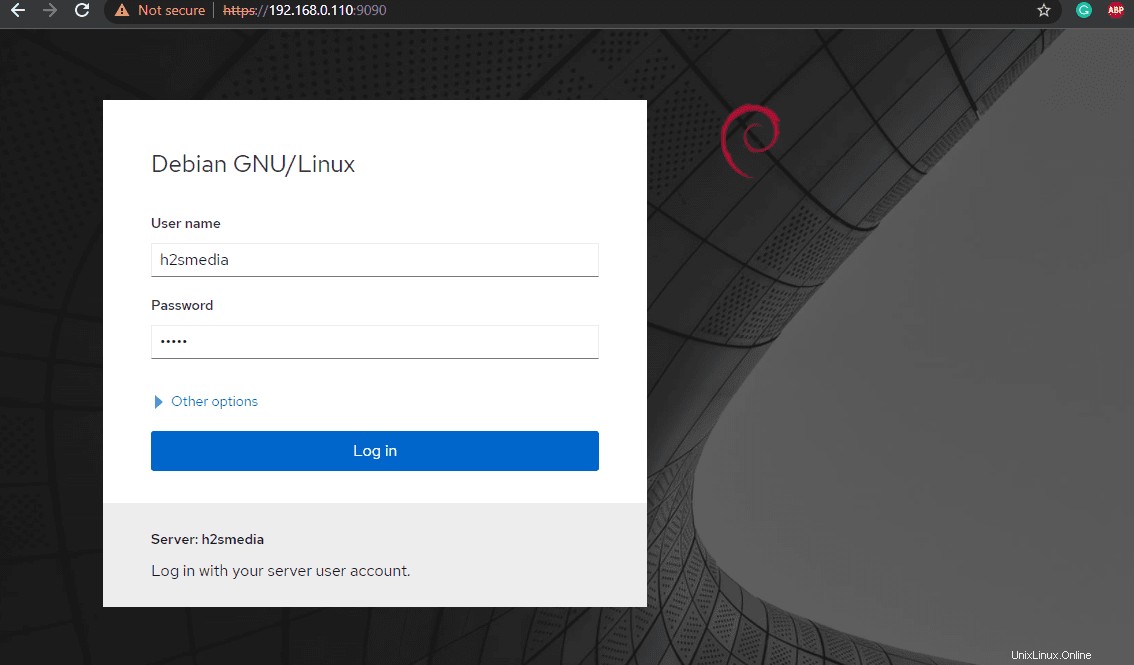
7。コンテナをインストールして、CockPitでDockerイメージを使用します
エラー :APTを使用してインストールしようとした場合、パッケージコックピットDockerにはインストール候補がありません。
これで、Debian 11または10でコンテナを実行することに興味があるが、コックピットWebインターフェースを使用している人は、 Podmanをインストールできます。 Dockerを使用できないためです。ただし、Podmanはまったく同じであり、そのコマンドラインもDockerCEのように機能することを心配する必要はありません。したがって、次のコマンドを使用します。
sudo apt install cockpit-podman
8。ポッドマンコックピットコンテナの作成:エラー:画像を検索できません。
ここで、コックピットでPodmanを使用してコンテナを作成するには、左側のメニューで同じものに指定されたオプションをクリックします。その後、開始をクリックします ボタン(通知で与えられます)。
任意のDockerイメージをプルするには ライブラリからコンテナを作成するには、[画像を取得]をクリックします " ボタン。そこに入力 プルしたい画像の名前。例– ubuntu 。
ただし、私たちの場合、Podmanは画像を取得できませんでした これは、DockerイメージのライブラリパスがDebianPodman構成ファイルで宣言されていないためです。したがって、サーバーのコマンドターミナルに移動するか、コックピットから直接アクセスして、構成ファイルを編集します。
sudo nano /etc/containers/registries.conf
ファイルの最後までスクロールして、次の行をコピーして貼り付けます。
[registries.search] registries = ['docker.io', 'registry.fedoraproject.org', 'quay.io', 'registry.access.redhat.com', 'registry.centos.org']
保存 CTRL + Oを押してファイルを 次に、 Enterを押します 鍵。同じを終了するには、 Ctrl + Xを使用します 。
Podmanを再起動します:
sudo systemctl restart podman
次に、コックピットポッドマンに移動します 、画像を取得を押します
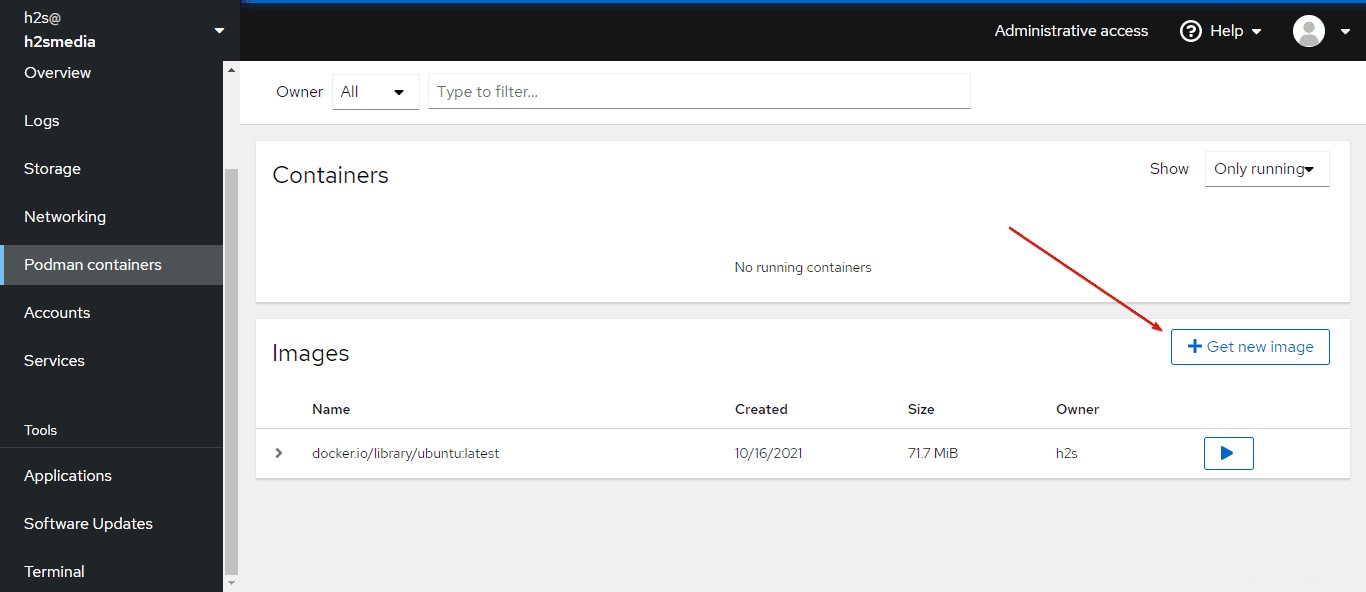
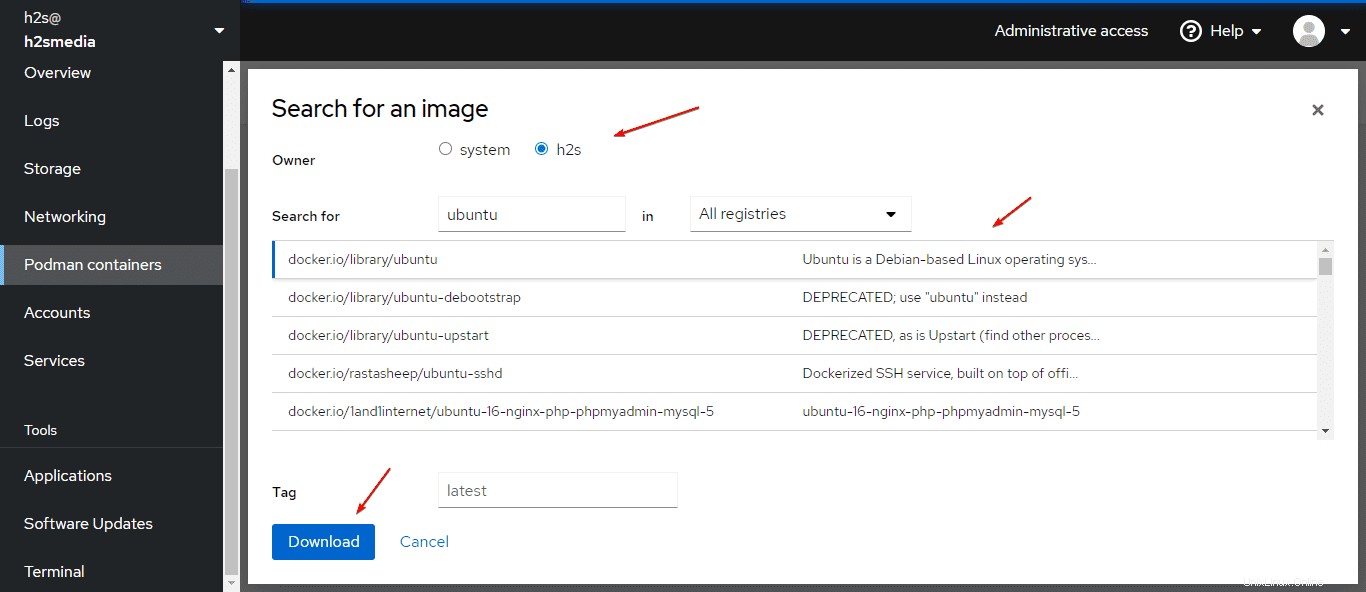
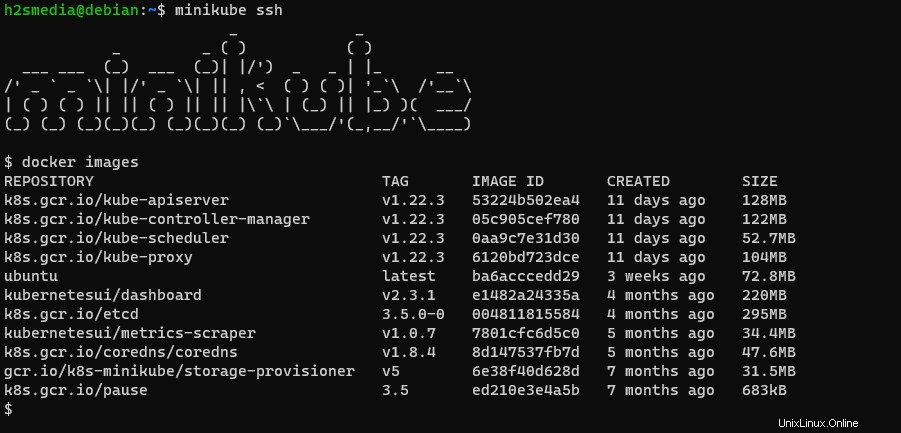
このようにして、コマンドラインを使用してDebian 11または10にコックピットをインストールし、サーバーのアプリケーション、サービス、ソフトウェアアップデートなどをリモートで管理できます。
9。コックピットを更新する方法
このWebベースのシステム管理プラットフォームで利用可能な最新のパッケージがある場合は、APTパッケージマネージャーを使用してDebianの定期的な更新およびアップグレードコマンドを実行すると、自動的にフェッチしてインストールされます。
sudo apt update && sudo apt upgrade
10。コックピットをアンインストールまたは削除する方法
コックピット管理プラットフォームが必要ない場合は、コマンドラインを使用して完全に削除できます。ここにあります:
sudo apt autoremove cockpit