Debian 11または10にはUbuntuのようにSNAPが付属していないため、コマンドターミナルを使用して手動でインストールする必要があります。そして、ここでそれを行う方法を学びますか?
Snapは、Canonicalによって開発されたパッケージ形式であり、Snapcraftリポジトリで利用可能なさまざまなアプリやパッケージにインストールできます。これは、ユーザーが「通常の」パッケージ管理からのDEBパッケージと競合することなく使用できるという利点です。これは、競合なしにAPTおよびSNAPを介してGIMPをインストールできることを意味します。したがって、単一のLinuxシステムに同じアプリケーションの2つのインスタンスがあります。これが、SNAPがすべての一般的なLinuxディストリビューションで利用できる理由です。
SNAPSは元々、サーバーまたはクラウド環境で、またモノのインターネットをターゲットにして使用することを目的としていました。その後、デスクトップバージョンに移行します。グラフィカルユーザーインターフェイスを備えたプログラム、コマンドライン用のアプリケーション、プログラミング言語用の環境などをスナップを介してインストールできます。
現在、インストールするSnapパッケージはすべて、Canonicalが運用する中央SNAPサーバーから取得されます。現在、代替サーバーはありません。ローカルにダウンロードしたスナップのインストールも可能です。
Debian11Bullseyeへのスナップインストール
1。システムアップデートを実行する
多くの場合、システムをしばらく更新していないと、ダウンロードしてインストールできるパッケージの最新バージョンを認識できません。したがって、パッケージをインストールする前に、システム更新コマンドを1回実行することをお勧めします。
sudo apt update
2。 SnapdをDebian11にインストールする
ご存知のとおり、UbuntuはDebianに基づいており、同じパッケージマネージャー-APTも使用しています。したがって、Debian開発者は、リポジトリを手動で追加せずにLinuxにSnapdをインストールするためのパッケージも提供しています。
sudo apt install snapd
sudo snap install core
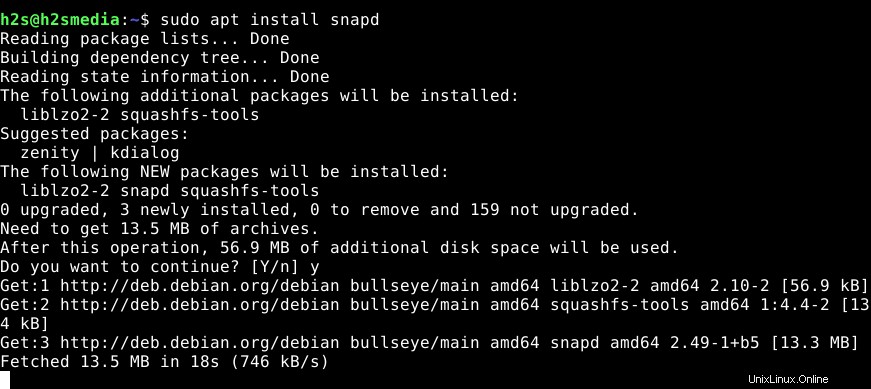
Snapdサービスのステータスを確認する
インストールが完了したら、エラーなしで正常に実行されているかどうかを確認しましょう。
sudo systemctl status snapd
自動的に起動しますが、そうでない場合は、指定されたコマンドを使用して起動できます:
sudo systemctl start snapd
3。コマンドターミナルからスナップの使用を開始します
ここで、 SNAPを介してアプリケーションをインストールする場合 次のコマンド構文を使用できます;
sudo snap install application-name
Snapcarftリポジトリをチェックして、そこにインストールできるアプリケーションを確認できます。
例 、VLCをインストールするとします。コマンドは次のようになります:
sudo snap install vlc
4。 Debian 11 | 10 | 9
にSnapStoreGUIをインストールしますDebian 11またはそれ以前のバージョンのグラフィカルデスクトップを使用している人は、SnapCraftが提供するGUIストアにアクセスして、コマンドラインを使用する代わりに、リポジトリで利用可能な数百のアプリケーションを簡単にインストールできます。
sudo snap install snap-store
インストールが完了したら、システムを再起動します
sudo reboot
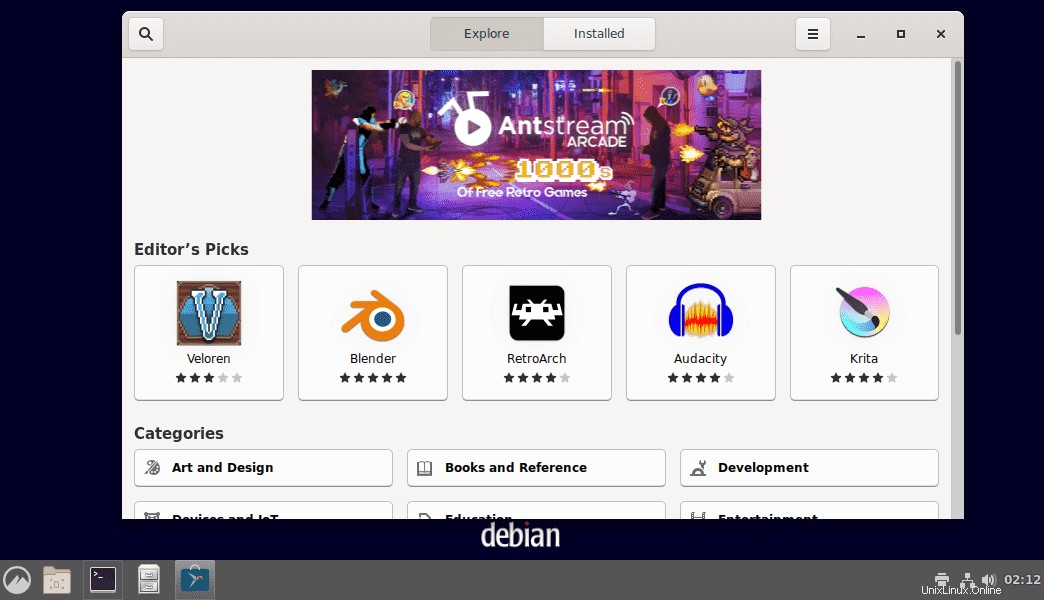
エラー:スナップインストールされたアプリケーションのアイコンがランチャーに表示されません
SNAPを使用してインストールされたアプリケーションのアイコンがシステムアプリランチャーに表示されない場合は、以下のコマンドを実行します。
sudo ln -s /etc/profile.d/apps-bin-path.sh /etc/X11/Xsession.d/99snap
sudo nano /etc/login.defs
ファイルの最後に以下を貼り付けます:
ENV_PATH PATH=/usr/local/sbin:/usr/local/bin:/usr/sbin:/usr/bin:/sbin:/bin:/snap/bin
ファイルを保存しますCtrl+ O ファイルを終了します。
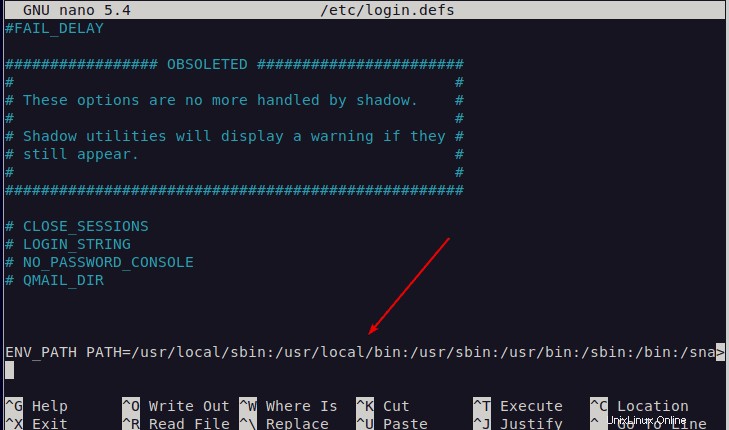
ログアウト およびログイン 再びあなたのシステム
これで、ランチャーにすべてのアプリケーションアイコンをインストールできるようになります。