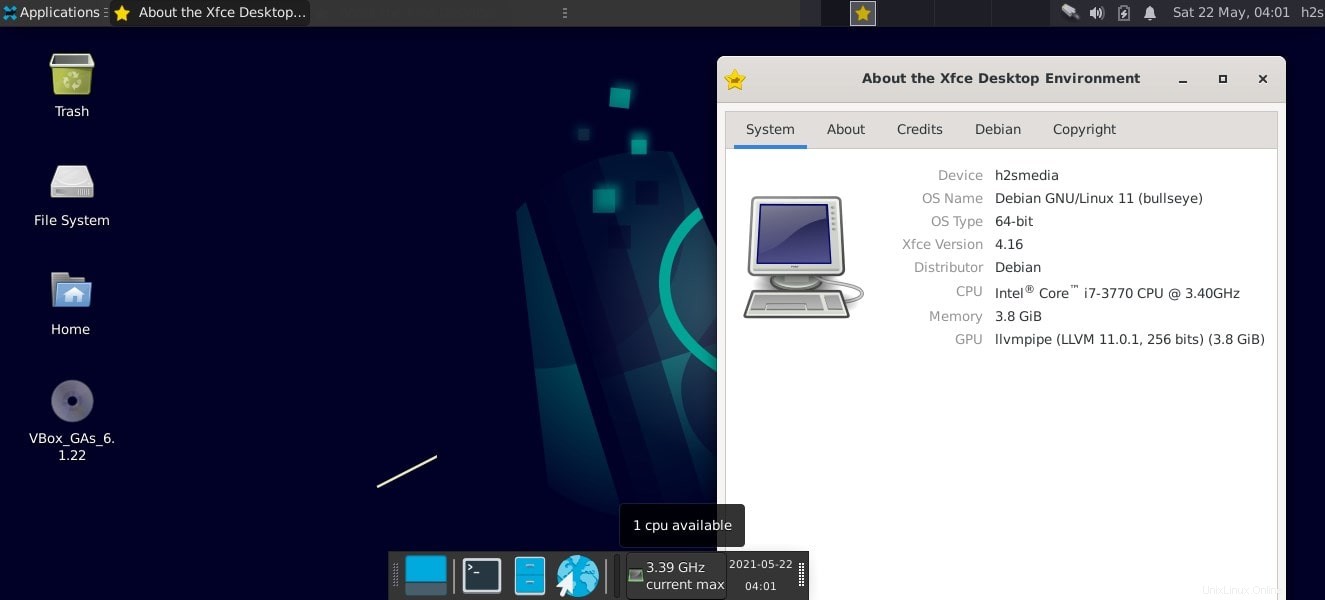仮想ボックス仮想マシンにDebian11コードネーム「Bullseye」をインストールしてセットアップし、物理PCやラップトップにインストールせずにテストするための簡単な手順を学びます。
Debian GNU / Linuxバージョン11(「ブルズアイ」)は、この記事の執筆中にリリース候補の形ですでに利用可能になっている次のディストリビューションです。 Bullseyeは、少なくとも2022年12月のEOL(「EndofLife」)までの長期サポートを備えたLinux Kernel5.10LTSを備えています。
標準デスクトップのGnome3.38とは別に、Debian 11(「Bullseye」)には、KDEアプリケーション20.12.1およびKDEフレームワーク5.78と同様に、インストールするKDEPlasma5.20.5もあります。バージョン11とは別に、Debianの他の今後のバージョンはDebian 12(「Bookworm」)とDebian 13で、2021年の夏のブルズアイと同じようにそれぞれ2023年と2025年の夏にリリースされます。
さて、ここでは、VirtualboxにDebian11をインストールする簡単な方法を示しています。サーバーまたはデスクトップに実際にインストールする前にテストします。
VirtualBoxにDebian11Bullseyeをインストールする手順
1。 AMD64およびARM64用のBullseyeISOをダウンロード
公式のリリースノートに示されているように、開発者は再びWaylandをディスプレイサーバープロトコルとして実装しました。
2つのプラットフォームAMD64とARM64に加えて、更新されたDebian11インストーラもシングルボードコンピュータで利用できます。 Raspberry Pi、Banana Pi、Orange Pi、ROCK Pi withRockchipRK3399など。
ダウンロードページから Debian 11(「ブルズアイ」)では、ISOイメージを取得することが可能です。直接アクセスするか、以下のリンクを使用できます。
| Linuxディストリビューション | プラットフォーム | CD | DVD(フル) | ネットインストーラー |
|---|---|---|---|---|
| Debian 11(「ブルズアイ」) | AMD64 | |||
| ARM64 | ||||
| i386 |
2。新しいVirtualBoxVMを作成する
ここでは、システムにVirtualboxがすでにインストールされていることを前提としています。インストールされていない場合は、 virtualbox.orgにアクセスしてください。 システムごとにインストール設定をダウンロードします。一方、人気のあるすべてのLinuxのパッケージは、公式リポジトリで入手できます。
- 次に、VirtualBoxを実行して、 NEWをクリックします。 そのトップメニューにあるボタン。
- Debian Bullseyeなどのマシンの名前を入力します 残りは自動的に構成されます。
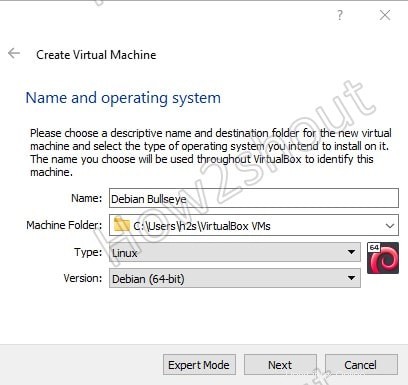
- 次へをクリックします ボタンをクリックしてさらに移動します。
- メモリまたはRAMを設定します スライダーを使用して、少なくとも 4GB 最適を取得するには パフォーマンス 。
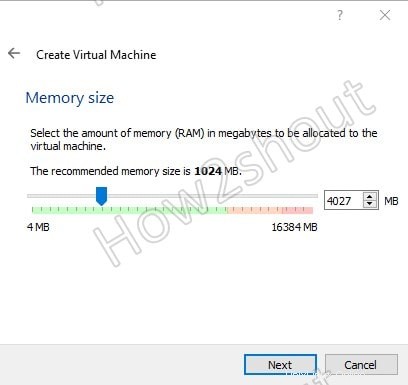
- その後、仮想ハードディスクを作成する必要があります。 。 デフォルトのオプションを選択します そのまま。
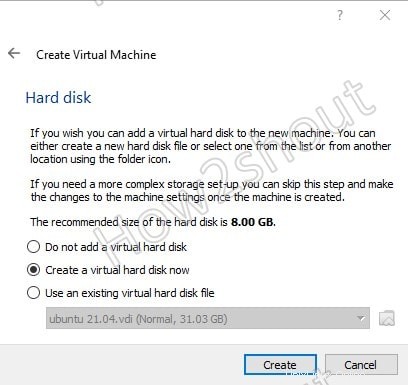
- ストレージ容量の選択に関しては 次に、少なくとも 20 GBを入力します 使用要件に従って、またはそれ以上。このチュートリアルでは、40GBを割り当てています。
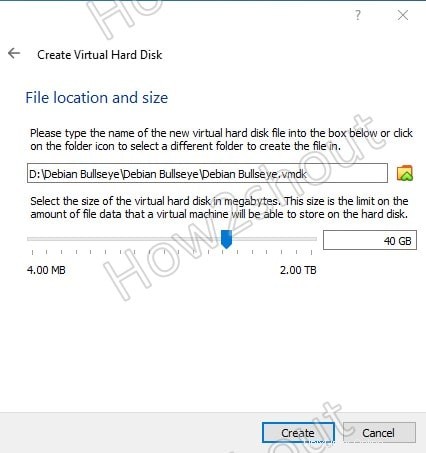
3。仮想マシンを起動する
上記の手順を完了すると、Debian11仮想マシンが他のVMの中央の左側に表示されます。それを選択し、開始をクリックします VirtualBoxメニューにあるボタン。
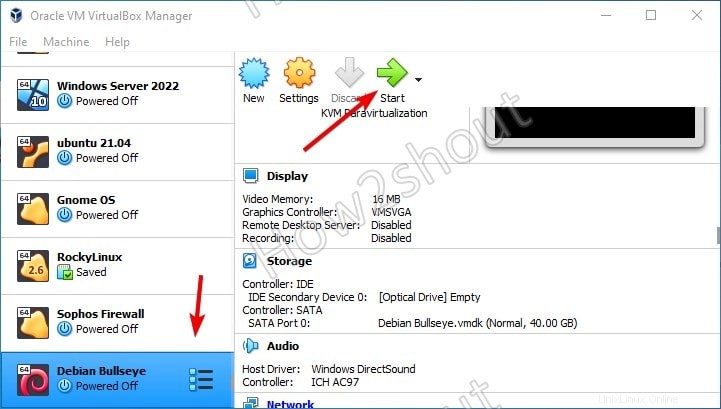
4。 Debian11BullseyeブータブルISOのVMへの評価
仮想マシンを起動すると、起動を選択するように求めるポップアップが表示されます。 ディスク。 追加をクリックします ボタンとファイルエクスプローラーが開きます。 ダウンロードしたDebian11BullseyeISOファイルを選択します 。
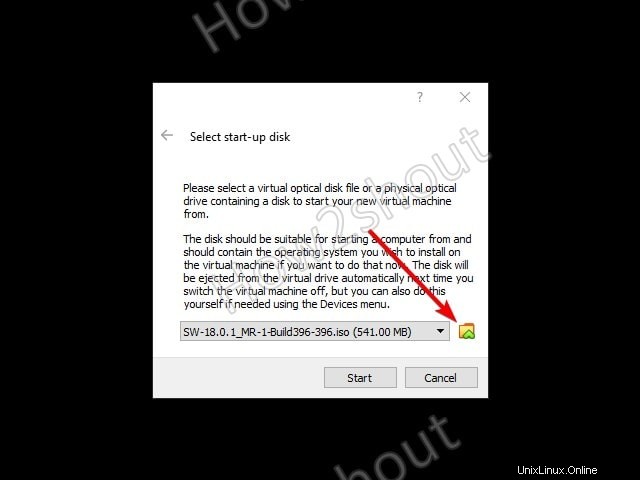
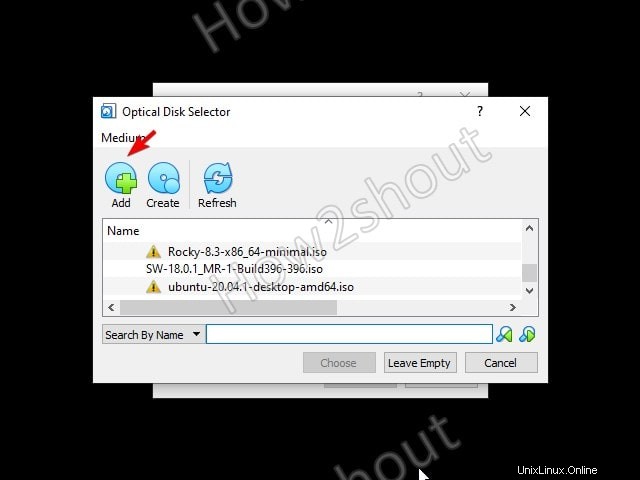
その後、エリアに表示されます スタートアップディスを選択するためのもの k、 ISOを選択するだけです ファイルをクリックし、選択をクリックします ボタンと開始 あなたのVM。
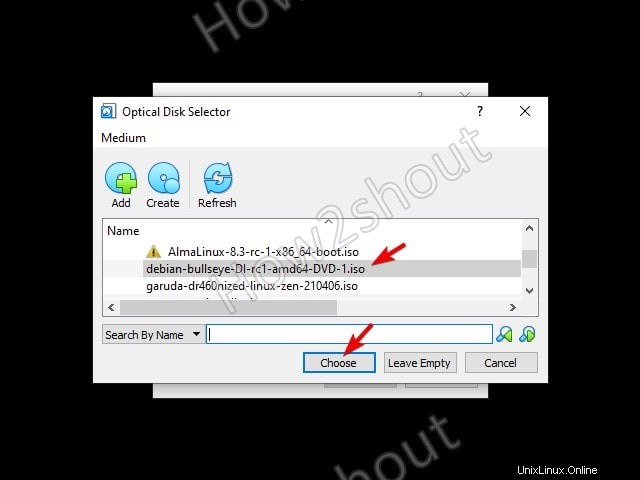
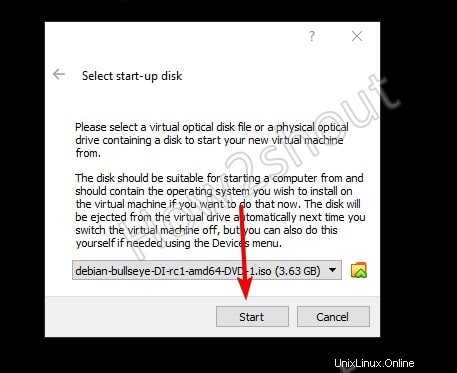
5。 VirtualBoxにDebian11をインストールする
起動メニューが表示されたら、グラフィックインストールを選択します l、 Enterを押します キーを押すと、Debian11インストールウィザードが表示されます。

- インストール言語、国、タイムゾーンを選択してください。
- その後、ウィザードの残りの部分に従って、ネットワークの構成とホスト名の設定を求められます。何でも入力するか、デフォルトのままにしてください。つまり、Debianです。
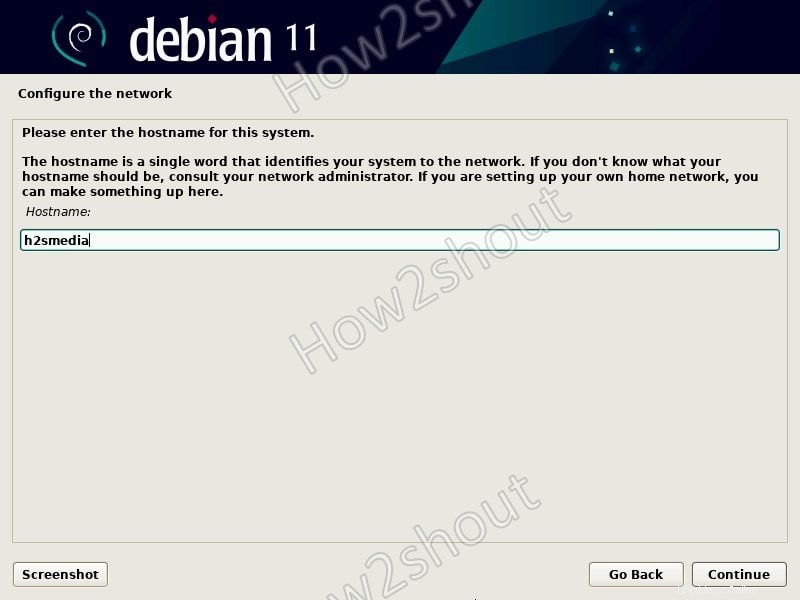
後でパーティションディスクに到達したら、「ガイド付き-ディスク全体を使用」を選択します。 オプションを選択し、次へをクリックします 自分で作成したVboxの仮想ハードディスクを選択します。
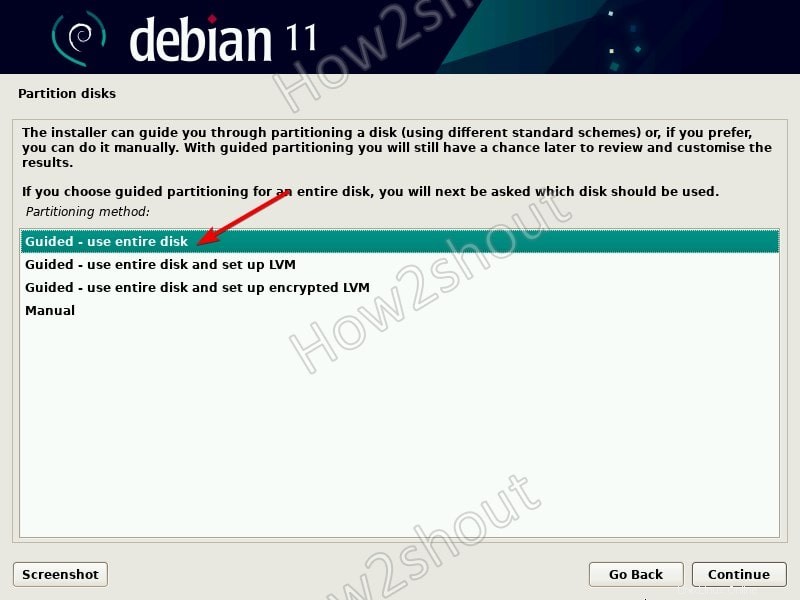
パーティションディスクの確認中に、はいを選択します システムはフィールドシステム全体を自動的に構成します。
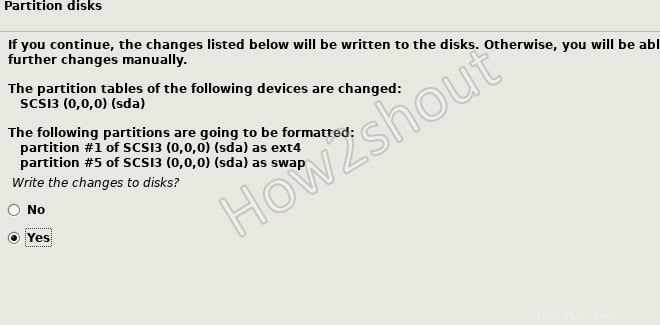
インストール中に、セットアップでミラーを選択するように求められます 、インターネットに接続している場合は、場所に応じてインターネットを選択するか、いいえを選択します このオプションの場合。
デスクトップ選択環境に到達すると、デフォルトでGNOMEが選択されます。ただし、チェックを外して、LDEとしてインストールするもの(Mate、Cinnamon、軽量のXfce、優れたグラフィックスのKDEなど)をチェックすることはできます。
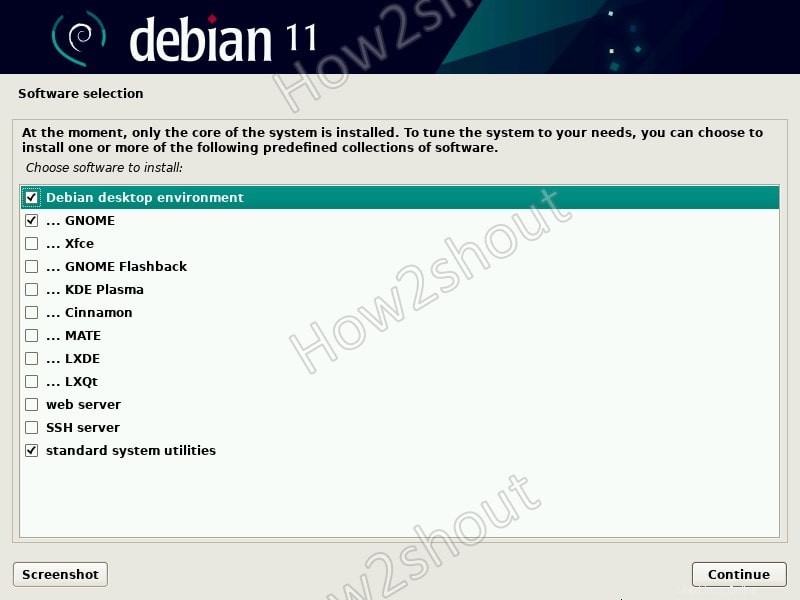
インストールを完了する前に、セットアップで Grubをインストールするように求められます デフォルトのはい オプションを選択し、ディスクパスを選択します デフォルトでそこに与えられ、プロセスを終了します。完了すると、システムが再起動し、仮想マシンとしてVirtualBoxにDebian11Bullseyeがインストールされます。
6。ログイン
インストールされているDebian11Linuxのconfigureユーザー名とパスワードを入力して、体験を開始してください。
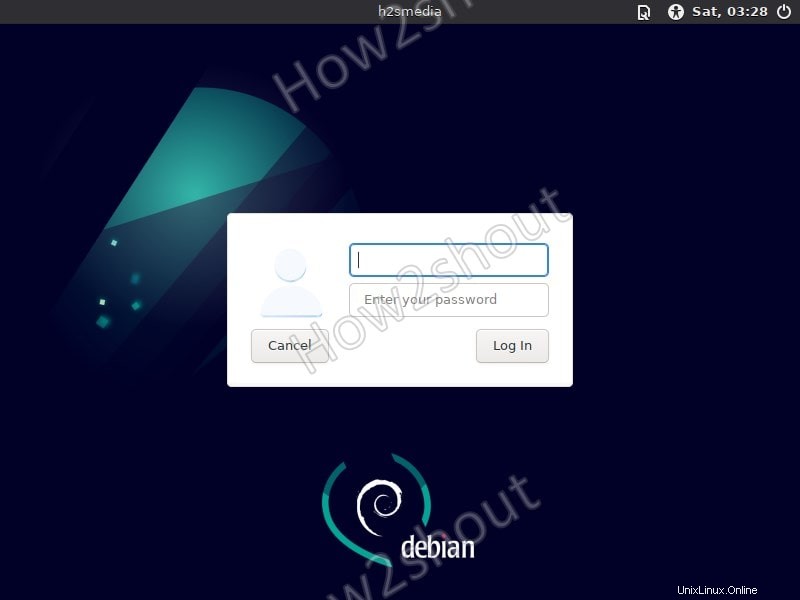
7。 Debian11にVirtualboxGuestの追加機能をインストールする
インターネットに接続している場合 次に、コマンドターミナルを開いて、次のコマンドを入力します。
sudo apt install virtualbox-guest-additions-iso
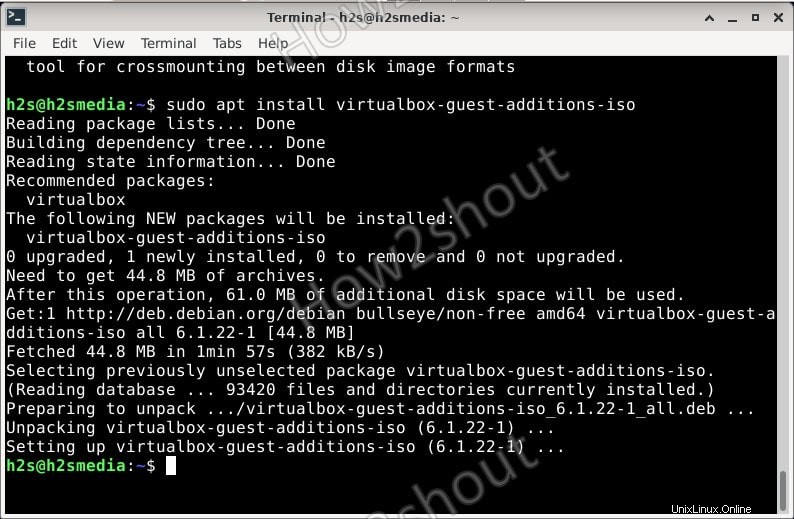
一方、インターネットに接続していない場合 、次にデバイスをクリックします メニューを選択し、「ゲスト追加CDイメージを挿入」を選択します。 」
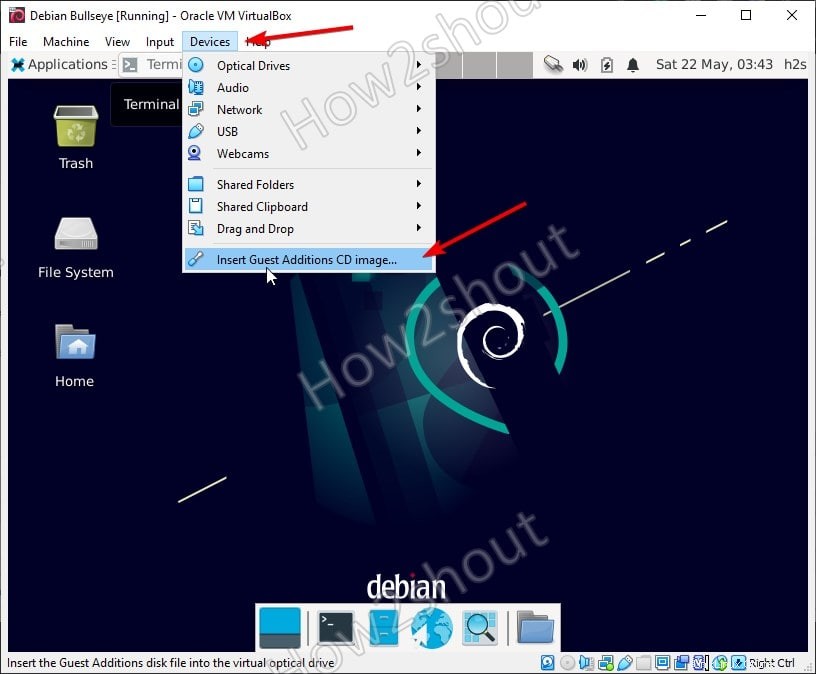
ダブルクリック CD デスクトップに表示されるアイコンで、空白スペースの任意の場所を右クリックします ここでターミナルを開くを選択します
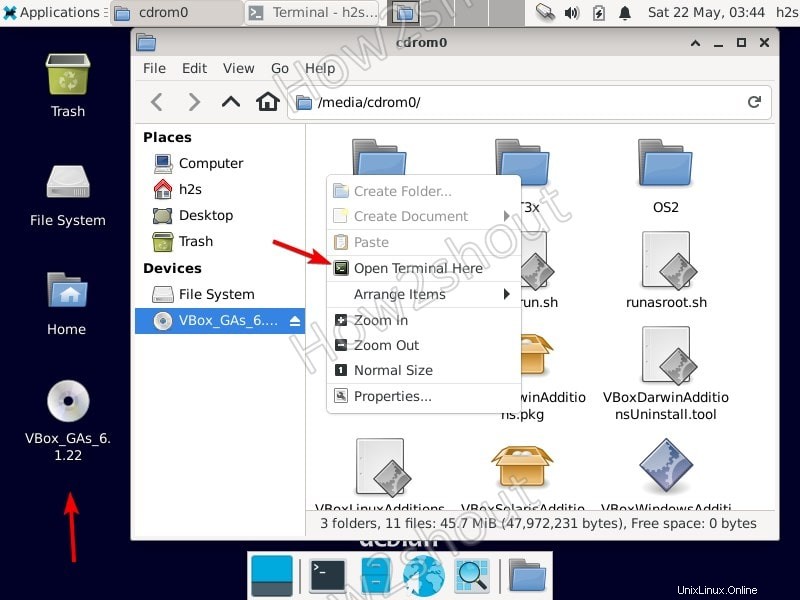
ここで、「 ls 」と入力します。 これにより、CDで利用可能なすべてのファイルが表示されます。
Debian11にGuestAdditionsをインストールするには、-
を実行します。sudo sh ./VBoxLinuxAdditions.run
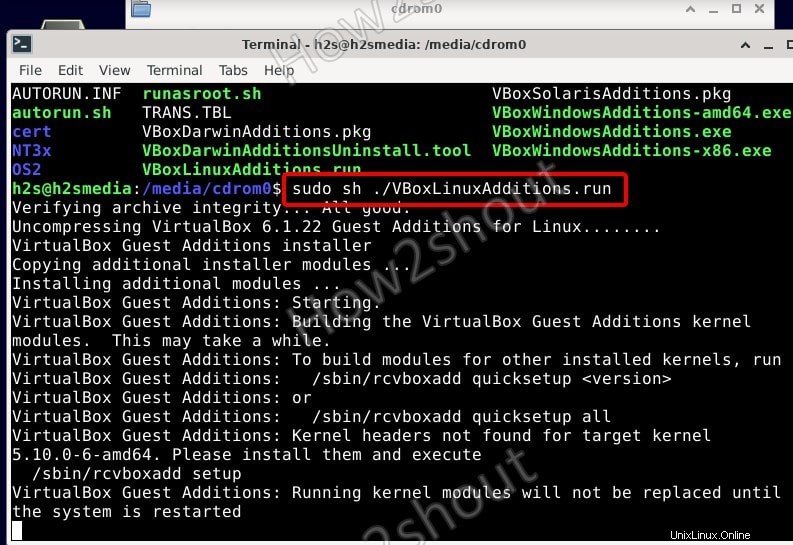
8。システムの再起動
VirtualBox Guest Additionsをインストールした後、システムを再起動して変更を適用します。そして、Virtualbox上にDebian11Bullseye仮想マシンがあります。