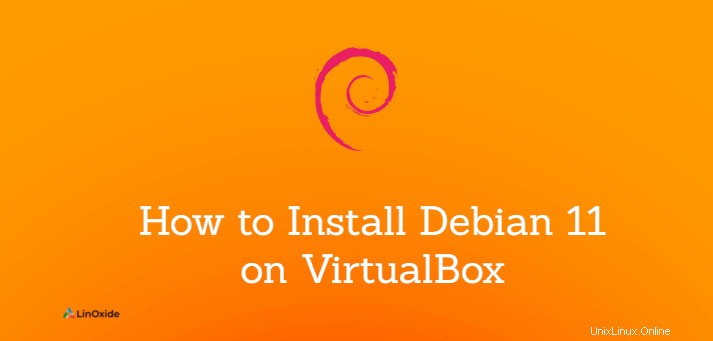
このチュートリアルでは、VirtualBoxにDebian11をインストールする方法を学びます。 VirtualBoxは、複数のゲストオペレーティングシステムを実行できるオープンソースのクロスプラットフォーム仮想化ソフトウェアです。
Debian 11には、Gnome、KDE、LXDE、LXQT、Mate、Xfce、Cinnamonなどの複数のデスクトップ環境が付属しています。
VirtualBoxにDebian11をインストールしてみましょう Gnomeデスクトップ環境を使用します。
前提条件
- コンピューターにインストールされているVirtualBox
- 最小1GBのRAM(推奨2GB)
- 最小10Bの空きディスク容量(推奨20GB)
- インターネット接続
- ハードウェア仮想化が有効になっている
ステップ1:DebianISOをダウンロードする
まず、公式WebサイトからDebian11ISOイメージをダウンロードします。小さいサイズのisoである最小のCD(netinstと呼ばれる)をダウンロードするか、インターネット経由で残りのパッケージをフェッチするか、すべてのパッケージを含む完全なDVD/CDイメージをダウンロードできます。 Debianは64ビットと32ビットの両方のコンピュータをサポートしています。
ステップ2:VirtualBoxゲスト仮想マシンを作成する
Debian 11 isoをダウンロードし、VirtualBoxがインストールされていると仮定します。
VirtualBoxを開き、VirtualBoxManagerで[新規]をクリックします 。

ゲスト仮想マシンの名前を設定し、DebianはLinuxディストリビューションであるため、「Linux」と入力し、バージョンをドロップダウンメニューからそれぞれのDebianバージョンを選択します。

ゲスト仮想マシンに割り当てる必要のあるRAMをメガバイト単位で設定します。

仮想ハードディスクを作成する:

仮想ディスクの種類を選択します。 VDIは、オープンソースのOracleVMVirtualBoxのデフォルトのディスクフォーマットです。他の2つ、VHD(Microsoftによって開発された)とVMDK(VMWareの仮想ディスクファイル形式)もLinuxをサポートしています。
ここでは、VDIディスクファイルタイプを選択します。

仮想ハードディスクの割り当てタイプを設定し、ハードディスクファイルがいっぱいになったときに自動的に大きくするか、固定サイズにするかを選択します。
ここでは、動的に割り当てられたオプションを選択します。

データを保存するハードディスクファイルのファイルの場所と最大サイズを選択します。

ステップ3:DebianISOイメージをIDEにアタッチする
ここでは、手順1でダウンロードしたISOイメージを添付します。ISOイメージは、新しく作成したVMを起動するか、[設定]->[ストレージ]->[光学ドライブにディスクイメージを追加]に移動する2つの方法で添付できます。
作成したVMを選択し、[スタート]ボタンをクリックします:

強調表示されたフォルダアイコンをクリックして、ISOイメージファイルを選択します。

追加をクリックします 、ダウンロードしたisoを選択するためのファイルピッカーダイアログが開きます:

選択したファイルがVirtualBoxに追加され、選択を選択してクリックします :

ステップ4:VMへのDebianインストールを開始する
ISOを選択したら、[開始]をクリックします Debianのインストールを開始します。

Debianインストーラメニューからインストールモードを選択します。グラフィックインストールでは、テキストモードと比較した場合、外観がわずかに異なる場合があります
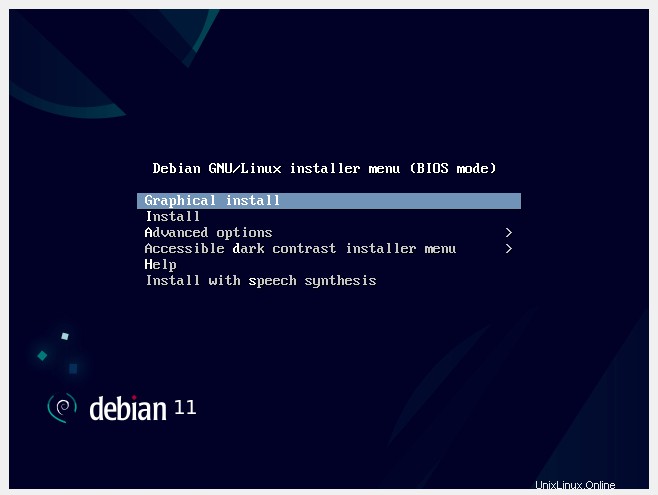
次の3ページは、好みの言語、場所、キーボードを選択することです。


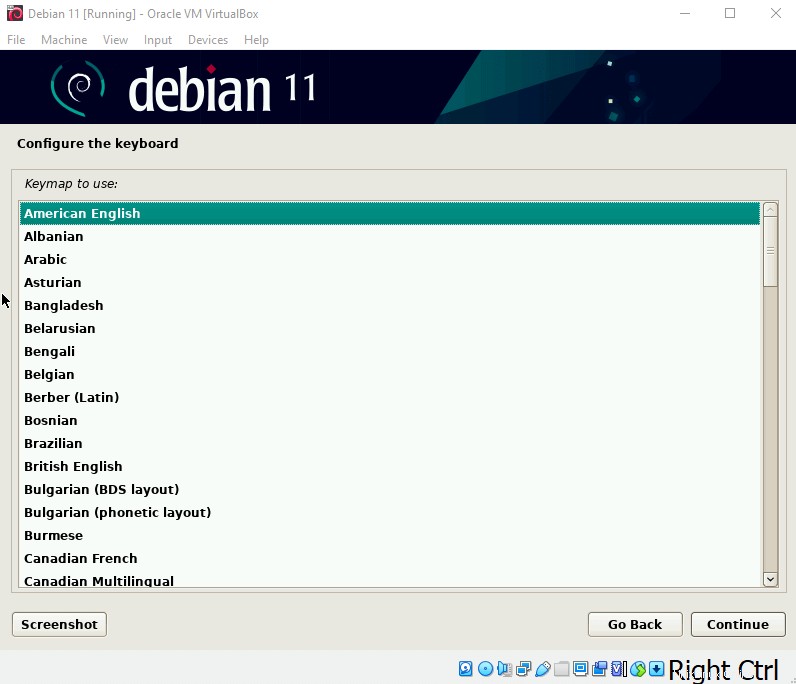
次に、ネットワークの構成を開始し、システムのホスト名を設定することから始めます。これは、ネットワーク内のシステムの1つの単語の識別子です。
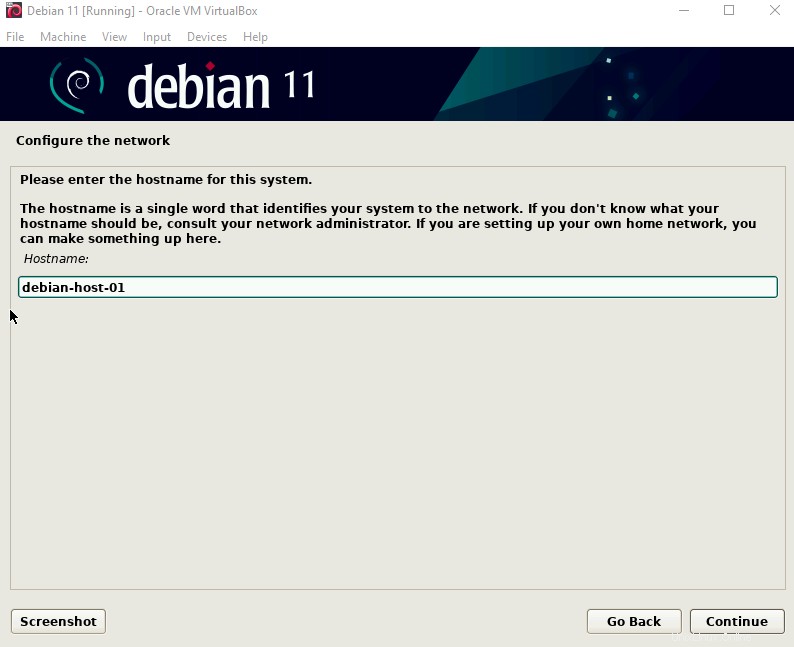
このホストが属するドメイン名を追加します。ドメインの一部でない場合、または後で構成できる場合は、空白のままにすることができます。
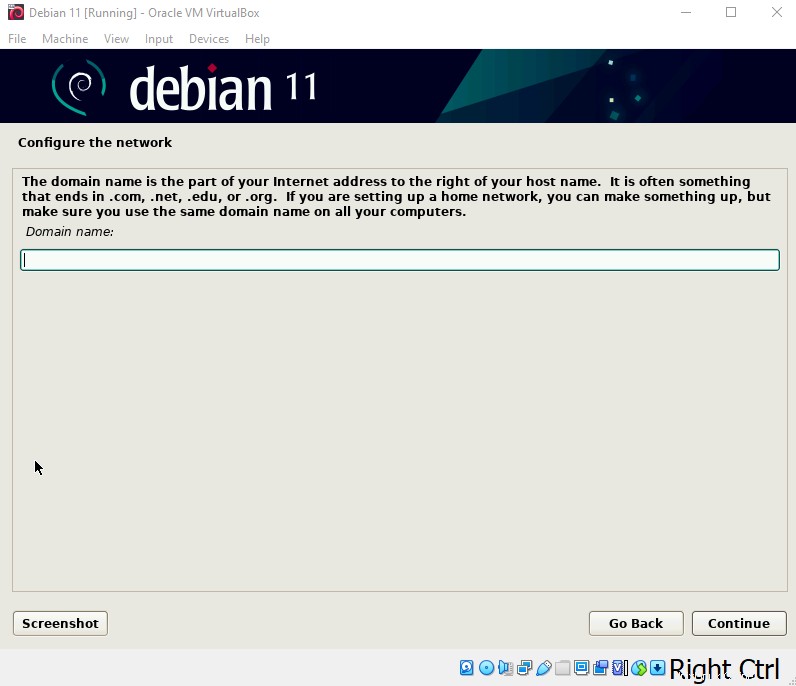
次に、ユーザーとパスワードを設定します。最初にrootパスワードを作成します。空白のままにすると、rootアカウントが無効になり、最初にユーザーにsudoアクセスが許可されます。ルートパスワードの設定をお勧めします。

非管理者権限でユーザーアカウントが作成されます。まず、新しいユーザーのフルネームを入力します。

アカウントのユーザー名を入力してください:
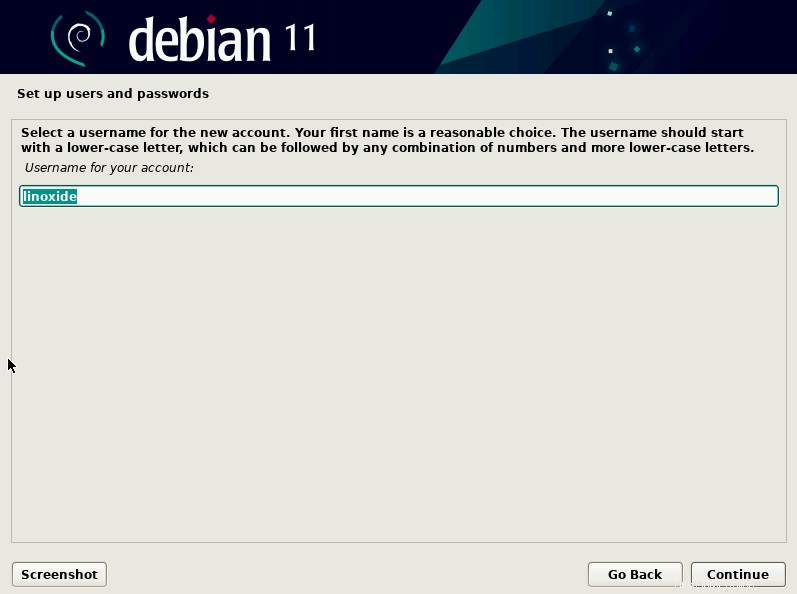
新しいユーザーパスワードを入力し、同じパスワードを入力して確認します。
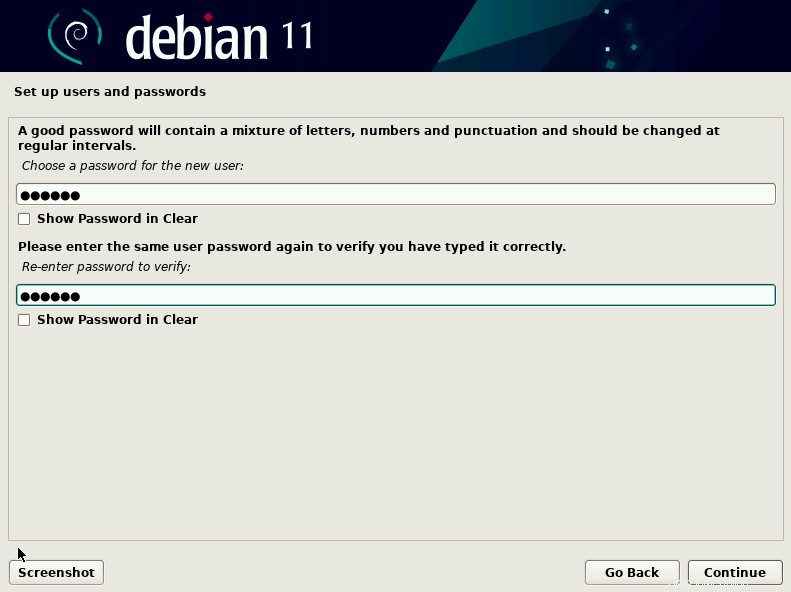
次に、目的のタイムゾーンを設定するように時計を設定します。
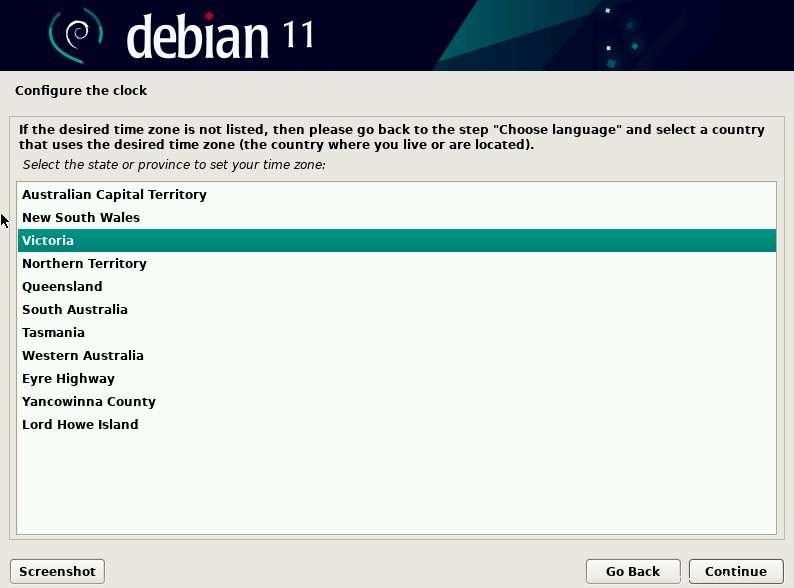
インストーラーがディスクのパーティション分割をガイドします。
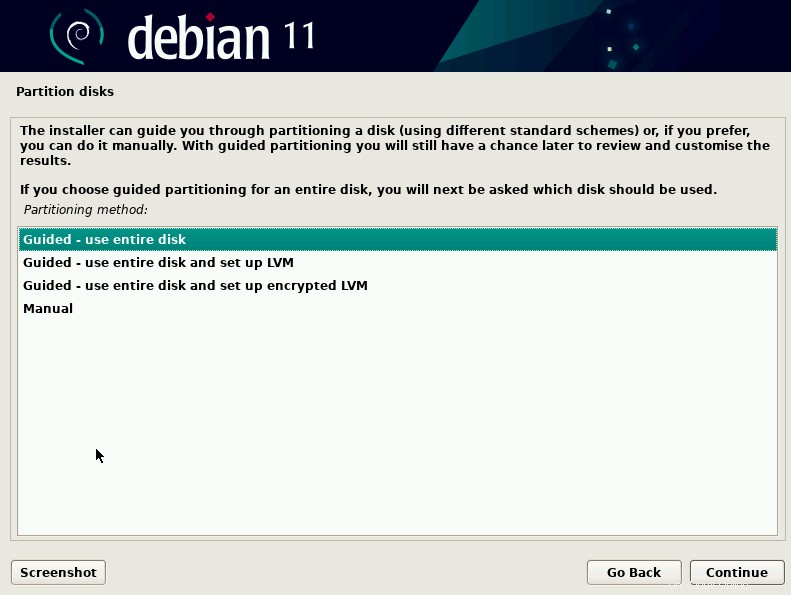
パーティション化するディスクを選択します:

ここでは、新しいユーザーに推奨される1つのパーティション内のすべてのファイルを選択します。

構成されたパーティションの概要を次に示します。
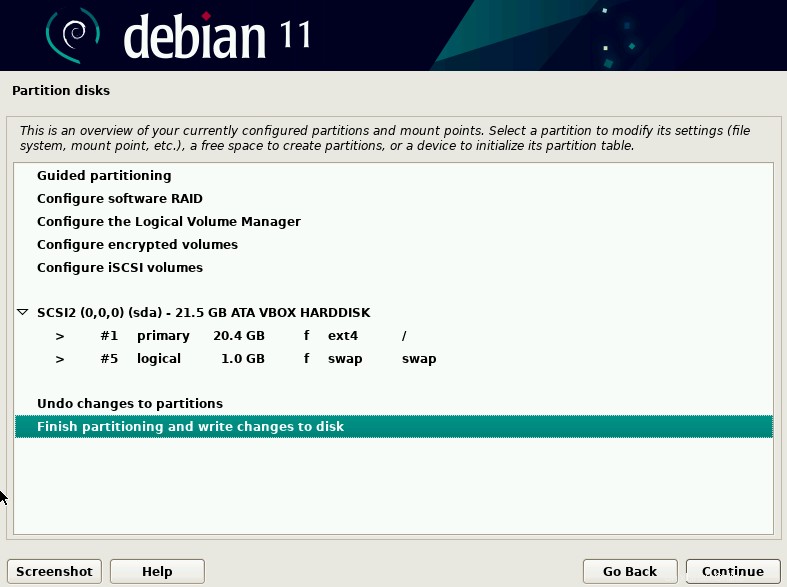
[はい]を選択して、変更をディスクに書き込みます。
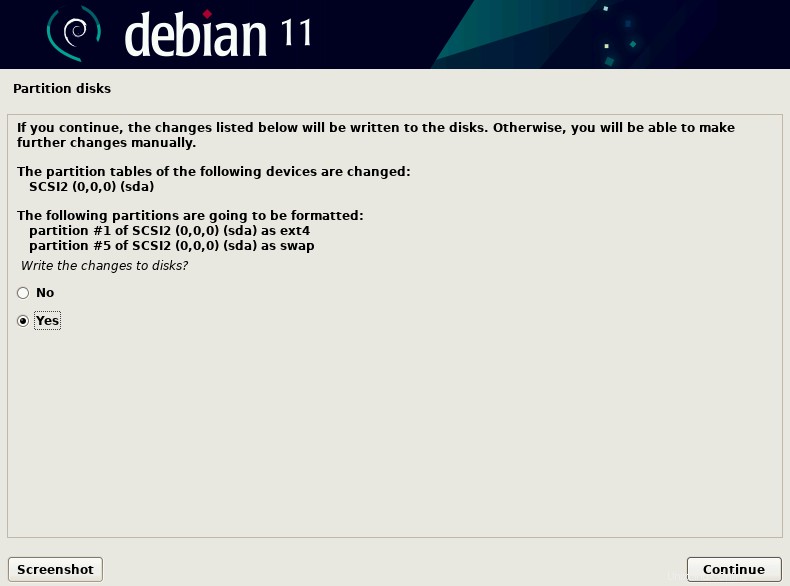
これにより、基本システムのインストールが開始されます

追加のメディアがある場合は、ここに追加するか、[いいえ]オプションを選択してスキップします。
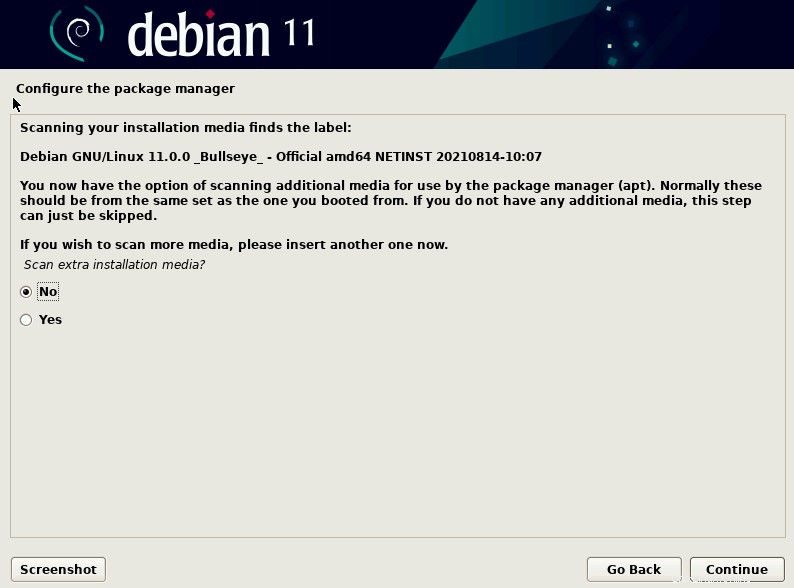
次に、パッケージマネージャーを構成します-まず、ネットワークに近いミラーの場所を選択します。

リストからDebianアーカイブミラーを選択します。
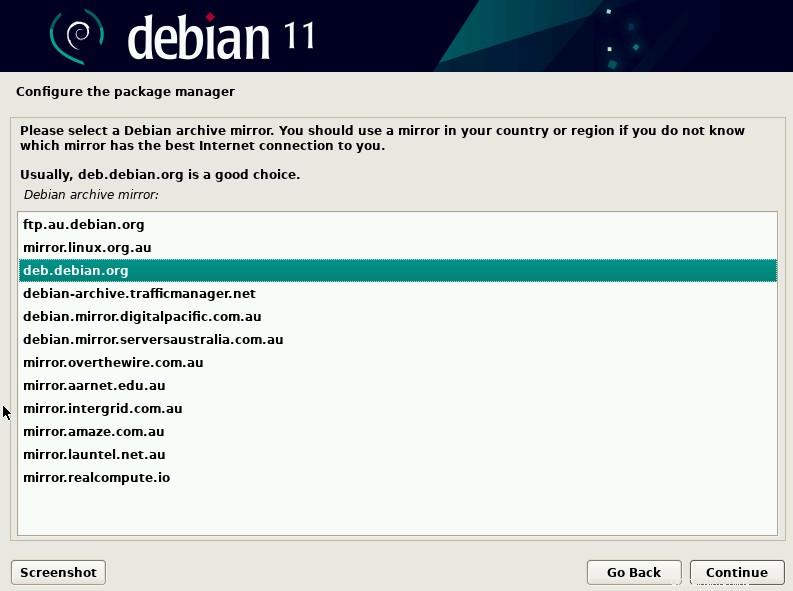
インターネットにアクセスする必要がある場合は、HTTPプロキシサーバー情報を追加するか、空白のままにします。
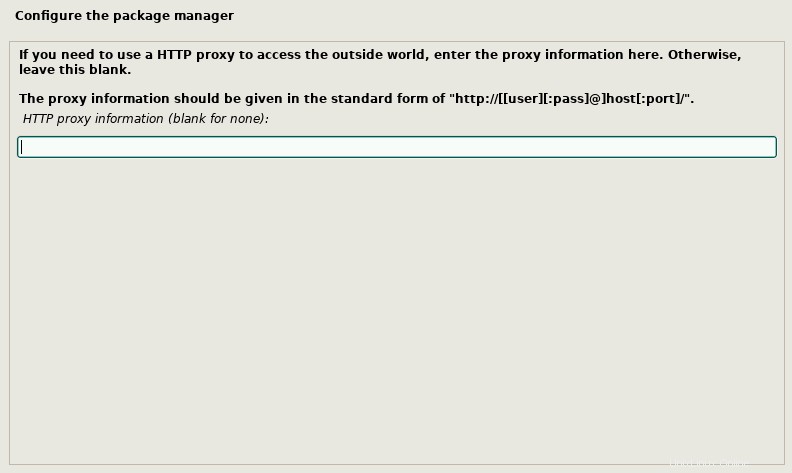
パッケージ使用状況調査に参加するか、[オプションなし]を選択してください。

デスクトップ環境、Webサーバー、SSHサーバーなどの事前定義されたソフトウェアのコレクションを選択できるようになりました。デフォルト設定、つまりGNOMEデスクトップを引き続き使用します。
これにより、ミラーリポジトリからファイルが取得され、インストールが完了するまでに時間がかかります。
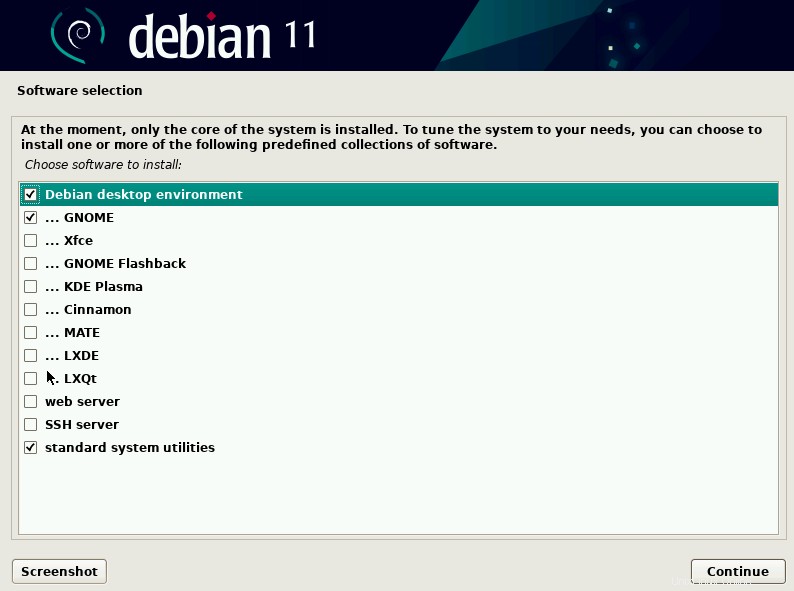
[はい]を選択して、GRUBブートローダーをプライマリドライブにインストールします。
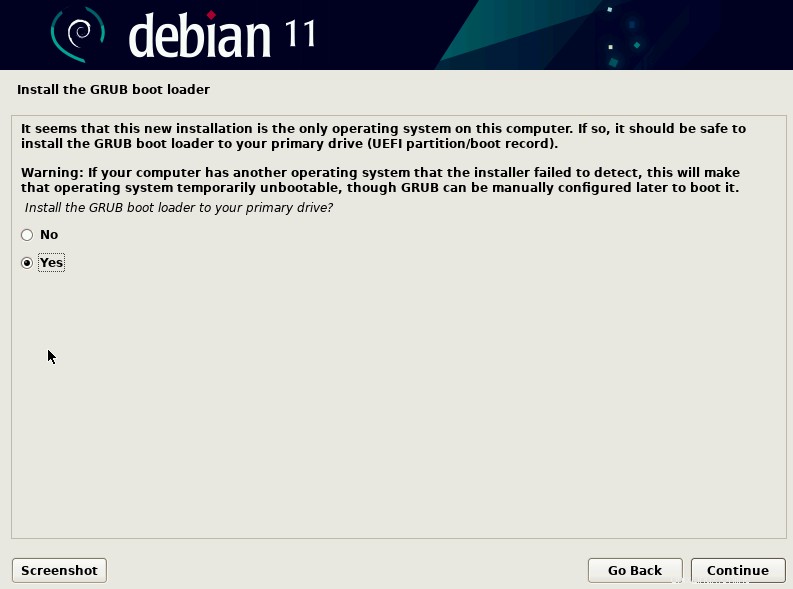
ブートローダーをインストールするデバイスを選択します。
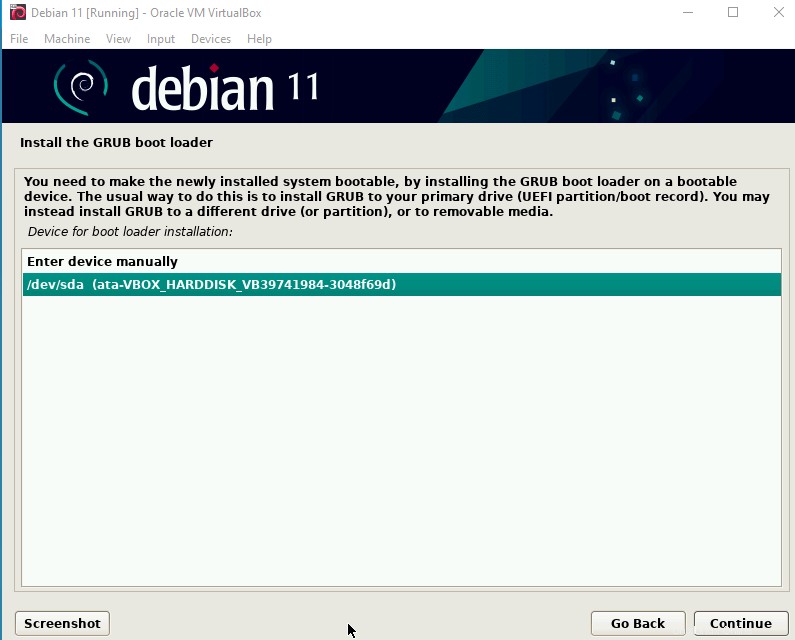
最後に、インストール完了画面がポップアップし、[続行]ボタンをクリックして再起動します。
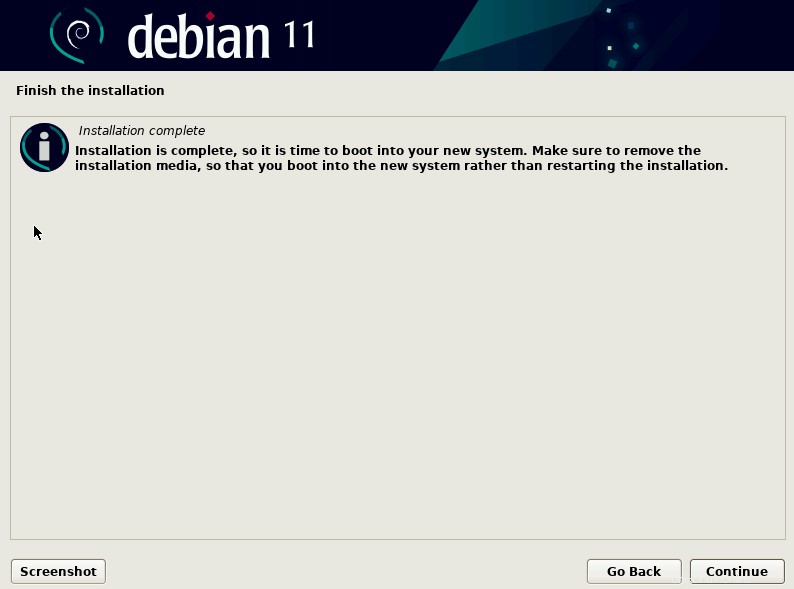
Debian 11ログイン画面-ユーザーアカウントをクリックして、パスワードを入力します
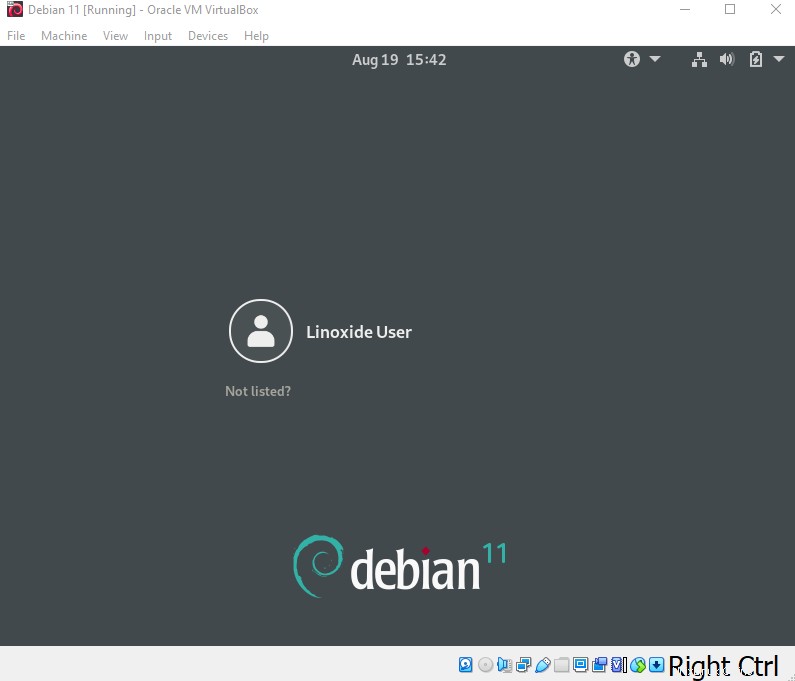
VirtualBoxでGNOMEを使用してDebian11をお楽しみください。
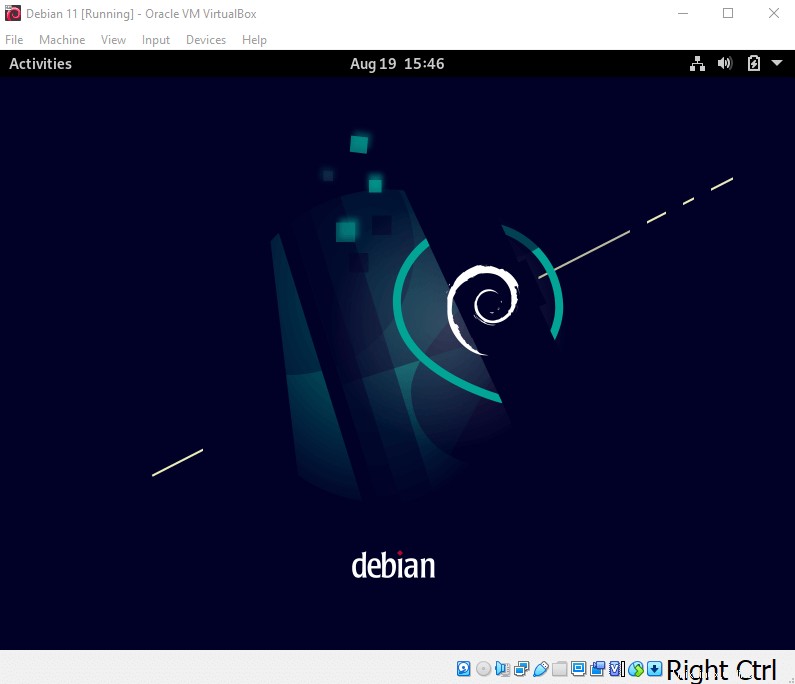
VirtualBoxゲスト追加機能をインストールして、ゲストOSのパフォーマンスを向上させることができます。
結論
このチュートリアルでは、VirtualBoxにDebian11をインストールする方法を学びました。テストと開発のために仮想マシンでDebianを楽しんでください。