Window 10にDebianサーバーをインストールする場合、最初に頭に浮かぶのは、VirtualBoxまたはVMwareWorkstationPlayerで実行されているVirtualMachneです。ただし、Linuxとオープンソースソフトウェアに対するMicrosoftの愛情が絶えず高まっているので、サードパーティのツールを使用せずにこれを実行しましょう。
はい、Linux用のWindowsサブシステムを導入すると、Debian、Ubuntu、Kali Linux、OpenSUSEServerまたはコマンドラインエディションを数回クリックするだけでWindows10にインストールできます。
さらに、5月の機能であるWindows 10の更新により、Microsoftはユーザー向けにWSL2バージョンをすぐに導入しました。 Linuxカーネルが本格的に実装されているため、WSL1よりもWSL2の方が信頼性が高くなっています。これにより、以前は不可能だったLinux用のWindowsサブシステム上でいくつかのコマンドを実行できます。
DebianサーバーのコマンドラインエディションをWSLにインストールすると、標準のLinuxシステムとして使用できるようになります。 Nextcloud、PLEXサーバーなどのサードパーティサーバーアプリケーションを含む、Webサーバー、Mysqlデータベース、PHPなどのタイプのソフトウェアを構成できます…
このチュートリアルでは、最初にWindows 10でWSLを有効にし、その後、DebianLinuxをインストールして使用する方法を示します。
要件
- 管理者権限を持つWindows10
- WSL
- DebianLinuxアプリをダウンロードするためのインターネット接続
ステップ1:管理者としてPowershellを実行する
管理者権限でPowershellを実行する簡単な方法は2つあります。まず、「 PowerShell」と入力します Windows 10の検索ボックスにある」と表示されたら、「管理者として実行」をクリックします。 「。
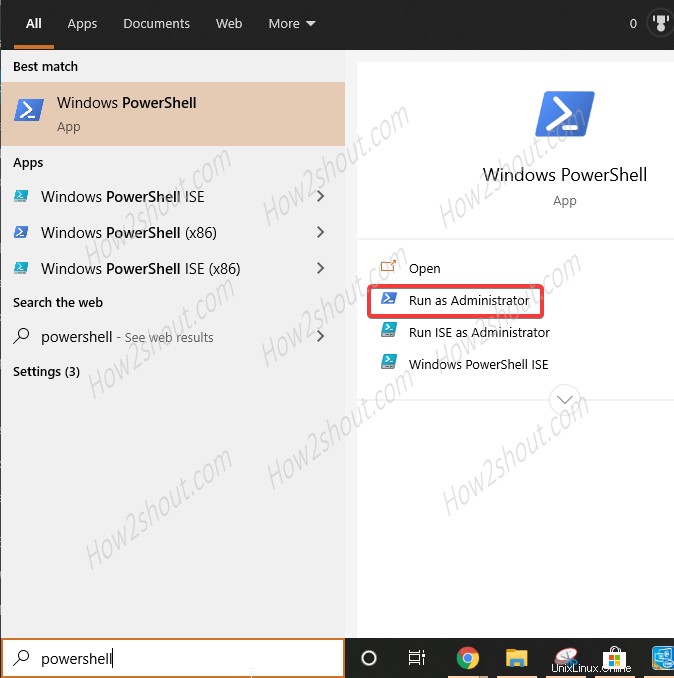
管理者としてPowershellを実行する
2番目の方法は、Windows 10のスタートボタンを右クリックして、Windows Powershell(管理者)オプションを選択することです。
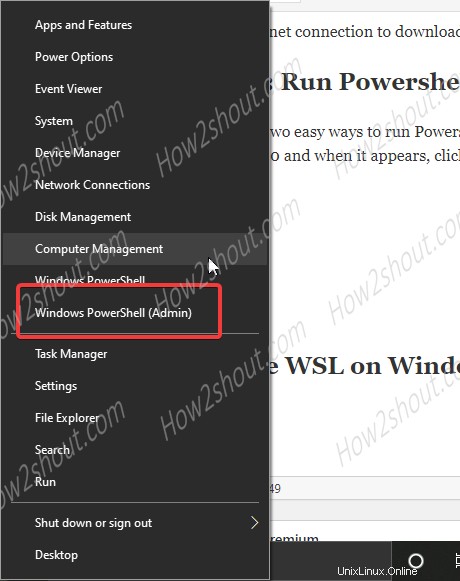
WindowsのスタートボタンからPowerShell管理者を起動する
ステップ2:Windows10でWSLを有効にする
WSLを有効にするには、「ウィンドウ機能をオンまたはオフにする」を使用できます。 」機能はWindows10の機能です。ただし、ここではコマンドラインを使用しているため、上記の手順で開いたPowershellに以下のコマンドをコピーして貼り付けます。
Enable-WindowsOptionalFeature -Online -FeatureName Microsoft-Windows-Subsystem-Linux
上記のコマンドを実行した後、システムを再起動します。
ステップ3:DebianLinuxアプリをダウンロードしてWSLにインストールする
ここでも、Windows 10の検索タイプで、Microsoftが表示されたら、それを保存して開きます。そこで検索ボタンをクリックして、Debianと入力します。表示されたら、 GETをクリックします システムにインストールするボタン。
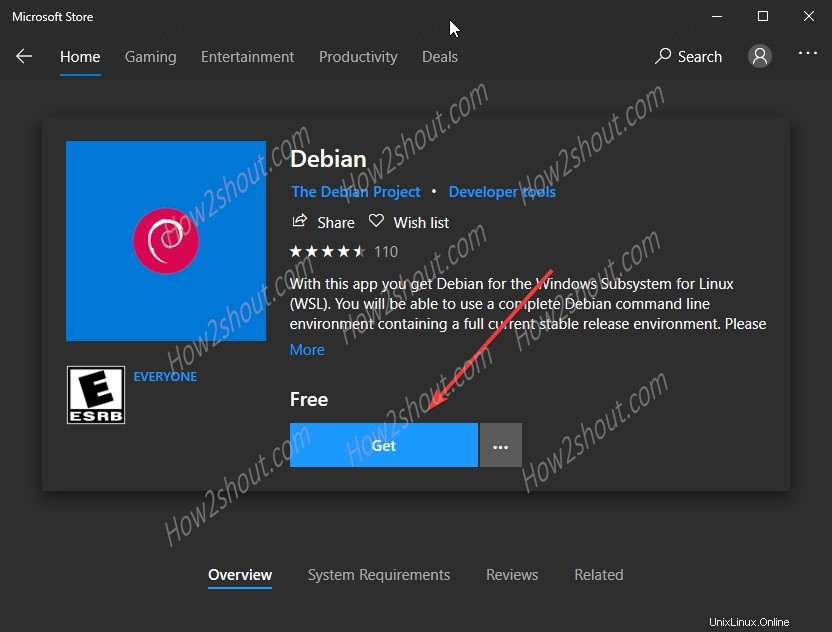
Microsoftストア上のWSL用DebianLinux
ステップ4:Debianアプリを起動する
インストールしたら、Windows10の検索ボックスに「Debian」と入力します。 「、そのロゴが表示されます。クリックして開きます。
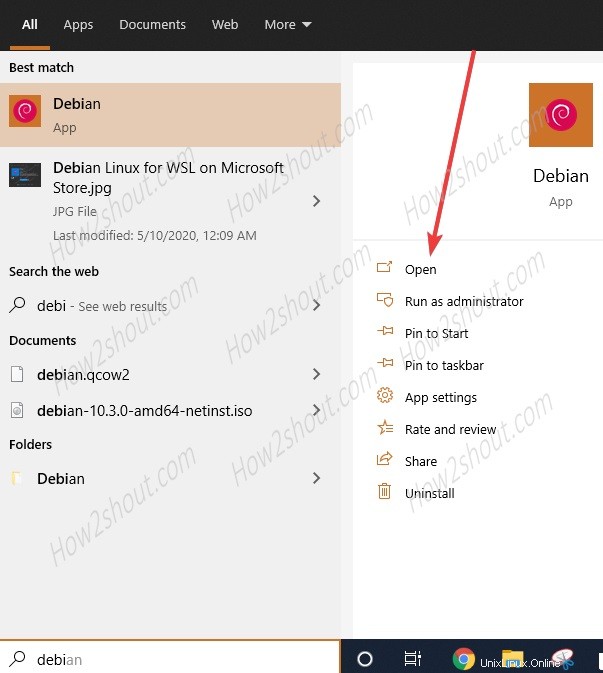
Debianアプリを実行する
ステップ4:ユーザー名とパスワードを設定する
これでDebianのWSLアプリが開き、ベースシステムのインストールに数分かかります。その後、アプリはユーザー名を設定するように求めます(sudoを使用) 権利)とLinuxのパスワード。
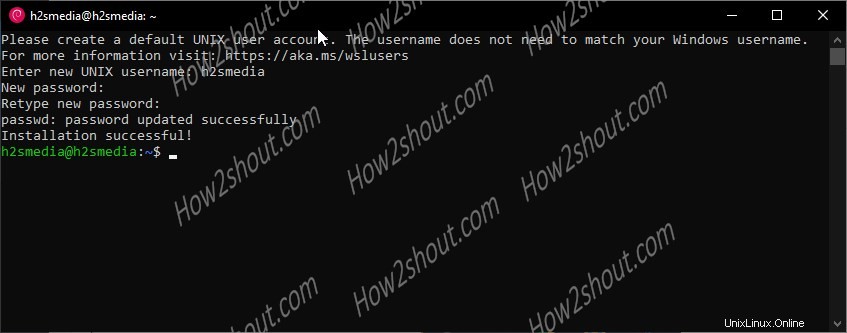
ユーザー名とパスワードを設定する
ここから、コマンドを実行して、デフォルトでWindows10のWSL1で実行されているDebianLinuxでさまざまなサーバーアプリケーションをセットアップできます。 WSL2で実行する場合は、次のチュートリアルを参照してください:Windows10のWSL2でLinuxを有効にして実行する方法。