コマンドラインターミナルを使用してDebian11BullseyeLinuxにSSHサーバーをインストールして有効にする手順を学習するチュートリアル。 SSHは、IPネットワーク内の他のコンピューターへの暗号化されたアクセスのために1995年にFinnTatuYlönenによって最初に開発されたネットワークプロトコルです。
LinuxのSSHとは何ですか?
SSHはSecureShellの略語です。このプロトコルの助けを借りて、ユーザーは他のデバイス、たとえばPCからWebサーバーへの接続を安全に確立できます。 SSHを使用すると、相互認証と暗号化されたデータ送信が可能になるため、パスワードやユーザー名などの機密データがハッキングされたり、権限のない人に見られたりすることはありません。 Secure Shellは、高レベルのセキュリティを提供します。ログイン、テキストベースのコマンドの送信と実行、およびデータのコピーのための機能を提供します。 SSHは、暗号化に加えて、証明書と公開鍵および秘密鍵の手順を使用した信頼性の高い相互認証を提供します。 Secure Shellのアプリケーションで人気のある分野は、サーバーのリモートメンテナンスです。
Debian11BullseyeサーバーにSSHをインストールして有効にする手順
1。 APTキャッシュを更新する
まず、APTキャッシュを更新して、ダウンロード、インストール、またはキャッシュに使用できる最近の更新をシステムが認識できるようにします。
sudo apt update
2。 Debian11にOpenSSHサーバーをインストールする
次に、APTパッケージマネージャーを使用して、このプロトコルを使用してリモートでアクセスするDebian11にOpenSSHサーバーをインストールします。それをインストールするパッケージはすでにシステムのデフォルトリポジトリにあるため、指定されたコマンドを実行する以外に何もする必要はありません。
sudo apt install openssh-server
3。 SSHサーバーのサービスステータスを確認します
インストールが完了すると、システムは自動的に起動し、SShサーバーのサービスを有効にします。以下を使用して同じことを確認できます:
systemctl status sshd
ただし、システムでアクティブに実行されていない場合は、次を実行します。
sudo systemctl enable --now sshd
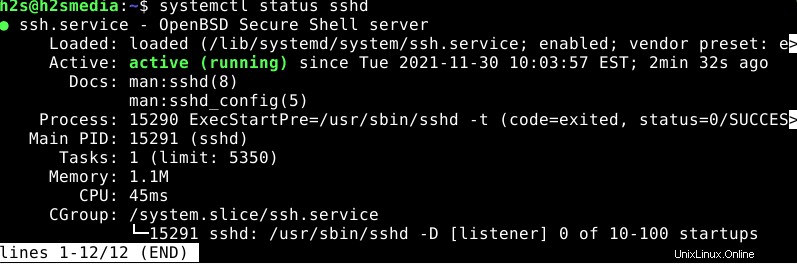
サービスを停止して再開するのに対し、コマンドは次のとおりです。
sudo systemctl start sshd sudo systemctl restart sshd sudo systemctl stop
4。ファイアウォールでポート22またはSSHを許可する
Debian 11にアクティブなファイアウォールがある場合は、そのポートをホワイトリストに登録して、システムがポート番号22を介したパブリック接続を受け入れるようにします。
sudo ufw allow ssh
UFWファイアウォールの使用に関心のある方は、この記事を参照してください:
Debian11または10にUFWをインストールして設定する
5。 SSHを使用してDebian11に接続する
まず、リモートのDebian11サーバーまたはデスクトップIPアドレスを見つけます OpenSSHをインストールした場所。その用途:
ip a
注 IPアドレスを下げて、ローカルシステムまたはリモートDebian11システムにアクセスするシステムに移動します。
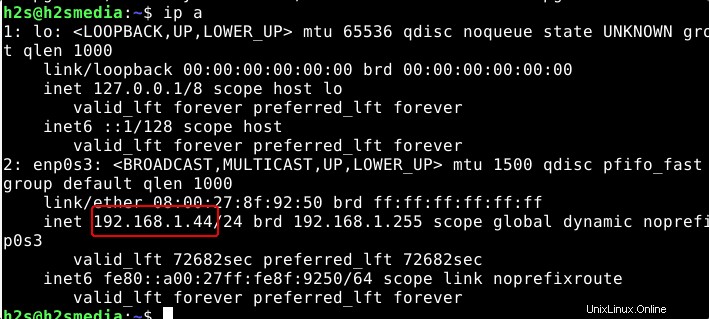
Windowsを使用している場合 LinuxユーザーはSSHクライアントをインストールする必要があるかもしれませんが、sshはすでにそこにあります。 Debian / Ubuntu ユーザーは次のように進むことができます-sudo apt install openssh-client ここでRHEL Linuxベース(CentOS、Rocky、Alma、Fedora)-sudo dnf install openssh-client
次に、システムで実行します:
ssh [email protected]
上記のコマンドで、 userを置き換えます リモートのDebian11またはSSH経由で接続するその他のシステムにあるものと server-ip-address OpenSSHサーバーがインストールされている場所のアドレスを使用します。
例 –Debian11のIPアドレスは192.168.1.44です およびユーザー– h2s ターミナルを使用してWindowsまたはLinuxから接続するには、コマンドはこのようになります。
ssh [email protected]
接続が確立されると、システムはECDSAキーのフィンガープリントを受け入れるように要求します。 はいと入力するだけです Enterを押します キー。
The authenticity of host '192.168.1.44 (192.168.1.44)' can't be established. ECDSA key fingerprint is SHA256:6QRijBGfGDd1UiYOBeCEQ7Hx4oW453mEn8OO/Xm6RLk. Are you sure you want to continue connecting (yes/no/[fingerprint])?
その後、sshを使用してリモートシステムに接続するユーザーのパスワードを入力します。要するに、SSHコマンドで言及したユーザーのパスワード。
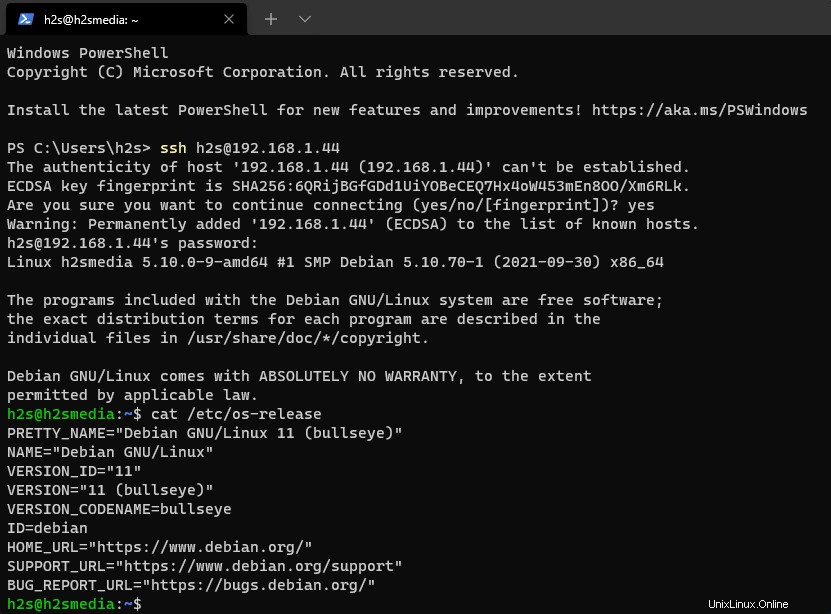
このようにして、Cloudまたは一部のホスティングサービスでローカルまたはリモートで実行されているSSHを使用して、Debian11Bullseyeをリモートで接続できます。
6。 Debian11のSSHGUIクライアントの場合-PuTTYを使用
Linux上のある種のグラフィカルユーザーインターフェイスSSHクライアントがリモートサーバーに接続して管理することを望む人は、Debian11または10の人気のあるPuTTYSSHGUIクライアントを利用できます。インストール方法を学びましょう。
Debian11BullseyeにPuTTYをインストールする方法