7-Zip は無料のオープンソースファイルアーカイバソフトウェアで、ファイルをアーカイブコンテナに圧縮するか、より一般的には、ファイルをアーカイブコンテナに圧縮します。これにより、他のほとんどの形式の圧縮を2〜10%圧縮し、7zで強力なAES-256暗号化を実現できます。およびZIP形式。
7-Zipは他のアーカイブほど有名ではありませんが、ほとんどの既知のソフトウェアでマルチアーカイブ形式をサポートできます。もう1つの利点は、すべてのクロスプラットフォームをサポートし、さまざまなオペレーティングシステム間で効率的に使用できることです。
7-Zipがサポートするフォーマット。
- 圧縮のみ : 7z、XZ、BZIP2、GZIP、TAR、ZIP、WIM
- 解凍のみ : AR、ARJ、CAB、CHM、CPIO、CramFS、DMG、EXT、FAT、GPT、HFS、IHEX、ISO、LZH、LZMA、MBR、MSI、NSIS、NTFS、QCOW2、RAR、RPM、SquashFS、 UDF、UEFI、VDI、VHD、VHDX、VMDK、WIM、XAR、Z。
次のチュートリアルでは、 Debian11Bullseyeデスクトップまたはサーバーに7-Zipをインストールする方法を学習します。
- 推奨OS: Debian11ブルズアイ。
- ユーザーアカウント: sudoまたはrootアクセス権を持つユーザーアカウント。
- インターネットアクセス
チュートリアルでは、アクティビティ>アプリケーションの表示>ターミナルにあるインストールにターミナルを使用します。
例:
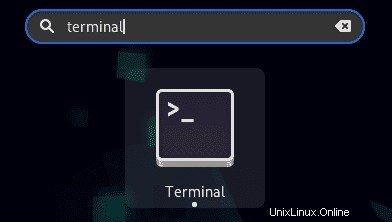
Debianを更新します 既存のすべてのパッケージが最新であることを確認するためのオペレーティングシステム。
sudo apt update && sudo apt upgrade -yチュートリアルでは、sudoコマンドを使用します およびsudoステータスがあると仮定 。
アカウントのsudoステータスを確認するには:
sudo whoamisudoステータスを示す出力例:
[joshua@debian~]$ sudo whoami
root既存または新規のsudoアカウントを設定するには、DebianのSudoersへのユーザーの追加に関するチュートリアルにアクセスしてください。 。
次のコマンドをrootパスワードとともに使用してログインし、rootアカウントを使用します。
susudoアクセスを持っているユーザーの場合 、これはスキップできます。
7-Zipのインストール
デフォルトでは、7-ZipはDebian 11 Bullseye標準リポジトリで利用可能であり、インストールが簡単です。
ターミナルで、次のコマンドを使用してインストールを開始します。
sudo apt install p7zip-full出力例:
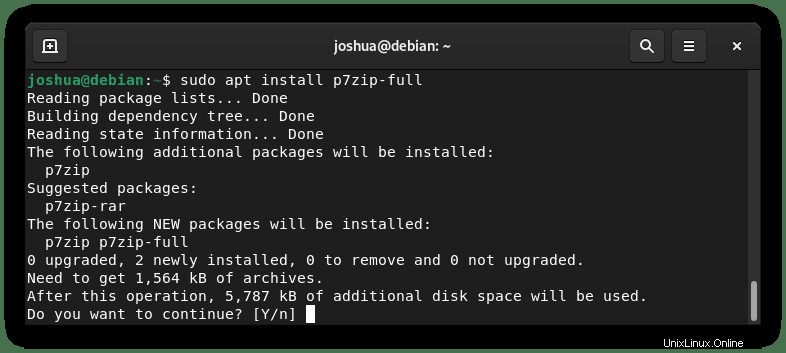
タイプY 、次にENTERキーを押します 続行します。
7-Zipターミナルコマンドの使用
以下は、7-Zipの基本的なコマンドと使用例です。可能な限りすべてを示しているわけではありませんが、ほとんどのユーザーが毎日使用しているものの75%をカバーしています。
7-Zipのコマンド例の構文は次のとおりです。
7z <command> [<switches>...] <archive_name> [<file_names>...]
[<@listfiles...>]チュートリアルを続ける前に最も役立つ最初のコマンドは、ヘルプコマンドです。
7z -h出力例:
<Commands>
a : Add files to archive
b : Benchmark
d : Delete files from archive
e : Extract files from archive (without using directory names)
h : Calculate hash values for files
i : Show information about supported formats
l : List contents of archive
rn : Rename files in archive
t : Test integrity of archive
u : Update files to archive
x : eXtract files with full paths
<Switches>
-- : Stop switches parsing
-ai[r[-|0]]{@listfile|!wildcard} : Include archives
-ax[r[-|0]]{@listfile|!wildcard} : eXclude archives
-ao{a|s|t|u} : set Overwrite mode
-an : disable archive_name field
-bb[0-3] : set output log level
-bd : disable progress indicator
-bs{o|e|p}{0|1|2} : set output stream for output/error/progress line
-bt : show execution time statistics
-i[r[-|0]]{@listfile|!wildcard} : Include filenames
-m{Parameters} : set compression Method
-mmt[N] : set number of CPU threads
-o{Directory} : set Output directory
-p{Password} : set Password
-r[-|0] : Recurse subdirectories
-sa{a|e|s} : set Archive name mode
-scc{UTF-8|WIN|DOS} : set charset for for console input/output
-scs{UTF-8|UTF-16LE|UTF-16BE|WIN|DOS|{id}} : set charset for list files
-scrc[CRC32|CRC64|SHA1|SHA256|*] : set hash function for x, e, h commands
-sdel : delete files after compression
-seml[.] : send archive by email
-sfx[{name}] : Create SFX archive
-si[{name}] : read data from stdin
-slp : set Large Pages mode
-slt : show technical information for l (List) command
-snh : store hard links as links
-snl : store symbolic links as links
-sni : store NT security information
-sns[-] : store NTFS alternate streams
-so : write data to stdout
-spd : disable wildcard matching for file names
-spe : eliminate duplication of root folder for extract command
-spf : use fully qualified file paths
-ssc[-] : set sensitive case mode
-ssw : compress shared files
-stl : set archive timestamp from the most recently modified file
-stm{HexMask} : set CPU thread affinity mask (hexadecimal number)
-stx{Type} : exclude archive type
-t{Type} : Set type of archive
-u[-][p#][q#][r#][x#][y#][z#][!newArchiveName] : Update options
-v{Size}[b|k|m|g] : Create volumes
-w[{path}] : assign Work directory. Empty path means a temporary directory
-x[r[-|0]]{@listfile|!wildcard} : eXclude filenames
-y : assume Yes on all queries
アーカイブにファイルを追加するには、 7z -aを使用します コマンド。
例:
7z a {file-name}.7z {file-name}.txt出力例:
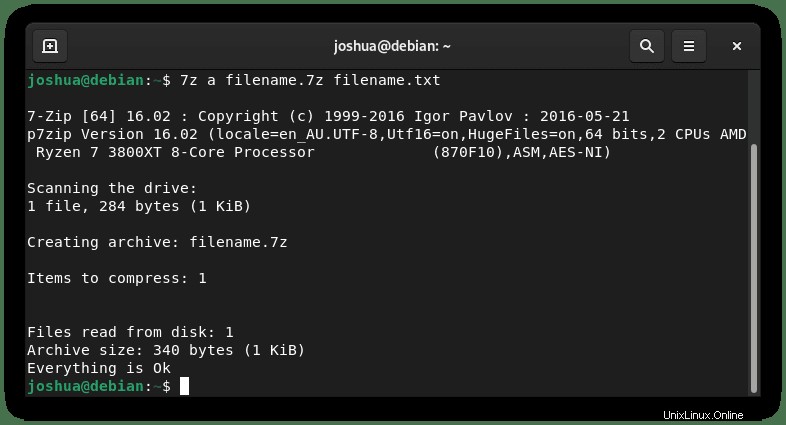
アーカイブの抽出–パスの生成なし
現在のディレクトリでアーカイブを抽出または開くには、 7z eを使用します コマンド。
例:
7z e {file-name}.7z出力例:
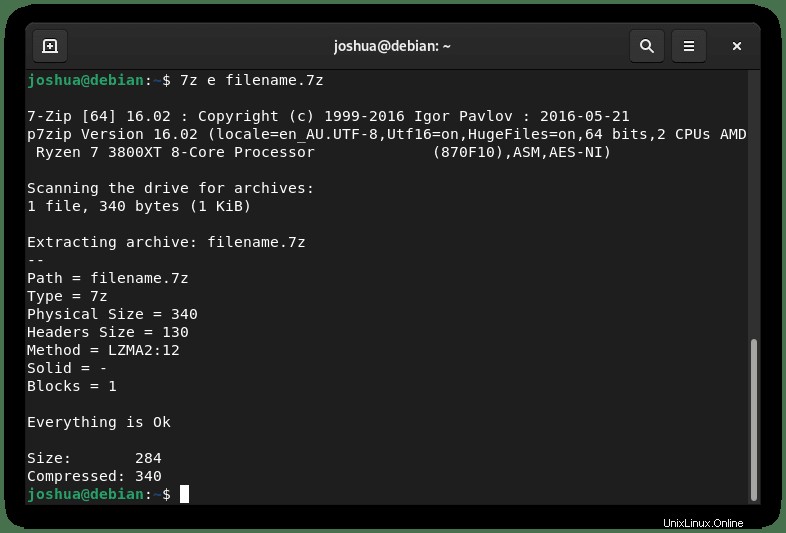
アーカイブの抽出–フルパスの生成
現在のディレクトリでアーカイブを抽出または開くには、 7z xを使用します コマンド。
例:
7z x {file-name}.7z出力例:
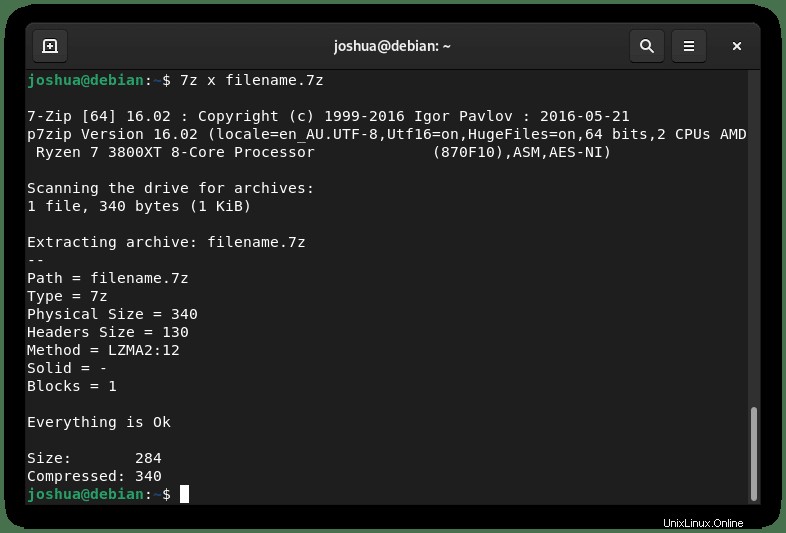
アーカイブ内のすべてのコンテンツを一覧表示するには、次の 7z lを使用します コマンド。
例:
7z l {file-name}.7z出力例:
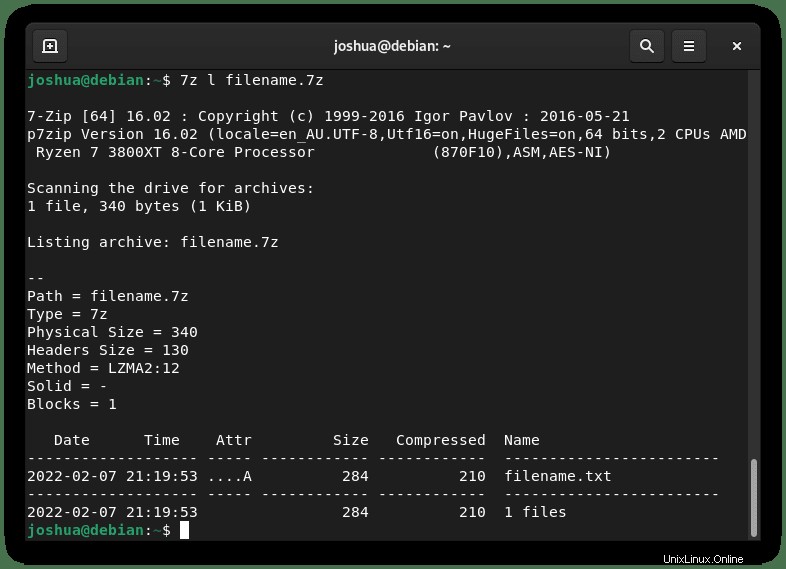
パフォーマンスと破損の目的でアーカイブの整合性をテストするには、次の7ztコマンドを使用します 。
例:
7z t {file-name}.7z出力例:
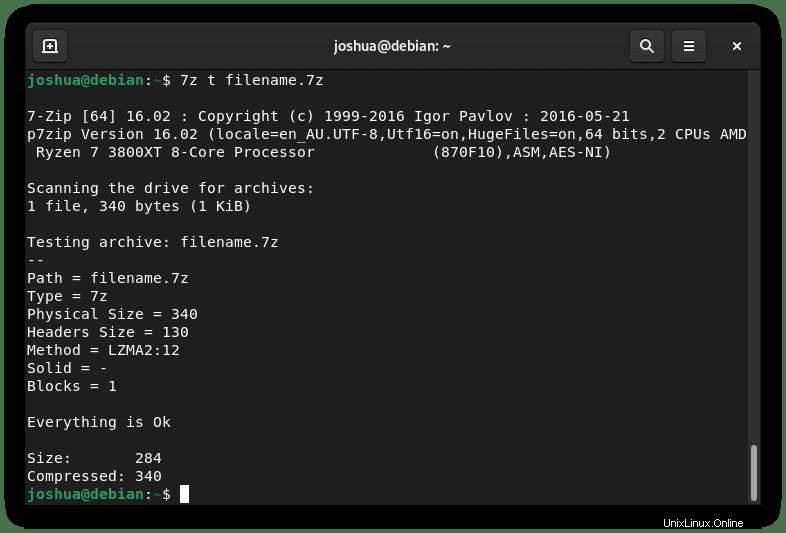
これらのコマンドは、最も一般的なもののほんの一部です。たくさんあるので、ヘルプメニューをチェックして追加のオプションを見つけてください。